Xin chào các bạn, mình là Shin, cộng tác viên mới của Việt Designer. Rất vui được chia sẻ những bài viết về đồ họa họa cùng với các bạn, hi vọng các bạn sẽ ủng hộ mình trong thời gian tới. Hôm qua mình có thử blend tấm ảnh của một bạn nam trên I Love [Photoshop] và được khá nhiều bạn yêu cầu viết tut, và hôm nay mình xin mạo muội viết một bài tut chia sẻ. Đây là bài tut hướng dẫn cách blend mang hơi hướng vintage với tông màu chủ đạo là tím và vàng.

Đây là kết quả cuối cùng của bài tutorial này
Đầu tiên ta cần phải có stock chuẩn, ở đây mình sẽ gửi các bạn 2 stock, một stock chính mình thực hiện bài tutorial này, và 1 stock khác để các bạn tự thực hành nhé. Download tại đây.
Bước 1: mở stock ra nhé

Bước 2: Mình sẽ chỉnh màu hoa cỏ sang vàng một chút.

Đến bảng Layer, chọn Create new fill and adjustment layer → Selective color.
Trong bảng Selective color các bạn chọn phần Colors và thông số như trong hình
Và ta có:
Bước 3: Nhấn tổ hợp phím Ctrl+Shift+Alt+E để tạo layer tổng hợp
Bước 4: Nhấn Ctrl+A để chọn full ảnh.
Chuyển sang bảng Channels (Bên cạnh bảng Layer). Chọn Chế độ Blue (ctrl+3)
Nhấn tiếp tổ hợp Ctrl+I , ta sẽ được như bảng dưới:
Chọn chế độ màu RGB ( ctrl + ~ ), tiếp nhấn Ctrl+D để bỏ vùng chọn
Nó sẽ như thế này
Trở về bảng layer, chuột phải vào layer tổng hợp chọn Blendind Options hoặc tìm thanh blend ở trong bảng layer, chọn Soft Light. Sau đó giảm opacity của layer xuống 75%
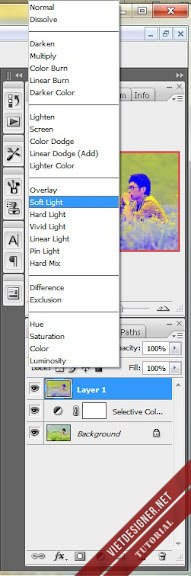
Kết quả:
Bước 5: Chọn phần layer ở thanh trên cùng =)
New Adjustments Layer → Gradient Map… Sẽ hiện ra bảng New Layer → Ok → xuất hiện bảng Gradient map → Click vào thanh màu ở khung Gradient Used for Grayscale Mapping → Xuất hiện bảng Gradient Editor
Nhìn xuống trong phần Gradient Type, click chuột vào bên cạnh chấm trắng (hình thoi) ở giữa thanh màu.
Lúc này trên thanh màu xuất hiện 3 color stop (điểm màu), double click vào điểm màu bạn vừa tạo.
Chọn màu #98515c cho vùng đó (Hình dưới), Ok. Sau đó giảm opacity thành 75%
Sẽ được như thế này 🙂
Bước 6: một lần nữa nhấn tổ hợp Ctrl+Shift+Alt+E
Nhấn G để chọn công cụ Gradient Tool trong thanh công cụ. Sau đó làm như trong hình (vì mình không biết giải thích ntn :D)
Ở bảng Gradient Editor này ta chọn giới hạn thanh màu trong phần Gradient type là xám trắng và đen ok
Tiếp theo, các bạn giữ và kéo chuột từ điểm giữa layer đến điểm ở góc của layer. Nó sẽ ra như thế này.
Sau đó, chuyển chế độ của layer từ Normal sang Soft light
Màu da và nền chưa ổn lắm
Vào Image → Adjustment → Brigtness/Contrast
Vào Images → Adjustment → Color Balance
Bước cuối cùng là add thêm Text, phần này là tùy vào sở thích và bố cục bức ảnh nhé! Ở Stock này mình dùng 3 loại font để add vào ảnh, bạn có thể download tại đây.
Kết quả cuối cùng ta được sau khi add text

Còn đây là một hình ảnh khác của bạn Model này, và với kiểu blend tương tự nhưng mang hơi hướng sắc đỏ nhé! Mình có kèm stock để các bạn vọc thử ảnh này rồi nha 😀
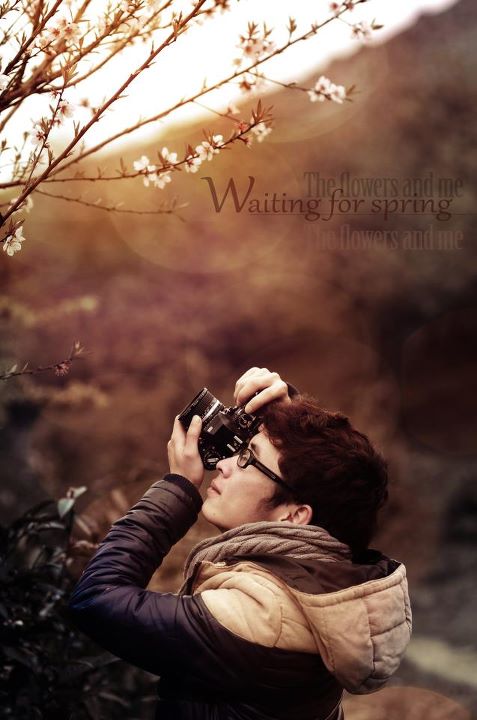
Chúc các bạn thành công nhé! Hi vọng bài tutorial đầu tiên của mình viết cho Việt Designer sẽ được các bạn ủng hộ nhiệt tình! Nhớ bấm +1 hoặc Like cho bài viết này nhé 😛


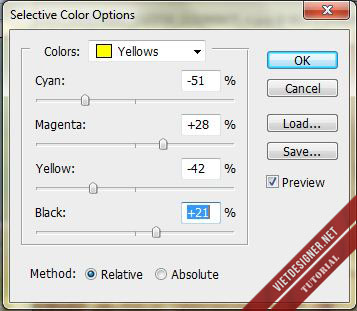

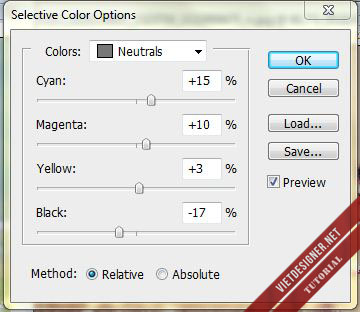


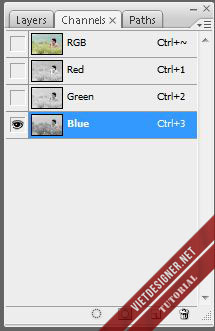

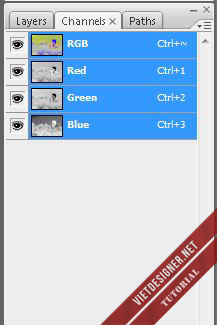


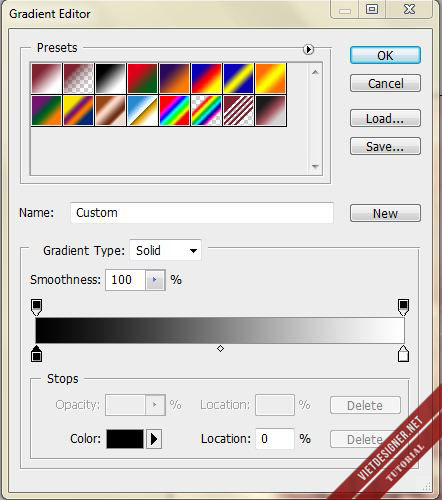
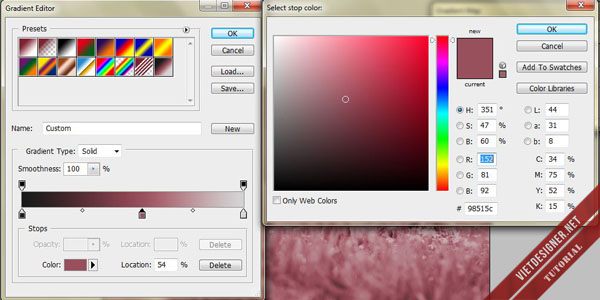

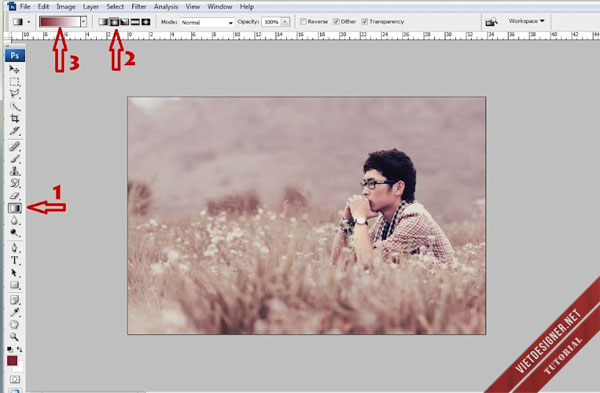
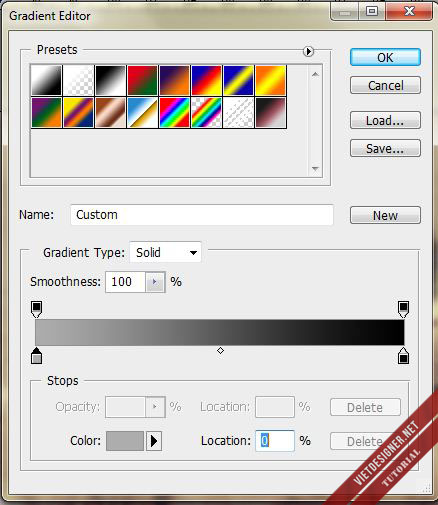


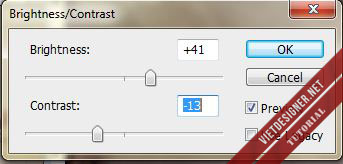
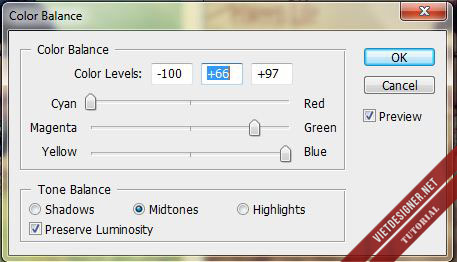
Tut bạn viết rất hay , cảm ơn bạn nhiều 😀
Hi vọng bạn sẽ viết thêm nhiều tut để chia sẻ cho mọi người 🙂
Thanks .
Cảm ơn bạn Joker.. Mình sẽ cố gắng cho ra nhiều tut chất lượng hơn :”>
Rat hay va huu ich. Cam on ban nhieu.
Cảm ơn bạn đã ủng hộ
tại sao mình Ctrl+Alt+E r` mà k ra layer tổng hợp vậy bạn ơi.mình đang dùng pts cs5 :-s
Aa. Bạn manutd!. rất xin lỗi bạn về sự sai xót… Là tổ hợp phím Ctrl+Alt+Shift+E.
Mình thực sự xin lỗi.. đây là lần đầu mình viết tut… Sẽ có sai sót. mong bạn thông cảm TT^TT
:D.mình bâyh mới tập pts:D.mình làm theo hướng dẫn của bạn đến bước 5 nhưng k hỉu sao ảnh sang sắc tím hết.các chi tiết như cổ áo hay gọng kính…cũng tím.hix
thanks bạn đã chia sẻ 😉
Giảm giảm thông số opacity của layer xuống ( Bên trên ghi rõ giảm xuống bao nhiêu % đó ). CHúc bạn thành công
mình giảm optacity rùi mà vẫn bị thế.làm mấy lần đều k đc =.=
bạn ơi! sao mình làm bước 4 mà nó không ra màu giống kết quả được nhỉ- màu vẫn bị giống như lúc chưa chuyển sang soft light :((
ctrl+shift+E bạn ạ
Bài tut của bạn hay lắm, vì lần đầu nên các bước bạn làm có thể bị quên. Bạn liên hệ admin sửa bài luôn để người khác đọc khỏi bị nhầm nhé. Còn ở bước 6 sau khi bấm Ctrl+Alt+Shift+E xong thì phải tạo layer mới đúng không bạn.
Uhm bạn… Xin lỗi vì mình có sai sót, khi viết tut. Đáng lẽ là tổ hợp Ctrl+Alt+Shift+E để tổng hợp các layer trc đó =)
Bạn thông cảm cho mình nhé. Lần đầu viết Tut ^^~
Không bạn ạ. Mình tổng hợp layer đó để Gradient trên layer đó đó 😀
hay à, e đang mò PS, chắc hôm nào nhờ bác chỉ thêm vài chiêu, tối về test thử 🙂
Có gì thắc mắc bác cứ hỏi! Biết gì chia sẻ đó, hehe 😀
“Tiếp theo, các bạn giữ và kéo chuột từ điểm giữa layer đến điểm ở góc của layer. Nó sẽ ra như thế này.”
Mình ko hiểu bước này 😕 Layer chỗ nào 😕
Sau khi bạn đã tạo 1 layer tổng hợp, chúng ta sẽ gradient trên layer đó.. Bạn click chuột vào giữa pic. rồi kéo về góc… và thả tay.. rồi làm các bước tiếp theo =). Chúc bạn thành công!
mình mong bạn sẽ viết chi tiết hơn ở bước 5, mình đã thử rất nhiều lần mà vẫn ko đc.nhiều bạn cũng gặp phải vấn đề tương tự như vậy.Vì mình cũng đang bắt đầu học pts nên vẫn còn có chỗ khó hiểu, bạn có thể chỉ dẫn chi tiết bằng hình ảnh và nói rõ hơn làm sao để có thể ra đc như thế! mình đã làm và bị tím hết toàn bộ hình ko sửa đc! cám ơn bạn
Shin cho mình hỏi, làm đến bước 5 mình zô Gradient map -> new layer -> ok rùi nhưng nó k có cái bảng mà hình tự chuyển wa black & white, mình zô bảng bên phải click bừa thì nó có bảng nhưng vẫn tone màu black- white và cũng k xuất hiện chấm trắng giữa bảng màu để click zô, đến đấy là chịu 🙁 xem giùm mình với, vì là lần đầu làm nên k bít j hết 🙁 tks Shin!
– Cho mình biết bạn dùng pts cs mấy đc ko ?
– Bình thường khi thực hiện bước này sẽ như sau:
New Adjustments Layer → Gradient Map → New Layer → Ok → xuất hiện bảng Gradient map → Click vào thanh màu ở khung Gradient used for grayscale mapping → Gradient editor → Bạn sẽ thấy khung Gradient Type. Bạn click chuột ở bên cạnh chấm trắng =] sau đó kéo điểm màu vào giữa
mình dùng ps cs5 làm đến b5 thì k làm tiếp đc bạn có thể chỉ lại giúp mình đc k ? thanks
Xin lỗi bạn vì sự chậm trễ.. Có lẽ mình viết tut hơi khó hiểu =((. Mình sẽ fix lại..
– Ở b5: Bạn gặp phải vấn đề không thể tạo thêm Color Stop ( Điểm màu) ở giữa thanh màu đúng không?
– Bạn click chuột ở bên cạnh chấm trắng =] sau đó kéo điểm màu giữa.
bước 5 mình pít làm sao để giảm opacity,giúp mình với
thanks
Ở khung layer có phần Opacity là độ mờ của layer đó bạn! Bạn chú ý là sẽ thấy, mún giảm độ nét của layer nào thì kéo Opacity xuống 🙂
sao mình nhấn ctrl +~ xong cái hình biến mất luôn,mình đang xài PTS CS5,mấy bác chỉ hộ mình với :<
Mình ko hiểu nguyên nhân vì sao mà khi ấn phím tắt thì PTS của bạn lại tắt, nếu ko ấn phím tắt đc thì bạn dùng chuột click vào màu RGB ở thanh Channel giống như hình ấy 🙂
mình đang sử dụng PS5, sao mình Crtl+l nó ko ra được gì nhỉ?
Linh Song: Phím tắt đều sd chung cho hầu hết các bản của pts. Bạn thử làm lại. Bản chất của phím tắt “ctrl+i” là nghịch đảo màu thành âm bản màu và ngược lại
dep qua
thề là đọc cái blend màu của bạn mình ko thể hiểu nổi, bạn làm tắt bao nhiêu giai đoạn hình ảnh ko đưa lên , thật sự là rất bức xúc,fĩ lại cái bước 6 đi
viết ko hiểu cái gì luôn @@
Ở bước số 6 bạn viết thiếu bao nhiêu bước quan trọng, nhưng cuối cùng thì tui cũng mò ra,thật khó chịu
Ko có tắt lắm đâu bạn! Bài tutorial trên đã gần như rõ ràng rồi, nếu phải đáp ứng từng chi tiết cho tất cả mọi người hiểu thì bài tutorial sẽ rất lê thê! Người viết tut là để chia sẻ, bạn có nghĩ ngta sẽ rất khó chịu khi nghe bạn than thở kiểu này ko? Nếu bạn ko hiểu bước nào thì có thể post comment và hỏi, sẽ được trả lời sớm thì có gì phải khó chịu?
Anyway! Cuối cùng bạn cũng đã có thể tự mò ra đấy thôi… 🙂
Bạn ấy đã viết tut cho mà đọc, mà làm theo, không công cán gì, đã không cảm ơn lấy câu còn phàn nàn vs cái giọng điệu này 😐
bạn chỉ chọn phần khuôn mặt thôi
Cảm ơn bạn! T đã hoàn toàn làm đc rồi, chỉ cần làm từng bước, từng bước là nó sẽ ra kết quả giống y như vậy. Nhưng đó chỉ là làm như 1 con vẹt thui, t ko hiểu với những bức ảnh khác của riêng mình thì phải xử lý màu ntn cho đẹp, t thử đã thử giữ làm cách y hệt thế này thì ra kq chẳng đẹp tí nào. ^^!
Phải còn tùy stock nữa chứ bạn, và với stock khác bạn nên có những thông số màu khác 1 chút! Nói chung blend màu ko thế như con vẹt đc, những bài tut blend màu chỉ giúp bạn hiểu hơn những công cụ dùng trong việc blend màu thôi, chứ mỗi stock đều có 1 cách blend mà riêng, ko theo 1 cách chung đc 😀
Tớ có 1 cái ảnh như thế này, mày mò chán rồi mà ko thể nào blend cho nó đẹp hơn chút, toàn xấu hơn thôi. Bạn có thể cho mình vài gợi ý ko? Cảm ơn bạn!. http://goo.gl/Fr8NN
Ảnh bị private rồi! Ko xem được bạn ơi 🙂 Bạn lấy link trực tiếp nha!
T up lên flickr rùi nè, bạn xem giúp t ở link này nhé: http://goo.gl/O1hMT
Ảnh này màu sắc ko đc đẹp lắm, quần áo màu xanh dương còn background màu xanh lá và hơi tối + lộn xộn, thế nên ko bít phải blend làm sao cho nó đẹp. 🙁
Mình thấy ảnh này ổn mà! Hix còn blend kiểu nào ák? Hình có vẻ hơi kém chất lượng thì fải, mình thấy chỉ cần chỉnh sáng lên 1 chút và pha tí màu thôi! tự nhiên luôn đẹp nhất mà 😀
tks b. Mình còn 1 vấn đề nữa, vấn đề này nó hơi “to to” nên nếu có thể thì bạn dành thời gian viết thành 1 bài cho mọi ng cùng hiểu nhé.
Trong photoshop có rất nhiều công cụ điều chỉnh màu: level, color balance, selective color, hue/sturation, curve v.v.. trong mỗi công cụ lại có rất nhiều thông số…cho nên là t thấy nó…loạn cả lên. Chỉ bít làm theo tut như 1 con vẹt thôi mà ko biết mục đích của các động tác ấy là gì.
Những khái niệm cơ bản của các công cụ ấy thì t đã đọc rồi (và không hiểu lắm ^^!) và t có thắc mắc là không biết khi blend màu, trong trường hợp nào thì nên nghĩ tới việc điều chỉnh trong hue/saturation, level, trong trường hợp nào thì sử dụng curve…? v.v..
Cái này là do cảm hứng của bạn thôi, bạn cứ sử dụng đại 1 công cụ nào đó để blend màu thử, rồi lại thử tiếp cái khác nếu ko đc thì Ctrl+Z, đến khi thấy bức ảnh vừa lòng thì thôi chứ cũng ko có 1 quy luật nào nhất định khi blend màu đâu bạn ơi!
thực ra khi ai hỏi mình công dụng của những thông số đó mình chỉ có 1 câu trả lời duy nhất là “trải nghiệm”, cách hay nhất để biết là bạn kéo thông số lên cao hẳn, quan sát > kéo thấp hẳn xuống, quan sát > kéo dần ra giữa, quan sát > rồi dần dần bạn sẽ nhận ra công dụng của nó 😀
vì cái này ko phải ai cũng được đào tạo bài bản qua trường lớp, phần lớn đều là tự học và qua thời gian có kinh nghiệm riêng nên ko thể đáp ứng hoàn hảo được, mỗi cá nhân phải tìm cách dựa vào đó làm tiền đề, đừng ỷ lại quá nhiều 😀
có cái bước Vào Images → Adjustment → Color Balance sau ra màu ko giống với hình thế cậu ơi:-?
Thế các bước trước đó đã giống chưa? bạn kiểm tra lại xem, nếu đã giống mà tới bước này ko giống thì cũng hơi lạ vì nó chỉ thêm 1 chút màu thôi mà 🙂
bạn Bun ơi!.. bước 6 đó, phụ thuộc vào tya kéo gradient của bạn nhé… Ko giống có thể bạn kéo quá dài hoặc quá ngắn… Ko nhất là phải y hệt mà, làm theo những gì mình thấy ổn là đc đúng ko m/
Color balance trật lất rồi. Bạn lần sau viết tut cẩn thận hơn nha @@
Color Balance chỗ nào trật lất bạn nói rõ xem! Nhiều người thực hiện bài tut này hầu như đều ổn, có mỗi bạn phán như đúng rồi là trật lất! Bạn xem lại mình đã làm đúng chưa đã 🙂
trong quá trình làm tut mình luôn lưu ý người đọc phải chú ý tới tất cả những gì mà người viết đề cập, ko được bỏ sót, bạn thử làm lại từ đầu 1 cách tỉ mẩn hơn xem sao
Bạn Hùng thân mến… Nếu bạn để ý kỹ hơn một chút thì color balance kéo cho layer gradient =) với blend mode của layer là softlight. Mong bạn vọc thử stock này với các bước như trên… Nếu trật thì lúc đó mình mới phải xem lại sự cẩn thận của mình =D…. Thank bạn đã đọc tut nhé…
Bạn ơi cho m hỏi 1 chút với, sau khi blend xong, da của ng trong ảnh bị xám xịt và ko nuột, nhất là khuôn mặt, t phải làm sao để khắc phục?
Bạn xem hình ở link này nhé:
http://www.flickr.com/photos/77242162@N02/7238799178/in/photostream
Bạn đã áp dụng màu blend này với stock của bài viết đưa ra chưa? có thành công ko rồi mới nghĩ đến việc áp dụng cho các stock khác?
stock của b tớ làm rùi, và đã ra kết quả giống của bạn lun rùi. T áp dụng với stock của tớ, thì nó ra như thế. Màu da của mẫu hơi xám xịt.
Hehe! Tùy stock mà có những thông số khác nhau thôi bạn ơi 🙂
Vậy nên t muốn hỏi bây giờ làm cách nào để khắc phục mà?
Ko chỉ đơn giản là chỉnh thông số đâu, t đã thử thay đổi các thông số rồi nhưng ko ổn. Nếu chỉnh cho da nó ok thì toàn bộ những vùng còn lại trong ảnh bị ảnh hưởng rõ rệt, sáng quá. Nếu chỉnh ít thì ko ăn thua gì. T nghĩ phải có biện pháp khác, nhưng t ko bít biện pháp đó là gì.
Hay do stock này ko hợp với cách blend trên nhỉ 😕 Mình thấy ảnh demo bạn gửi thì đúng là ko hợp thật!
Mình đã dùng brightness/contrast va` colour balance như hướng dẫn ở dây nhưng ko ăn thua. Thay đổi thông số nhưng vẫn ko ổn, nếu thay đổi nhiều quá thì lại ảnh hưởng những vùng khác trên bức ảnh, nên ko bít phải làm sao.
bạn có thể tách riêng những phần bạn muốn chỉnh làm 1 layer riêng. chỉnh sao cho phù hợp với vùng lân cận và toàn cục bức ảnh hoặc làm xong màu layer có thể giảm opacity xuống hoặc để chế độ hòa trộn =)
bạn ơi cái stock cuối ảnh có tia nắng kia làm như nào thế
Cái đó là bokeh, ban có thể lên mạng search search bokeh. sau đó cut thành 1 layer để chế độ hòa trộn là soft light rồi giảm opacity =)
sao em chỉnh như thế mãi mà ảnh ko đc ảo như thế.huhu.em kài plugin skin bokeh rùi nhưng ứ ảo đc như vậy.a chỉ em cách dùng bokeh đc ko ạ.hj.
Bác cho em hỏi cái
Bước 5: Chọn phần layer ở thanh trên cùng =)
New Adjustments Layer → Gradient Map… Sẽ hiện ra bảng New Layer → Ok → xuất hiện bảng Gradient map → Click vào thanh màu ở khung Gradient Used for Grayscale Mapping → Xuất hiện bảng Gradient Editor
Nhìn xuống trong phần Gradient Type, click chuột vào bên cạnh chấm trắng (hình thoi) ở giữa thanh màu.
Mình dùng CS6 bản Final ấy. Sao mình tìm k thấy NewAdjustments Layer nhỉ
Bài viết của bạn khá hay và dễ hiểu, mình thấy bước 4 ko cần đoạn “Nhấn Ctrl+A để chọn full ảnh”=> cũng chẳng cần phải ctrl D.
minh rat thich tone mau nay ^^
Bạn có thể cho mình xin mấy cái đoạn Text được không ? rất đẹp.Nhưng trên Link Mediafire Die rồi nếu được bạn gửi qua Mail giùm mình nhé.Cảm ơn bạn rất nhiều
Email : Tel.0977099311@gmail.com
Cảm ơn bạn.
Shin ơi cho mình hỏi, cái phần cổ áo và màu da bạn chỉnh sửa kiểu gì vậy???
Tẩy mầu phải không…mình thấy ảnh gốc và sau khi chỉnh sửa không khác nhau lắm:D
Cho mìg xin cái font ở chữ Between Life với . Cái chữ B ấy !!
link down 3 cái font lỗi rồi ad ơi 🙁
fix lại giúp e với … mới tí toáy nghịch pts nên cần mẫu quá!!
a ơi hướng dẫn e tạo chữ như bức 1 và bức cuối đc k a
Dùng công cụ text của Photoshop mà tạo thôi.
Cái bước 4 là gì vậy bạn ???? Ctrl – A để chọn toàn bộ vùng chọn rồi Ctrl – 3 là để xem lớp Blue và Ctrl-1 để xem lớp Red ….sau đó lại nhấn Ctrl-~ để trở về trạng thái ban đầu và Ctrl – D bỏ chọn….ko có ý nghĩa gì nhưng sao khúc đó bạn lại để hình nó ám mạnh vàng và tím ??? ,,,..,,,Mình ko hiểu bước đó là thế nào ?
Anh ơi, link nguyên liệu bị die rồi, cả link font nữa ạ, anh up lại giúp với nhé ! hi
cho mình xin font lại được không ? link down bị hỏng rồi 🙁
Bạn Shin ơi cho mình xin 3 font bạn dùng nhá, mail mình đây tuhuuluong@gmail.com, cảm ơn.
hình như kái tut này của bạn đâu phải tấm hình nào cũng blen đc màu yk như bạn đúng k?
Dĩ nhiên rồi bạn, phải tùy ảnh chứ.