Trước khi vào bài mình xin chú ý một điều: kiểu ảnh này rất kén stock, vì hiệu ứng sử dụng chính trong bài chỉ có tác dụng rõ rệt với những ảnh có độ sáng vừa và độ nét của chi tiết ảnh (ví dụ viền môi, viền của nếp nhăn quần áo, đường viền khuôn mặt) rõ ràng. Và cũng vì muốn viết chi tiết cho các bạn nên vì thế mà bị dài, các bạn chịu khó đọc và làm theo, đừng bỏ sót 1 chi tiết nào thì mới được kết quả như ý.
Tất cả tài liệu sử dụng trong bài các bạn download dưới đây (Bao gồm Stock, Texture và Brush)
B1. Bước đầu tiên các bạn nên tách đối tượng mình cần xử lý ra khỏi nền. Có rất nhiều cách để tách hình như sử dụng công cụ Lasso, Pen, Magic Wand, Eraser nhưng theo cá nhân mình thấy sử dụng Pen là công cụ tách hữu hiệu nhất.
Khi tách các bạn cố gắng giữ lại đường nét bên ngoài của đối tượng vì nó rất quan trọng ở các bước sau.
Với những phần khó tách như tóc các bạn chỉ cần tách sao cho lấy được sát viền nhất là ổn, ko cần tỉ mỉ quá. Sau khi tách xong, nếu hài lòng các bạn có thể xóa nền đi, chỉ cần giữ lại đối tượng.
B2. Đặt tên cho Layer chứa mẫu là MOD, nhân đôi Layer MOD ta sẽ có MOD copy
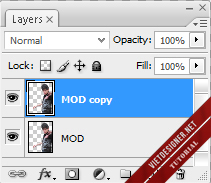
Tắt con mắt của Layer MOD để ẩn nó đi, vì dù gì chúng ta cũng cần giữ lại 1 bản gốc phòng trường hợp có thay đổi về sau.
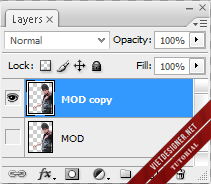
B3. Tại Layer MOD copy
Filter > Stylize > Glowing Edges (tùy vào stock mà các bạn sử dụng thông số cho hợp lý)
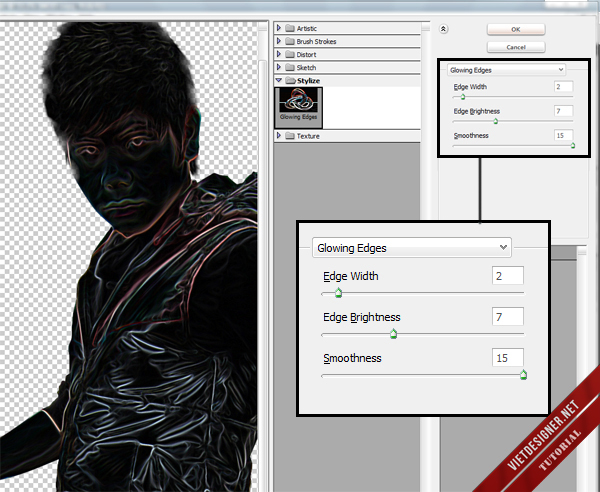
Trong đó:
Edge Width: Độ rộng của đường viền (nên đặt thông số 2 hoặc 3)
Edge Brightness: Độ sáng của đường viền (thông số vừa phải nên đặt từ 6 > 9)
Smoothness: Độ mượt của đường viền (nên để full)
Đúng như tên của công cụ, Glowing Edge nghĩa là làm sáng đường viền, các bạn nhìn vào hình minh họa sẽ thấy những đường viền ở các chi tiết của mẫu mà rõ sẽ được làm sáng lên
Đặt chế đô hòa trộn cho Layer MOD copy là Screen
Tiếp tục nhân đôi Layer MOD copy, ta sẽ có Layer MOD copy 2, tạm thời ẩn con mắt Layer này đi đã.
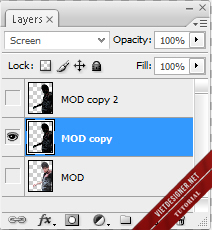
B4. Tạo 1 Layer mới nằm dưới Layer MOD copy, đặt tên là Layer 1, các bạn thiết lập gradient như sau:
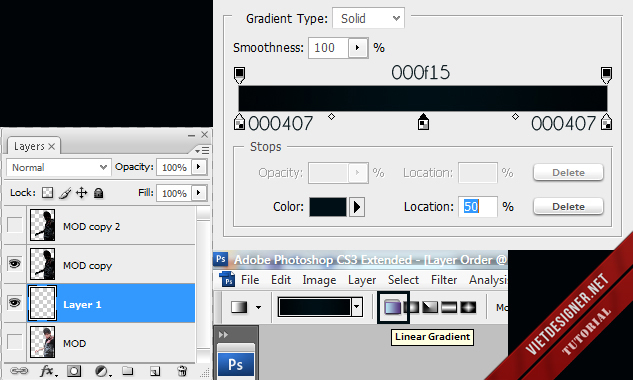
Kéo ngang tấm ảnh
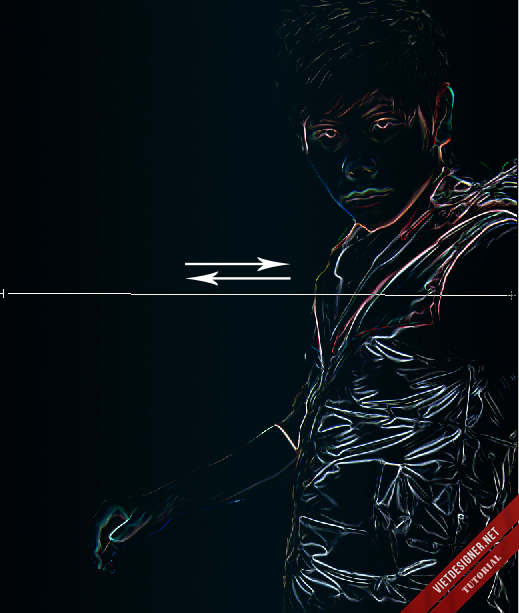
B5. Tạo 1 lớp Black & White [Layer > New Adjustment Layer > Black & White (công cụ này chỉ có từ bản CS3 trở lên)] nằm trên Layer MOD copy
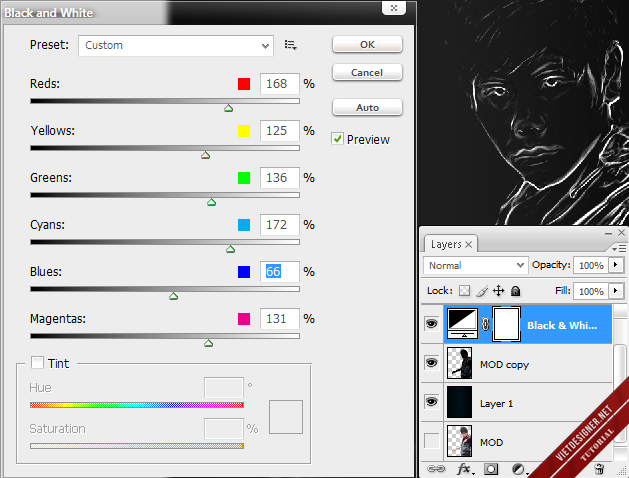
Đây là 1 công cụ chỉnh ảnh đen trắng rất có lợi, nó khác ở các công cụ và chức năng chuyển ảnh sang đen trắng ở chỗ người dùng có thể chỉnh sửa độ tương phản của từng mảng màu có trong ảnh. Ví dụ với con trỏ ở thanh Reds, khi bạn kéo sang trái, toàn bộ vùng màu đỏ có trong ảnh sẽ tối đi, và kéo sang trái thì sẽ sáng lên
Vì yêu cầu hiệu ứng đường viền mà chúng ra vừa tạo phải thật sáng và trắng nên sử dụng công cụ này là tốt nhất
So sánh khi sử dụng Black & White với sử dụng chức năng Ctrl + Shift + U
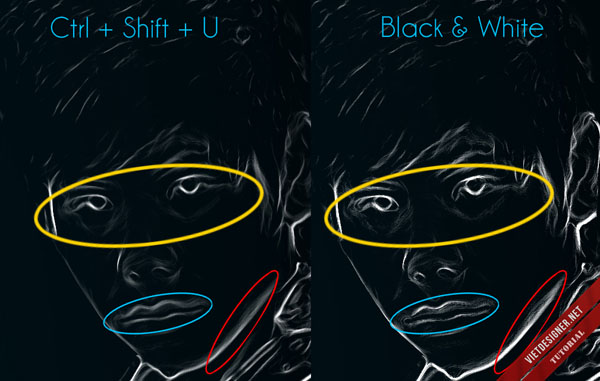
B6. Tại Layer Black & White, các bạn bấm tổ hợp phím Ctrl + G (với bản pts từ CS2 trở xuống) hoặc Ctrl + Alt + G (với bản CS3 trở lên) hoặc Layer > Release Clipping Mask
Mục đích của bước này là để Layer Black & White chỉ tác động đến Layer MOD copy
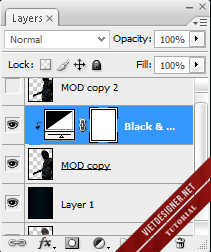
B7. Tạo 1 lớp Color Balance (Layer > New Adjustment Layer > Color Balance)
Bước này các bạn có thể chọn màu tùy thích (hồng, đỏ, cam, vàng, tím, xanh) vì mình thích màu Cyan nên mình chỉnh như sau
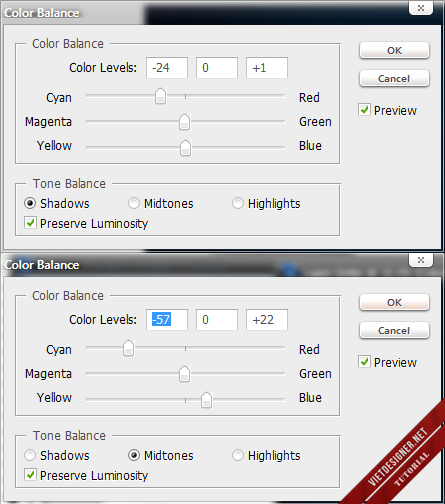
Lặp lại B6 với Color Balance để Layer này chỉ tác động vào Layer MOD copy
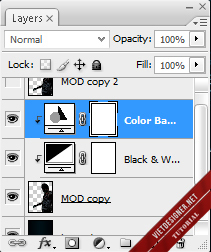
B8. Bật con mắt của Layer MOD copy 2 lên, giảm Opacity
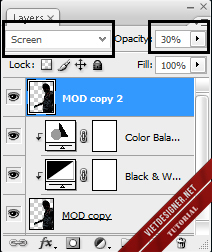
Các bạn lặp lại B5, B6, B7 đối với Layer MOD copy 2
Bảng Layer sẽ như này:
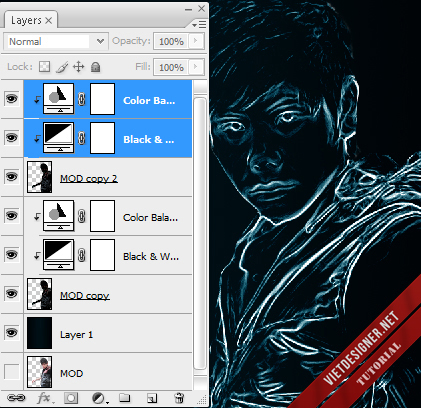
B9. Quay trở lại Layer MOD copy, các bạn tắt tất cả con mắt của Layer làm được từ đầu đến giờ, chỉ bật con mắt của Layer MOD copy và Layer 1.
Chuyển sang Channel, các bạn kiểm tra từng kênh 1, xem kênh nào đường viền sáng rõ nhất thì chọn kênh đó (ở đây của mình là kênh Red)
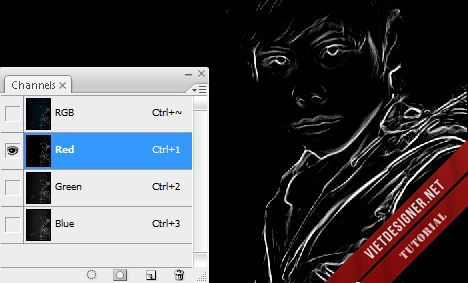
Ctrl + Click vào thumbnail của kênh Red, toàn bộ những điểm sáng nhất trên ảnh sẽ được nằm trong vùng chọn (bật mí với các bạn tách vật liệu lửa và nước cũng dùng cách này)
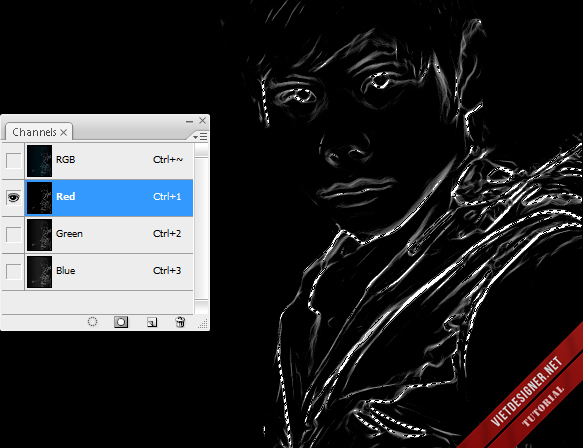
Chọn lại RGB và quay về box Layer, giờ thì bạn có thể bật lại con mắt các Layer kia
Giữ nguyên vùng chọn, tạo 1 Layer mới Ctrl + Shift + N (Layer > New > Layer) đặt tên là Glow, nằm ở vị trí như trong hình:
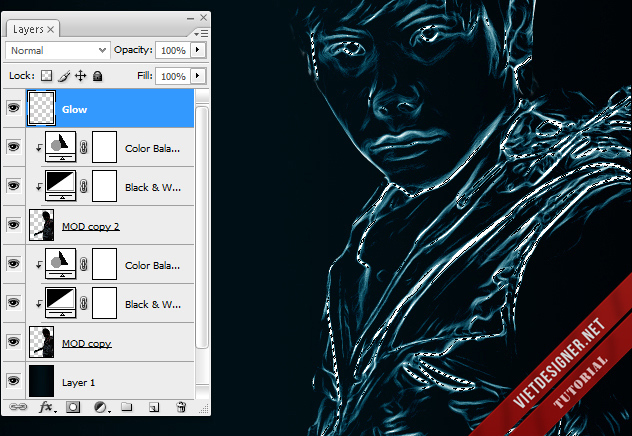
Ấn D để màu ở hộp công cụ trả về mặc định.
Ctrl + backspace để fill màu trắng cho vùng chọn
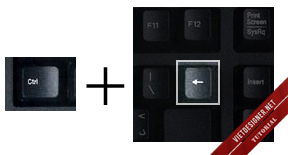
Ctrl + D để bỏ vùng chọn
Tại Layer Glow, các bạn thiết lập Outer Glow (Layer > Layer Style > Outer Glow)
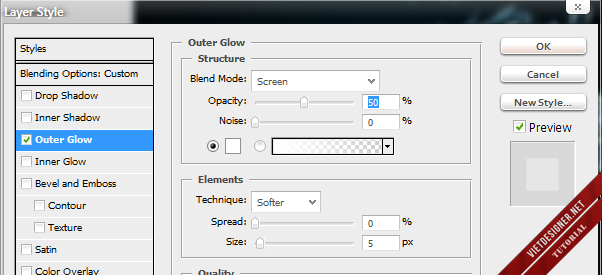
Vẫn tại Layer Glow, các ban vào Filter > Blur > Gaussian Blur
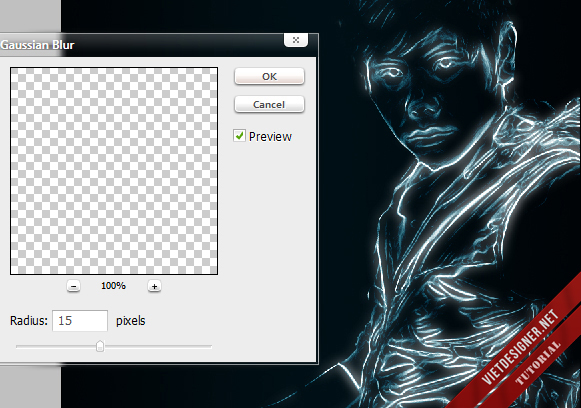
Tạo 1 lớp Color Balance (Layer > New Adjustment Layer > Color Balance), tạo Clipping Mask để Color Balance chỉ ảnh hưởng tới Layer Glow (xem lại B6)
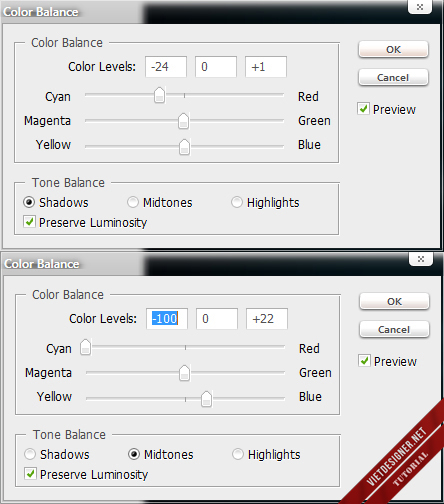
Đến đây cơ bản là đã xong.
B10. Ctrl + Alt + Shift + E để gộp tất cả Layer ở dưới thành 1 Layer mới, đặt tên nó là Glass
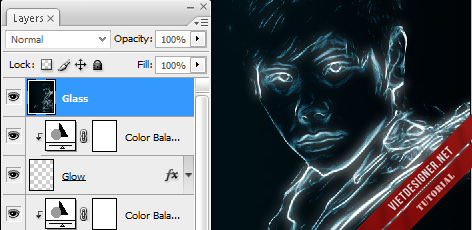
Filter > Distort > Glass
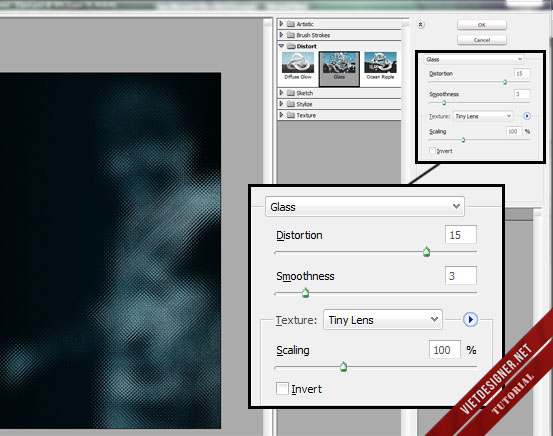
Ctrl + Click vào Layer MOD copy để tạo vùng chọn với toàn bộ mod, Ctrl + Shift + I (Select > Inverse) để đảo vùng chọn.
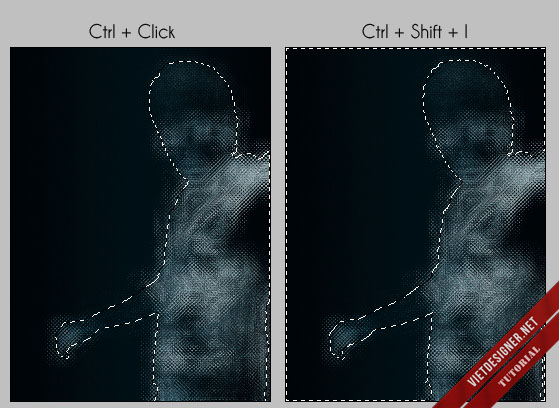
Tạo Mask cho Layer Glass
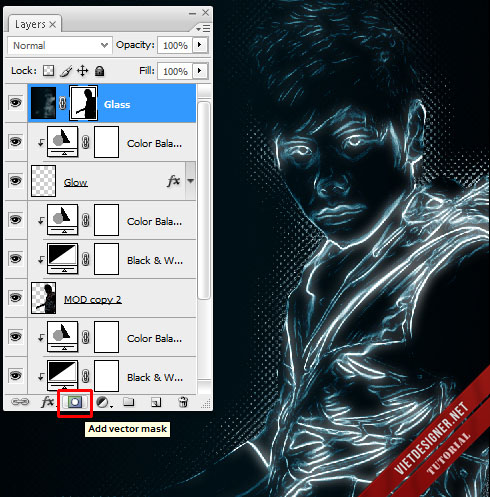
Mục đích để xóa đi phần đè lên mod, chỉ giữ lại phần rìa thôi, giảm Opacity còn 20%
B11. Nhân đôi Layer Glass, chúng ta sẽ có Layer Glass copy
Filter > Blur > Motion Blur
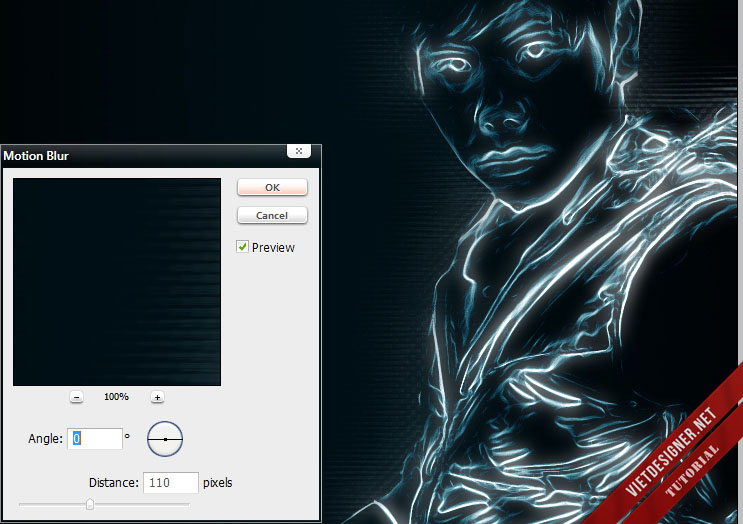
Đặt Opacity 75%
B12. Các bạn mở texture có tên Light ra, đưa sang ảnh, nếu texture bé hơn ảnh thì sử dụng công cụ Transform (Ctrl + T) để chỉnh
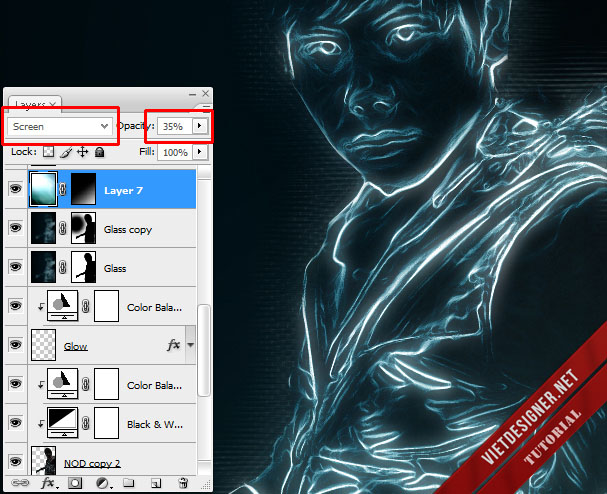
Tạo Mask cho Layer 7, dùng brush loại nét mềm, màu đen xóa đi phần góc dưới bên phải ảnh.
B13. Tạo 1 Layer mới (Ctrl + Shift + N), đặt hòa trộn là Screen
Chọn mã màu #0196ff, sau đó tô vào vị trí các bạn muốn tạo điểm nhấn sáng.

B14. Mở tiếp texture có tên Lens đưa vào ảnh, sắp xếp và hòa trộn như hình:
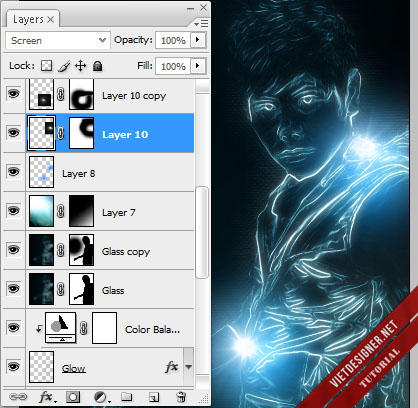
Tạo mask, xóa đi phần rìa
B15. Cuối cùng là mở texture có tên Galaxy, lặp lại B14, (các bạn sắp xếp sao cho đẹp nhất theo ý là được)
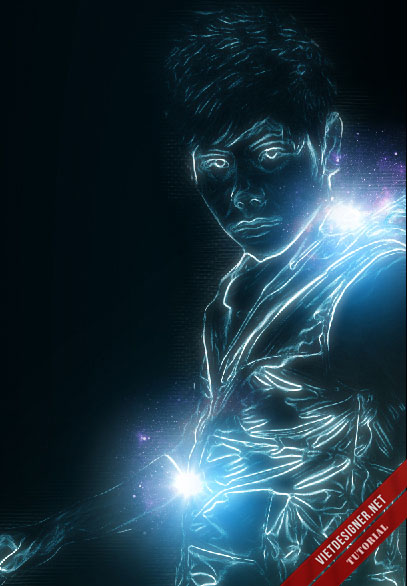
B16. Tạo 1 folder Layer > Group Layer (Ctrl + G), đặt hòa trộn cho Folder là Color Dodge
Bên trong Foler tạo Layer mới, load Brush Light vào, chọn màu trắng và tô vào ảnh.

B17. Tạo 1 Layer Solid Color (Layer > New Fill Layer > Solid Color)
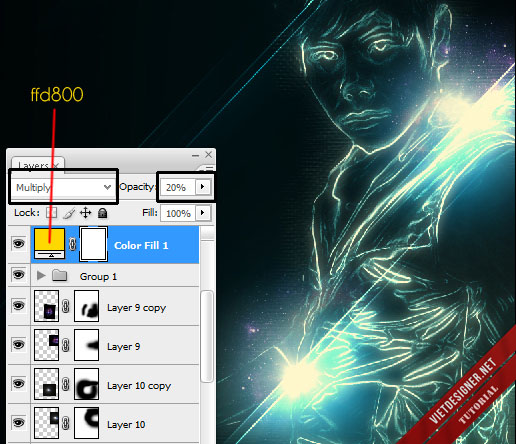
B18. Ctrl + Shift + Alt + E để gộp tất cả Layer thành 1 Layer mới.
Chuyển sang box Channel
Chọn kênh Blue, Ctrl + I để đảo màu kênh Blue
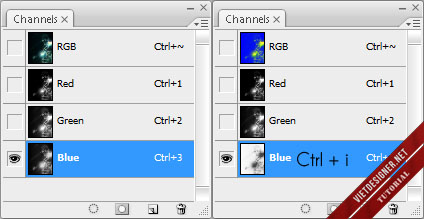
Chọn lại RGB
Đặt hòa trộn như hình:
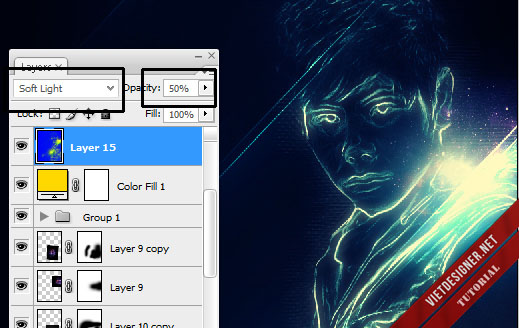
B19. Tiếp tục Ctrl + Shift + Alt + E để gộp tất cả Layer thành 1 Layer mới
Chuyển sang box Channel
Chọn kênh Green
Ctrl + A, Ctrl + C để copy toàn bộ kênh Green
Chọn kênh Blue
Ctrl + V để paste kênh Green vào Blue
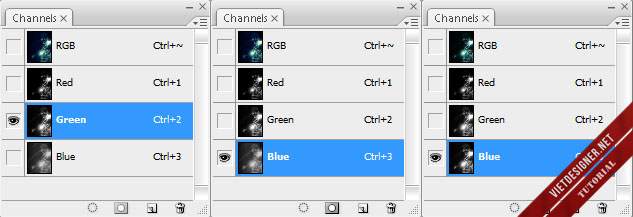
Chọn lại RGB
Quay lại box Layer đặt hòa trộn.

Cuối cùng, sau 19 bước với rất nhiều thao tác, các bạn đã hoàn thành tác phẩm ^^

1 kết quả khác

Mình đã có gắng trình bày bài Tutorial 1 cách tỉ mỉ nhất để giúp các bạn newbie có thể nắm bắt! Thế nên mình sẽ rất vui nếu các bạn có thể vui lòng ấn Like hoặc +1 bài viết này để ủng hộ nhé! Thanks 😀



Tuyệt vời bạn ơi m/
Tuyệt quá Tyler ơi ^^! Để test thử, like cực mạnh nhé 😀 Mà đến những 19 bước, coi ko cũng oải :)) Quả là kì công 🙂
nếu viết vắn tắt thì rút lại được tầm 4, 5 bước 😀 và sẽ ít chữ hơn, ko phải hướng dẫn nhiều 😀
Filter > Stylize > Glowing Edges mình vaò sao không thấy Glowing Edges ở trong phần Stylize nhỉ giúp mình với ạ
mình mới tập tành photoshop thôi, xin hỏi bài tutor này dùng photoshop mấy vậy ?
mình sử dụng PTS 10.0(CS3) bạn ạ 😀
bạn ơi bạn có thể send texture vào mail của mình được ko? link MF hỏng rồi. Nếu được bạn send come.backntc@yahoo.com.vn cho mình với nhé. Thanks bạn.
Link down tài liệu sử dụng die rồi. hix hix, ai fix giùm mình với
link đao die rồi anh tyler ơi.e ko đao được 🙁
bạn ơi, linh ảnh die hết rồi
Bạn ơi, link bộ stock die rồi
🙁 Link die rồi anh ơi
bài hay quá, nhưng mà cái tài liệu Stock, Texture và Brush, link die rồi bạn ơi, up lại dùm mình cái được hk
link down die rồi bạn ơi. làm được 1 nửa mới biết. huhu