Đã có 1 thời trào lưu chụp ảnh phân thân được rất nhiều người quan tâm, và cho đến bây giờ nó vẫn còn rất thú vị. Mặc dù đây là 1 kỹ thuật rất dễ làm tuy nhiên vẫn còn khá nhiều người thắc mắc không biết phải làm như thế nào. Hôm nay vừa nhận stock từ 1 CTV của Việt Designer nên mình quyết định sẽ tiến hành làm luôn 1 bài hướng dẫn để giúp những ai tò mò hiểu thêm về kỹ thuật làm ảnh này nhé.

Tác phẩm phân thân sau khi hoàn thành
Trước hết mình xin nói sơ qua về kỹ thuật này, thực ra đây là 1 mẹo chụp ảnh, giữ góc máy đứng yên 1 chỗ và model sẽ di chuyển ở các vị trí khác nhau và cho ra những bức ảnh khác nhau nhưng cùng 1 góc máy. Và khi đó ta sẽ dễ dàng thao tác trên Photoshop để cho ra 1 tác phẩm phân thân rất thú vị.
Ở bài tutorial này, mình sẽ làm thật đơn giản chỉ với 4 bức ảnh thôi nhé, sau đó các bạn có thể tùy hứng sáng tạo mà cho ra những bức ảnh độc đáo hơn với nhiều chuyển động hơn, còn đây mình xin giới thiệu 4 bức ảnh mà mình sẽ thực hiện trong bài tutorial này:

4 bức ảnh mình dùng cho bài tutorial này
Bộ stock này thực ra có nhiều điểm yếu, thứ nhất là nó chụp bằng tay nên sẽ bị run và lệch vị trí 1 tí, tuy nhiên cái đó không quan trọng, quan trọng là 1 bức ảnh có độ sáng khác với 3 bức ảnh còn lại, thế nên ở bài tut này sẽ phải xử lý thêm 1 chút để khắc phục vấn đề này nhé!
Lưu ý: bạn có thể tự tạo ra stock để thực hành bằng cách tìm một ai đó làm mẫu rồi cầm máy ảnh hay điện thoại giữ cố định một chỗ và chụp mẫu ở các vị trí khác nhau nhé.
Okay! Ta bắt đầu tiến hành bài tutorial này luôn nhé!
Bước 1: mở ảnh 1 ra trước (thực ra mở ảnh nào trước cũng được)
Sau đó double-click vào layer Background, và đặt nó là Layer 0

Bước 2: mở ảnh 2 ra và Move (V) qua Layer 0 ta có Layer 1.
Kéo Layer 1 nằm dưới Layer 0 và đặt Opacity của Layer 0 là 50% (bạn muốn đặt bao nhiêu % cũng được, làm cho nó mờ mờ 1 chút để tí nữa có thể xóa đúng vị trí)

Vẫn ở Layer 0, ta dùng Eraser (E) để xóa phần background nằm trên mẫu ở Layer 1 đi, bạn có thể xóa mà không cần tỉ mỉ, ta sẽ có kết quả sau:

Sau đó kéo Opacity của Layer 0 trở về 100% và merge 2 Layer lại với nhau (Ctrl+E), và cơ bản ta đã có 1 bức ảnh phân với 2 vị trí khác nhau:

Bước 3: tiếp tục mở ảnh 3 lên và move qua bức ảnh phân thân ta vừa tạo ra (lúc này nó là Layer 1), và ta sẽ có Layer 2.
Kéo Layer 2 nằm dưới Layer 1, và cứ thế ta làm tương tự như Bước 2 nhé!
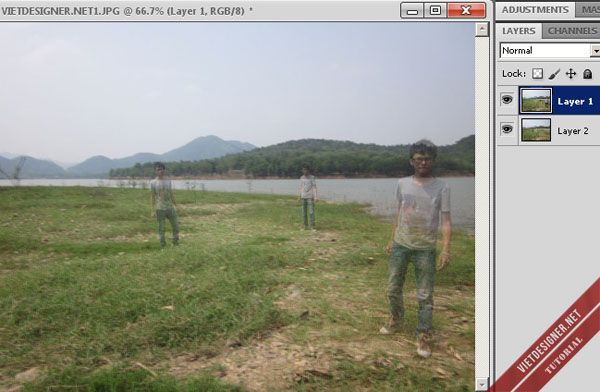
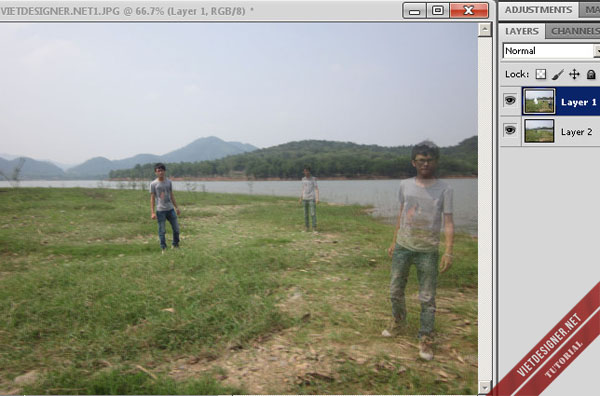
Sau khi làm tương tự Bước 2, ta sẽ có kết quả phân thân ở 3 vị trí khác nhau như thế này:

Bước 4: kéo ảnh 4 vào tương tự Bước 2 và 3, và ta sẽ có Layer 3, kéo Layer 3 nằm dưới Layer 2
Và cũng làm tương tự Bước 2, tuy nhiên ở ảnh 4 nó khác với 3 bức ảnh ban đầu vì nó sáng hơn, đòi hỏi ta phải chỉnh sửa lại 1 chút ở Bước 4 này.
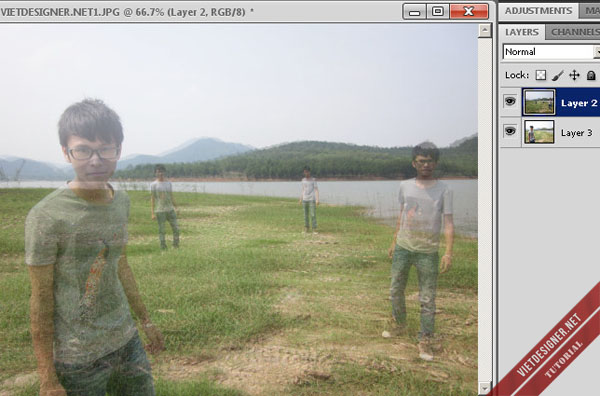
Khi dùng Eraser để xóa, bạn nhớ phải cẩn thận xóa sao cho đừng lem ra background nhiều quá nhé, chỉ tập trung xóa trên mẫu thôi.

Và tất nhiên là có xóa cẩn thận như thế nào thì kết quả cũng không thể nào hoàn hảo được vì độ sáng của Layer 3 này quá sáng so với Layer 2, các bạn xem kết quả sau khi đẩy Opacity của Layer 2 lên 100% thì sẽ thấy rõ điều đó, nó bị 1 viền sáng xung quanh mod.

Chính vì thế ta phải xử lý lại 1 chút, đầu tiên vẫn dùng Eraser nhưng giảm opacity của brush Eraser khoảng 10-20% và xóa sơ xung quanh mod, và mấu chốt là ta sẽ tăng độ sáng cho Layer 2 để hòa hợp với Layer 3 bằng cách chỉnh Curves (Ctrl+M).

Kết quả cũng tạm được đúng không nào ^^
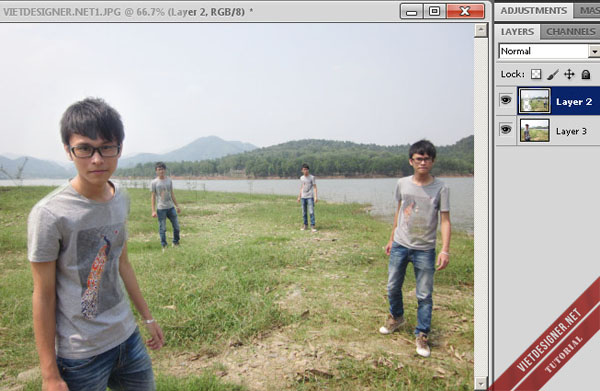
Mình crop lại bức ảnh 1 chút nha…

Cơ bản là bạn đã có 1 bức ảnh phân thân với 4 vị trí khác nhau, xử lý hình ảnh 1 chút ta sẽ có kết quả cuối cùng như thế này đây:

Đây là video clip thao tác lại toàn bộ bài tutorial trên, bạn có xem lại nếu như chưa hiểu
Và sau đây mình xin giới thiệu 1 vài kiểu ảnh phân thân để các bạn tham khảo:









Thật dễ dàng đúng không nào? Hãy thử sáng tạo cho minh 1 kiểu thật độc không đụng hàng nhé, và nếu được show lên trên Việt Designer để mọi người cùng tham khảo 😀
Mình đã cố gắng trình bày bài viết thật chi tiết và dễ hiểu, nhớ Like bài viết để ủng hộ tinh thần nha :”>

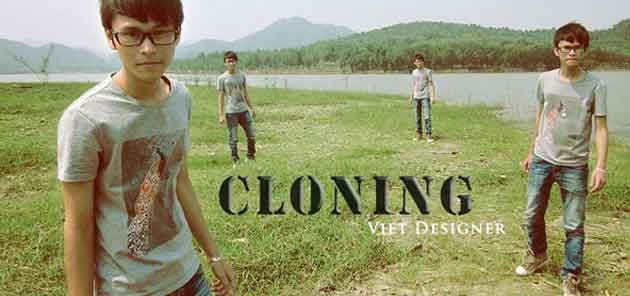
ảnh trắng đen mà hai thằng gác đầu lên đầu gối của thằng làm sao vậy ạ ? ^^
Cái đó dựa vào ý tưởng chụp ảnh là chính bạn ơi 😀
Chào bạn! Mình muốn cắt ảnh cưới of ba mẹ mình ngày xưa ghép vào khung cảnh mới, và trang điểm chút ít cho parent thì mình nên làm sao? Bạn hướng dẫn mình được chứ! Cảm ơn bạn nhiều!
-B1, bạn tháo ảnh ông bà già trên tường xuống.
-B2 dùng kéo cắt lấy hình ông bà
-B3 dán vào một khung cảnh khác ( tuỳ ý)
-B4 đóng khung treo lên
làm caj này có cần fần mầm j k bạn??
Là Photoshop đó bạn 🙂
Link Die rồi bạn ơi muốn tải về để làm thử nhưng không có hình cho nên không biết phải làm cách nào
Ad ơi, mình hỏi chút, sao eraser của mình xóa back ground mà nó cứ bị có màu nhỉ???
Coi chừng bạn xóa vào background đấy! Eraser nếu xóa trên layer sẽ ko ra màu gì cả 🙂
bài tut nào đường link down nguyên vật liệu cũng die là sao anh
e k dùng eraser…e dùng mask cho tiện
theo mình thì khi tách 2 layer vị trí bên phải thì dùng Magnetic Lasso Tool (L) cắt sẽ dễ hơn và ko cần dùng Erase ( E) để xóa hết background của 2 layer kia . Sau đó dùng Move Tool sẽ nhanh hơn . Cuối cùng thì dùng Eraser xóa mấy viền thừa là xong !
có nhất thiết phài down nguyên liệu là 4 tấm ảnh này không ad
Ko cần đâu bạn, bạn có thể tự chụp rồi tự xử luôn cũng đc 🙂
cho minh xin fai dowload vao mail voi nhe giangwtu@gmail.com Tks !
Bạn có thể tự tạo ra stock để thực hành bằng cách tìm một ai đó làm mẫu rồi cầm máy ảnh hay điện thoại giữ cố định một chỗ và chụp mẫu ở các vị trí khác nhau nhé.
Link Download Die rồi @@
mình đang học photoshop có gì giúp mình nha
lam sao de tai phan mem photoshop nay zay anh
Của bạn đây http://forum.vietdesigner.net/threads/download-ban-photoshop-cs5-on-dinh-de-dang-co-rac-va-su-dung.27030/
hay quá cảm ơn a 🙂
mà lúc xóa nó bị nhem.hoặc khuyết bằng công cụ eraser.Làm sao như trong ảnh đc ? Làm vầy giống sao chép nhanh hơn ?
mình rất quý mến những ai đã bỏ tâm sức, tài năng, thời gian để đăng lên nhưng phần mềm, bài báo bài viết bài hướng dẫn hay những video của bạn…Nhưng dù đã cố hết sức xem bài viết và video của bạn mình vẫn không thể nào làm được. Bạn làm quá nhanh! Nói quá tóm tắt, không cụ thể nên dò mãi vẫn không ra…