Có một member của I Love [Photoshop] vừa gửi lên cho mình một bài tutorial để chia sẻ lên Việt Designer, chắc có lẽ là ngày 30/4 sắp đến rồi nên bạn ấy muốn chia sẻ đến mọi người một mẹo hay để tạo nên lá cờ không đụng hàng nhưng lại cực kỳ đơn giản.
Bài tutorial này rất đơn giản, và newbie có thể dễ dàng làm được và có thêm kinh nghiệm sử dụng texture và một công cụ mà có lẽ ít ai để ý đến trong Filter đó là Displace (Filter -> Distort -> Displace).

Trước và sau khi có hiệu ứng 3D
Bài tutorial được chia sẻ bởi bạn Đinh Hoàng Tuấn Anh! Chân thành cảm ơn bạn 🙂
CHUẨN BỊ:
– 1 tấm hình chất liệu vải.
– 1 lá cờ ( Việt Nam).

Download Stock tại đây (bao gồm file PSD, stock lá cờ và texture)
Bước 1: Khởi động Photoshop, đầu tiên ta sẽ mở file Silk trước (tức là file texture).
Nhân đôi file Silk lên (Ctrl+J) ta có Layer 1, chúng ta sẽ làm cho thành dạng trắng đen bằng cách giảm Saturation của Layer 1 về 0 (Ctrl+Shift+U).
Sau đó ta blur cho Layer 1 mịn một chút, vào Filter -> Blur -> Gaussian Blur, ở đây tôi chọn 5 pixels, tùy vào ảnh của bạn có nhiễu hạt nhiều hay không.
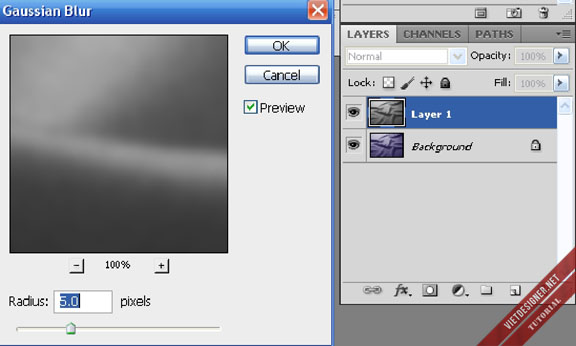
Bước 2: Save file silk với định dạng .PSD và đặt tên là flag. (cái này lát nữa ta sẽ dùng đến)
Bước 3: Bây giờ ta mới mở lá cờ Việt Nam ra.
Bây giờ ta sẽ sử dụng đến Displace, đây là cách để biến đổi cấu trúc hình ảnh theo một file .PSD sẵn có với điều kiện có sự tương phản ánh sáng như trắng – đen.
Bạn vào Filter -> Distort -> Displace và ấn OK (không cần chỉnh gì cả, vì theo mặc định nó sẽ giống như hình dưới)
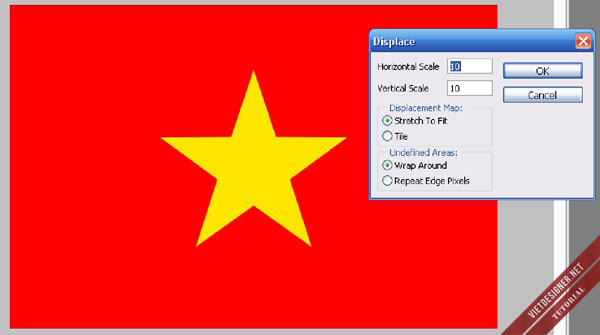
Sau khi bấm OK, nó sẽ mở ra một khung mới yêu cầu bạn chọn một file PSD bất kỳ, bạn sẽ tìm chọn file flag mà khi nãy save nhé! Sau khi chọn ta sẽ được hình ngôi sao như thế này:

Bước 4: Move Layer 1 ở file Silk qua lá cờ.
Vì kích thước Layer 1 lớn hơn nên bạn điều chỉnh lại bằng cách bấm Ctrl+T rồi kéo cho Layer 1 vừa khít với lá cờ. (Lưu ý, bạn nên convert Layer 1 thành smart object trước khi điều chỉnh vì nó sẽ không làm vỡ hạt khi phóng to thu nhỏ, nhấp chuột phải vào Layer 1 và chọn Convert to Smart Bbject).
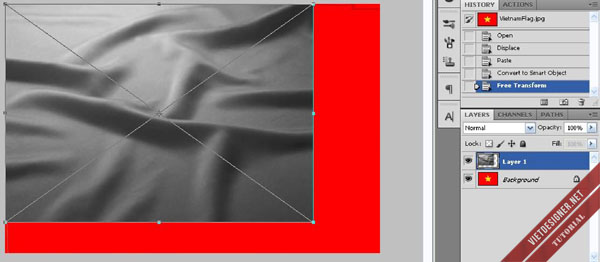
Bước 5: Khi điều chỉnh kích thước ảnh xong, chọn chế độ “Hard Light” ở Layer 1.
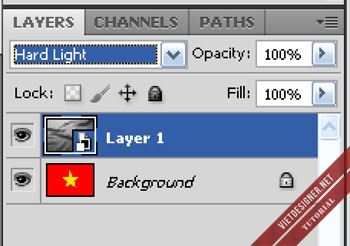
Thế là ta đã có kết quả một lá cờ bị nhăn nhúm theo kiểu 3D như thế này, rất đơn giản đúng không nào 😀

Ngoài ra bạn còn có thể sử dụng cách này lên các vật liệu khác như đá, gạch với điều kiện có sự tương phản 2 khối trắng và đen.

Nếu xem bài tutorial trên có gì không hiểu, mời bạn xem lại Video Tutorial mình thao tác trực tiếp trên clip nhé!
Rất đơn giản đúng không nào? Tranh thủ làm một lá cờ để treo nhân sự kiến 30/4 sắp tới thôi 😡



Thanks bạn đã đưa chủ đề lên. Nhưng thao tác có lẽ bạn bỏ mật 1 step rồi, nên ko thực hiện đc như mô tả bạn ah.
cảm ơn anh đã up những bài rất hay lên để mọi người cùng chia sẻ, nhưng anh dùng nhiều từ ngữ chuyên nghành quá bọn em mới học lên nhiều câu không hiểu lắm, hi vọng anh có thể nói rõ hơn 1 chút để bọn em dễ thực hành!
Rất tốt, cám ơn.