Chào các bạn mình là Hưng Trần Văn, gọi mình là Hưng nhé! hôm nay mình sẽ giới thiệu đến các bạn làm tiếp 1 tác phẩm Manip, một thể loại ảnh siêu tưởng được nhiều người ưa chuộng. Qua tác phẩm này chúng ta sẽ hóa thân thành thượng đế làm mất đi khái niệm về không gian và thời gian, đây là 1 bài tutorial của nước ngoài mà mình biên dịch và chỉnh sửa lại theo phong cách khác. Bây giờ chúng ta sẽ bắt đầu bài học.
Đầu tiên ta cần phải download bộ nguyên liệu của bài tutorial này về trước.
Bước 1: Chuẩn bị nguyên liệu để làm việc, chúng ta sẽ mở bức ảnh “Thuyền”. Các bạn có thể sử dụng bất kì loại thuyền nào như chiến hạm arizona, titanic v.v.. Nói chung là tùy vào sức tưởng tượng của các bạn.

Chúng ta sẽ tiến hành tách nền cho con thuyền, hãy sử dụng những công cụ tách nền mà các bạn yêu thích. Ở đây Hưng sử dụng công cụ yêu thích của mình là Polygonal Lasso (L). Sau khi tách nền xong chúng ta sẽ được.

Tiếp theo hãy mở bức ảnh “Đồng hồ” lên.
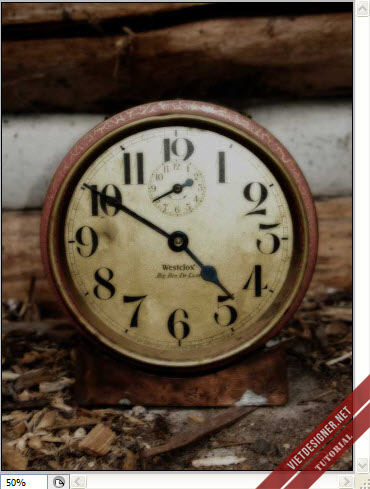
Chúng ta sẽ tách nền tương tự như con thuyền lúc nãy.

Bước 2: Các bạn cũng tách nền cho bức “Phao tiêu 1”

Tác phẩm cần 2 cái phao tiêu vì thế hãy nhân đôi layer “Phao tiêu 1” (Ctrl+J) chọn layer “Phao tiêu 1 copy“ vào Image > Adjustments > Hue/Saturation chọn kênh Master với các thông số:
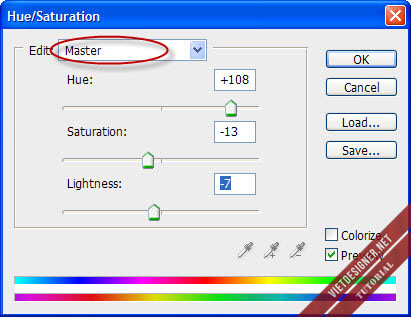
Sau đó chọn kênh Yellows với thông số:
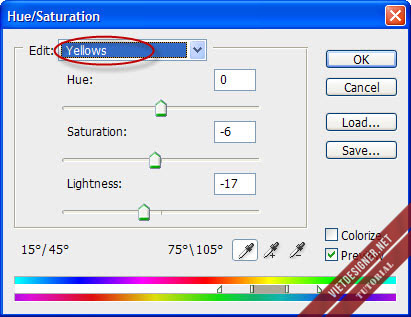
Kết quả chúng ta có 2 phao tiêu khác nhau mà không phải tốn nhiều thời gian để tìm nguyên liệu:
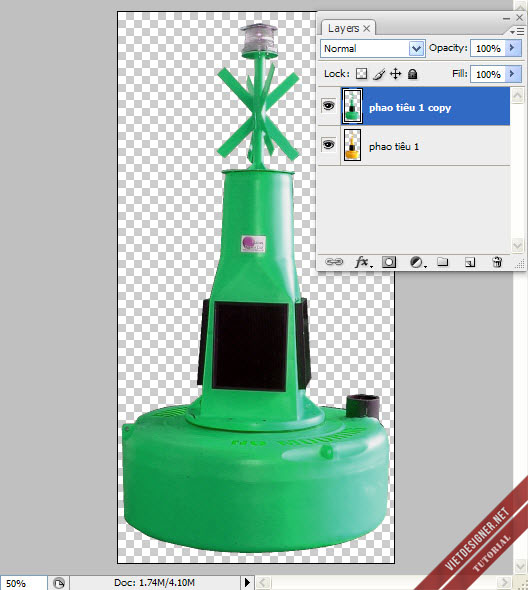
Bước 3: Tạo 1 tài liệu mới (Ctrl+N)
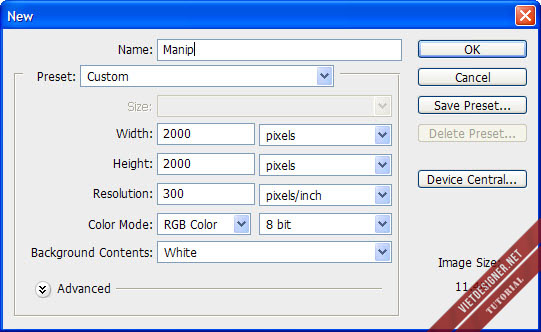
Các bạn mở bức ảnh “bầu trời” sau đó tạo 1 vùng chọn, ở đây chúng ta sẽ chỉ lấy nền trời. Nhấn Ctrl+C để copy vùng chọn.

Bước 4: Chọn tài liệu mới vừa tạo nhấn Ctrl + V để dán nền trời lên đó. Hoặc đơn giản hơn là dùng công cụ Move (V) kéo vùng chọn nền trời qua tài liệu mới.
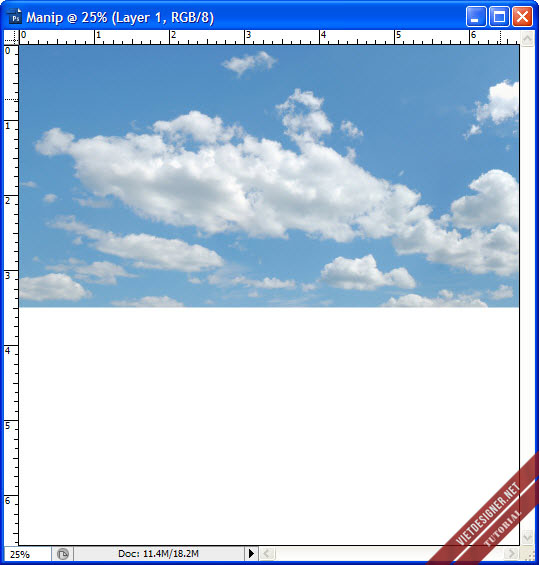
Đây là tỉ lệ để các bạn tham khảo. Phần ở giữa sẽ là 40% hai bên sẽ là 2 bức tường với tỉ lệ 30%. Chiều cao của nền trời sẽ bằng khoảng một nửa của layer mới tạo.
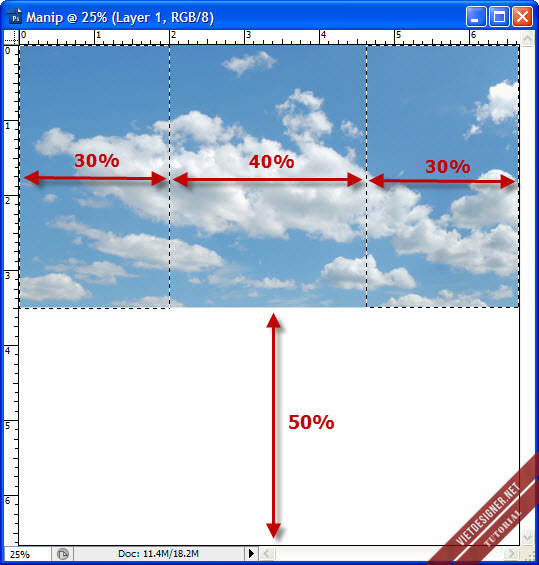
Bước 5: Chúng ta sẽ tạo vùng chọn bên trái trước, nhấn Ctrl+T đồng thời giữ phím Ctrl và kéo các điển neo như trong hình:
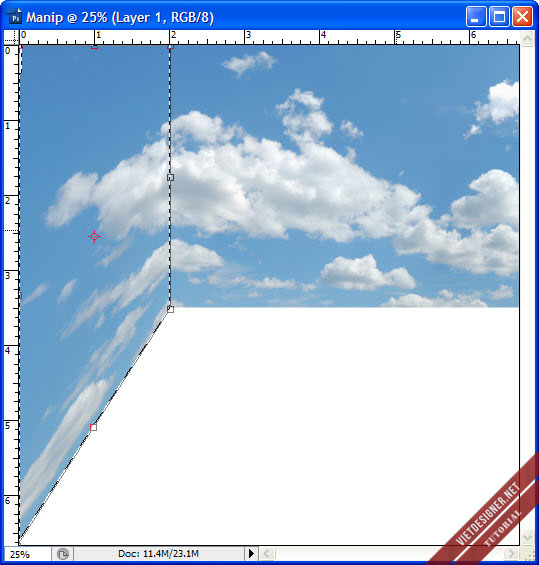
Làm tương tự cho vùng chọn bên phải:
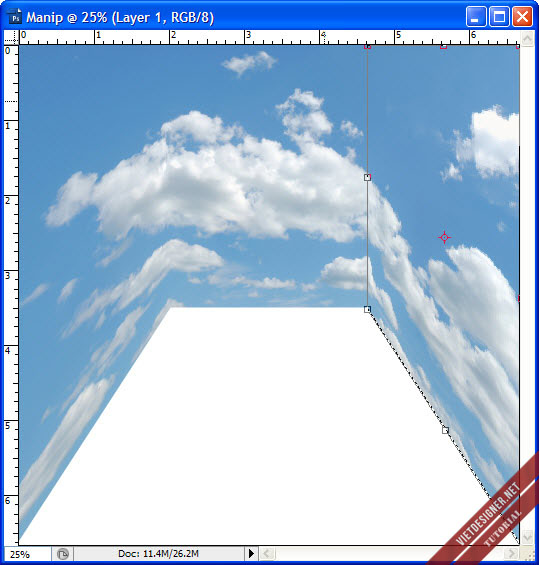
Bước 6: Các bạn load bộ Brush “Vintage-paper” chúng ta sẽ sử dụng brush với màu đen và có kích thước 1650pixel
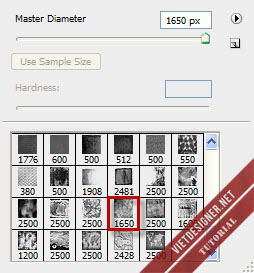
Hãy tạo một layer mới (Shift+Ctrl+N) đặt tên là “paper” dùng brush chấm 1 cái để tạo nền. Đồng thời nhấn Ctrl+T để xoay và chỉnh lớp paper vừa với nền trời ở giữa.
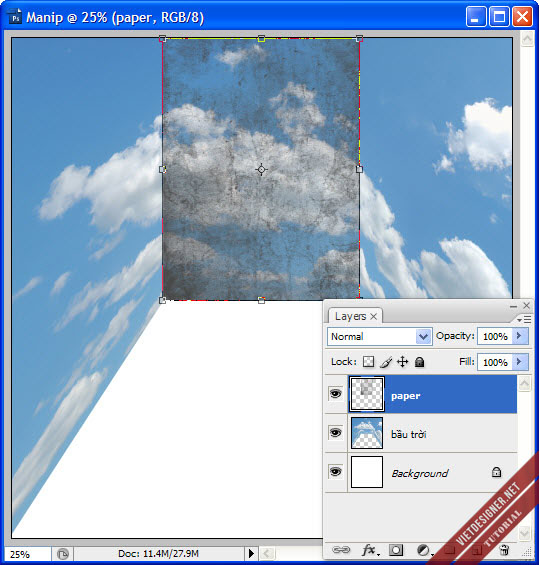
Tiếp tục nhân đôi layer “paper” (Ctrl+J) các bạn nhấn Ctrl+T giữ phím Ctrl để kéo các điểm neo của layer mới copy sao cho vừa với nền trời bên trái.
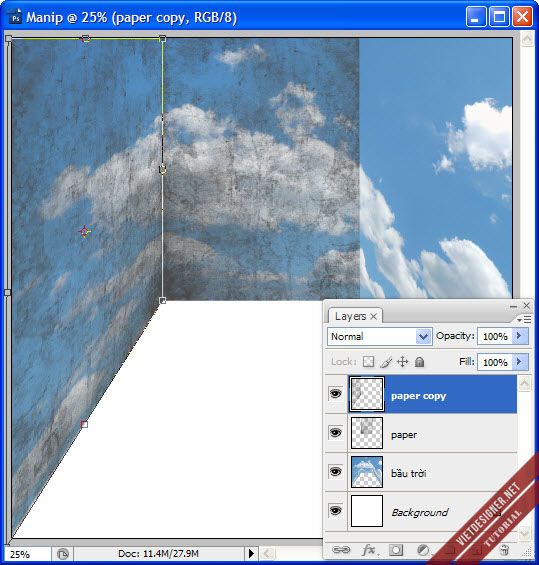
Nhân đôi layer “paper” thêm 1 lần nữa và kéo cho vừa với nền trời bên phải. Hãy gộp các layer paper lại cho dễ quản lí (Ctrl+G) đồng thời giảm Opacity của thư mục xuống 35%
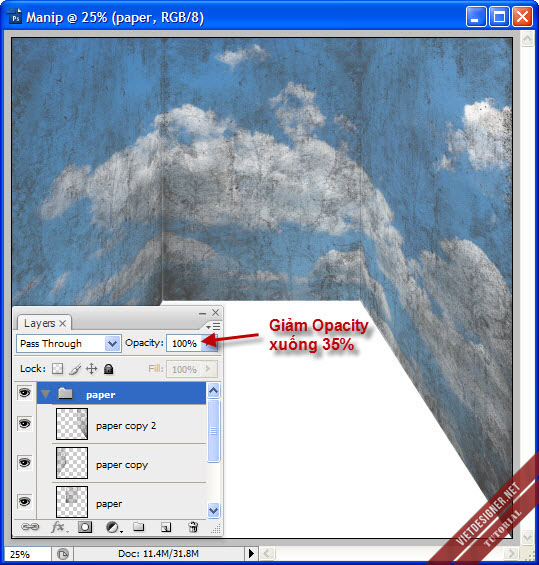
Bước 7: Mở bức ảnh “Biển” và tạo vùng chọn cho mặt biển.

Dùng công cụ Move (V) kéo vùng chọn sang tài liệu đang làm, đặt tên cho layer là “biển” và kéo nó xuống dưới layer “bầu trời”
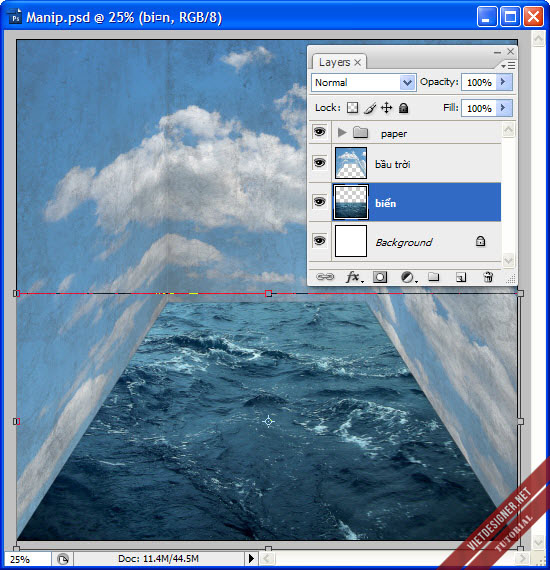
Kết quả chúng ta đã có 1 không gian khá hoàn hảo:
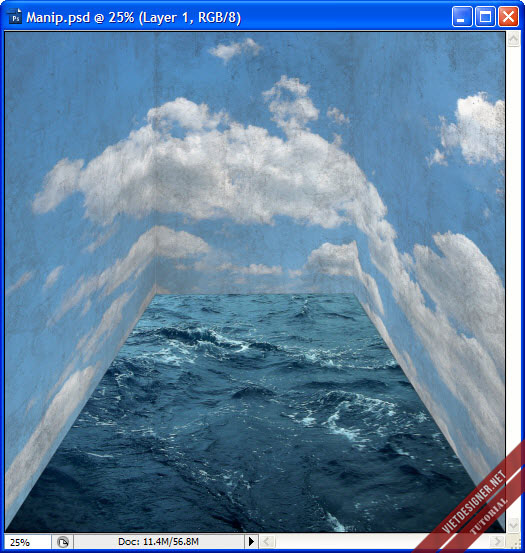
Bây giờ các bạn load bộ brush “Water-effects”
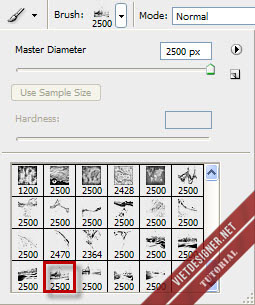
Bước 8: Chọn màu trắng cho brush và chọn 1 brush nước dạng sóng vỗ. Sau đó các bạn tạo 1 layer mới chúng ta sẽ tạo sóng nước và vào bức tường ở trên layer mới tạo.
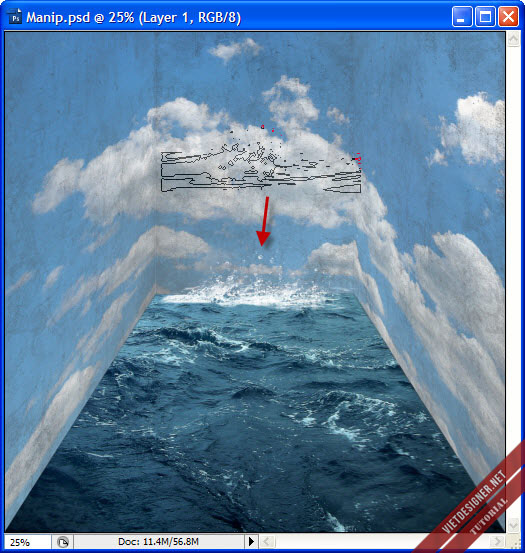
Tiếp tục thêm vài lớp sóng nữa. Hãy kết hợp cục tẩy (E) để xóa những phần sóng bị thừa. Chú ý mỗi cơn sóng sẽ nằm trên 1 layer mới nhé vì sau này có chỉnh sửa sẽ dễ dàng hơn.
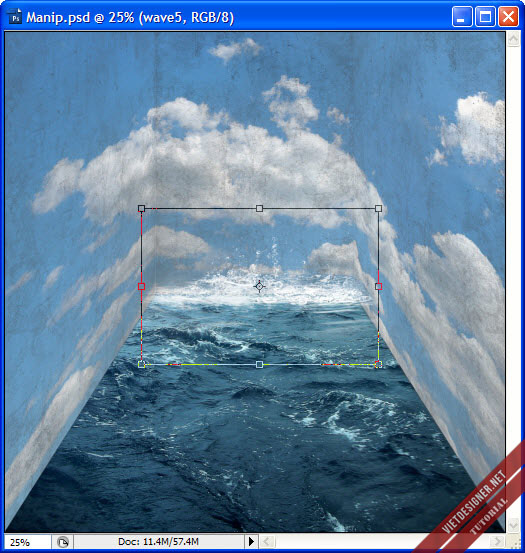
Chúng ta sử dụng 1 brush dạng bọt nước, nhấn Ctrl+T để chuẩn bị áp lớp bọt nước này vào tường.
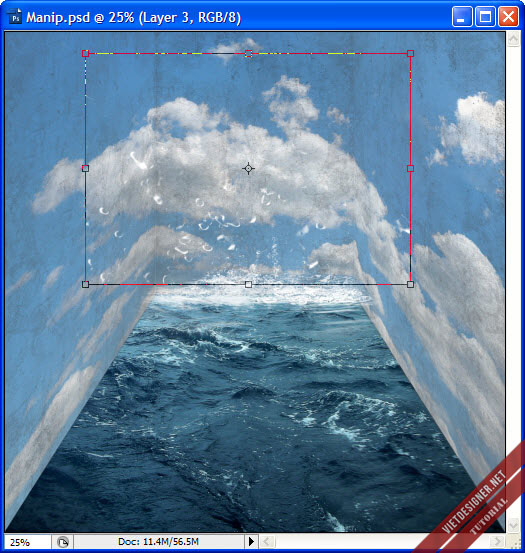
Hãy giữ phím Ctrl và dùng chuột kéo các ô vuông bám vào các góc tường.
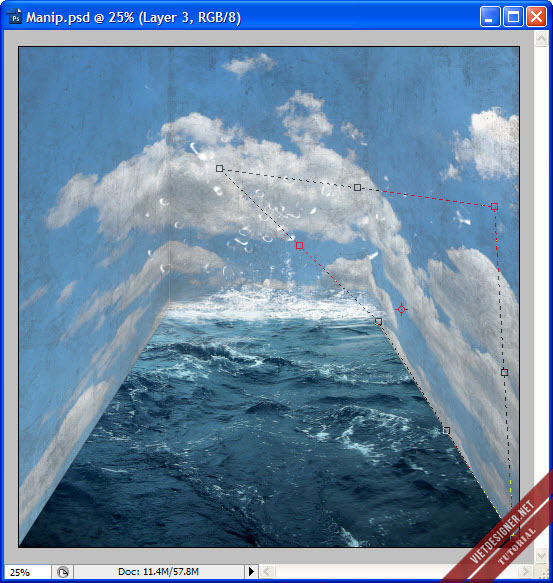
Tiếp tục kéo nốt các ô vuông còn lại sau cho lớp bọt nước của chúng ta nằm hẳn vào bức tường bên phải.
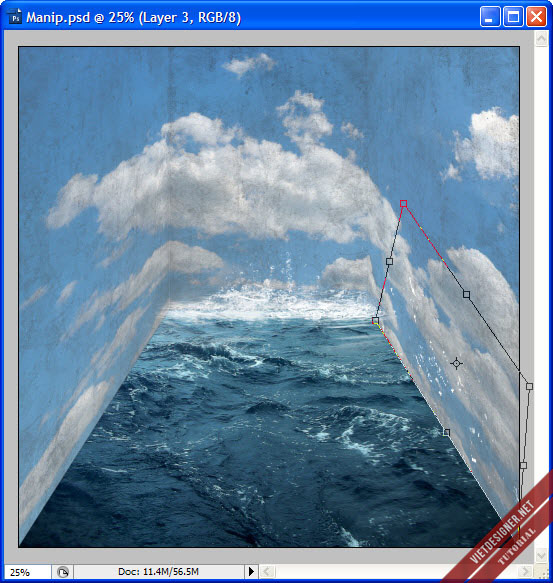
Nhấn Enter để đồng ý và chúng ta được:
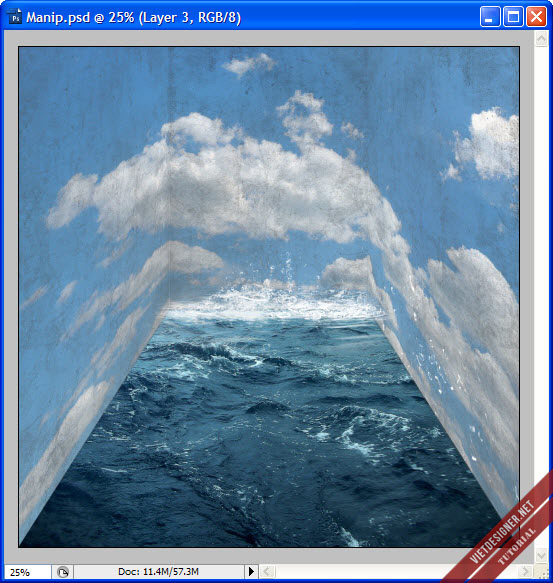
Chọn tiếp những brush sóng nước để áp vào bức tường.
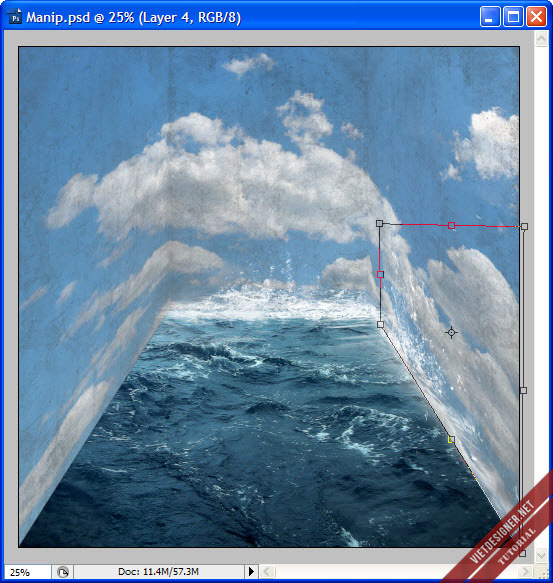
Tương tự cho bức tường bên trái.
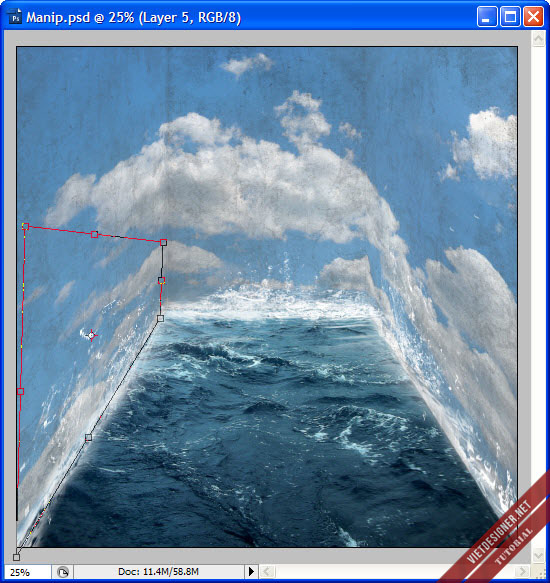
Để dễ quản lí các bạn chọn tất cả layer chứa sóng nước và gom chúng vào 1 thư mục (Ctrl+G) ở đây Hưng đặt tên thư mục là “sóng”
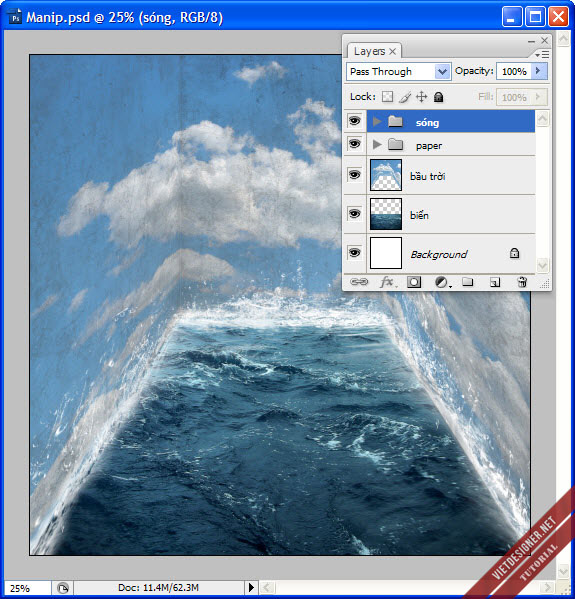
Bước 9: Dùng công cụ Move kéo cái đồng hồ qua tài liệu mà chúng ta đang làm đồng thời nhấn Ctrl+T để thu nhỏ đồng hồ lại. Để giữ đúng tỉ lệ khi thu nhỏ các bạn kết hợp thêm phím Shift
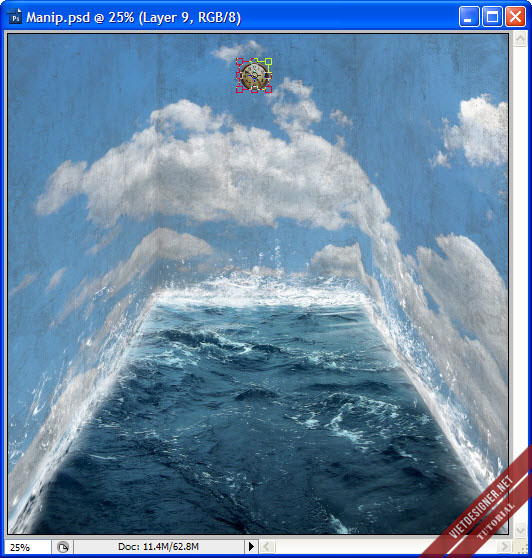
Chọn layer đồng hồ nhấn Ctrl+G để gom vào 1 thư mục. Sau đó nhân đôi layer đồng hồ (Ctrl+J) chúng sẽ chọn layer ở bên dưới tức là layer “đồng hồ” bước này để tạo bóng cho chiếc đồng hồ.
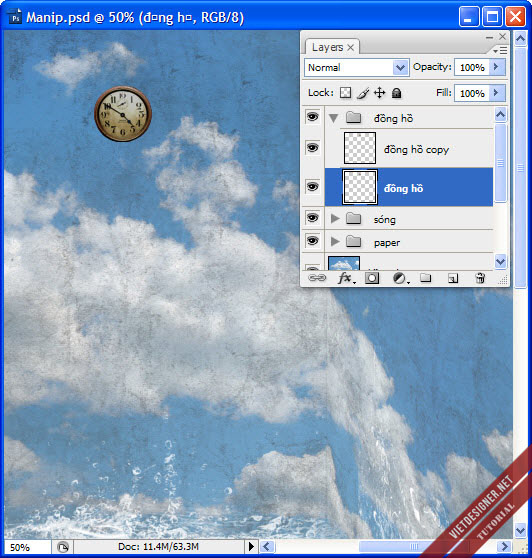
Các bạn vào Image > Adjustments > Curves chỉnh thông số Output : 0 hoặc kéo đầu trên của sợi đây Curves xuống dước cùng cũng được.
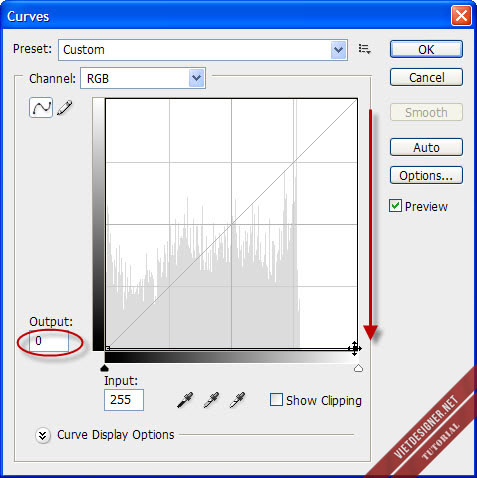
Bây giờ chúng ta sẽ làm nhòe bằng cách vào Filter > Blur > Gaussian Blur với Radius khoảng 8 pixels
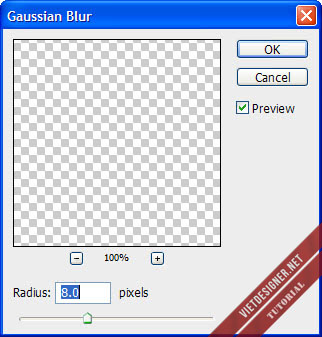
Chúng ta vừa mới làm cho layer “đồng hồ” trở thành 1 cái bóng. Các bạn hãy dùng công cụ Move kéo cái bóng của đồng hồ xuống dưới 1 tí.
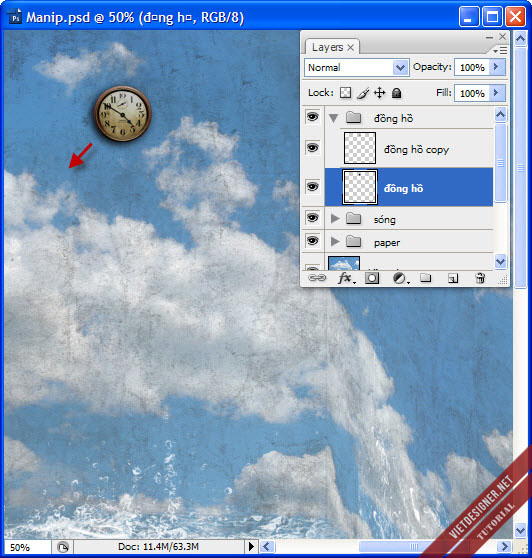
Cái đồng hồ của chúng ta quá sáng so với quy định để làm cho nó phù hợp với tông màu chủ đạo các bạn hãy chọn layer “đồng hồ copy” vào Image > Adjustments > Brightness/Contrast thông số:
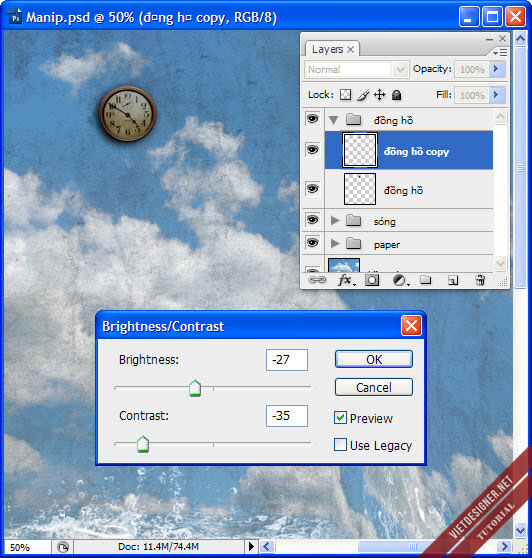
Bước 10: Dùng công cụ Move kéo con thuyền vào tài liệu đang làm đồng thời nhấn Ctrl+T và thu nhỏ con thuyền lại.
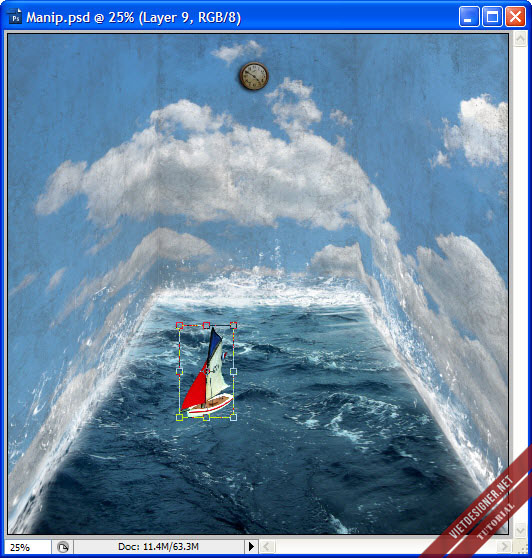
Để con thuyền trở nên thật hơn chúng ta sẽ tạo sóng vỗ vào mạn thuyền. Ở đây Hưng sẽ sử dụng công cụ Clone Stamp (S) với dạng cọ tròn kích thước khoảng 30 pixels, độ mềm của cọ vào khoảng 87%
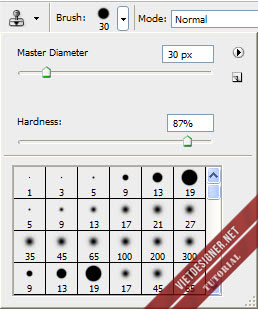
Để sử dụng công cụ này các bạn hãy chọn layer “biển” giữ phím Alt nhấp chuột vào 1 vùng có sóng sau đó thả phím Alt ra. Bây giờ thì di chuyển chuột đến mạn thuyền và nhấp chuột vào đó. Hiểu nôm na thì đây là công cụ copy 1 vùng ảnh từ nơi này sang nơi khác.
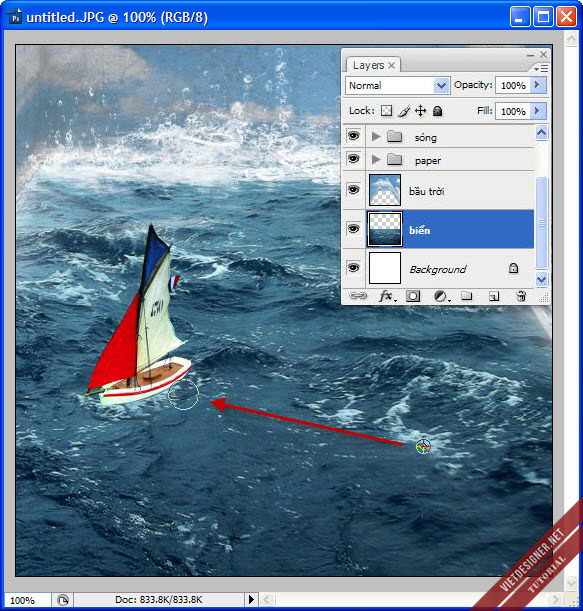
Bước 11: Kéo 2 chiếc phao tiêu vào tài liệu đang làm nhấn Ctrl+T và thu nhỏ lại.
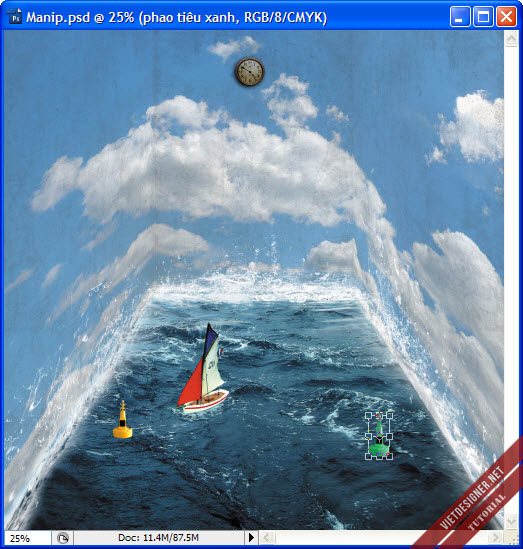
Tiếp tục sử dụng công cụ Clone Stamp để copy phần sóng vào gần chiếc phao xanh.
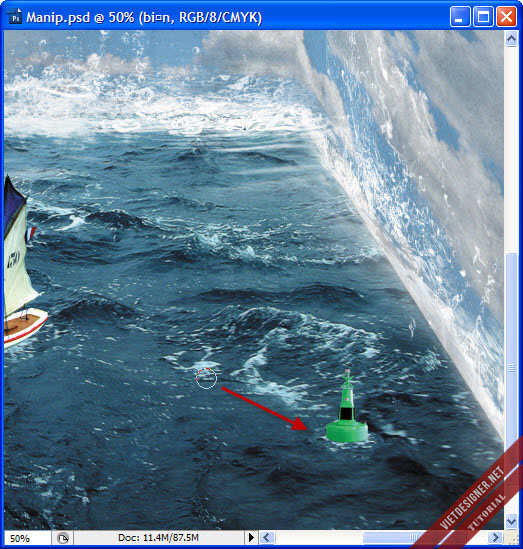
Làm tương tự với phần sóng của chiếc phao vàng sau đó các bạn chọn 2 layer phao tiêu nhấn Ctrl+G để gộp chúng vào 1 thư mục.
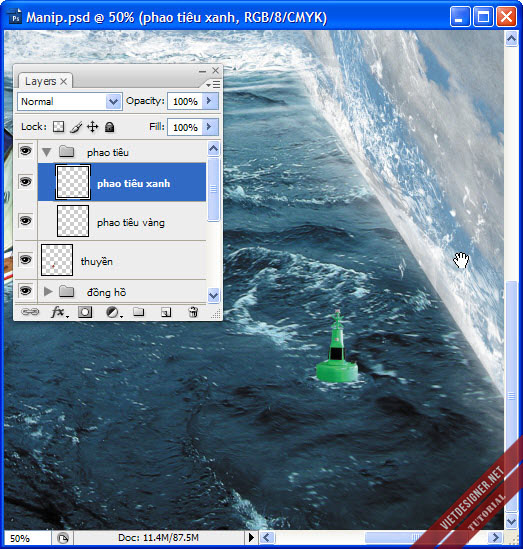
Các bạn chọn layer “phao tiêu xanh” vào Image > Adjustments > Hue/Saturation thông số:
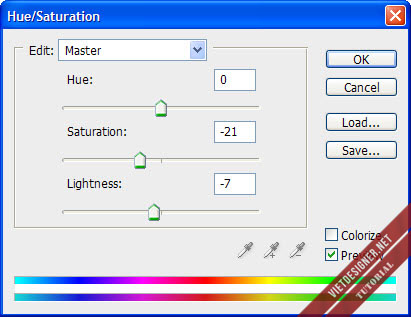
Vào tiếp Image > Adjustments > Brightness/Contrast với thông số:
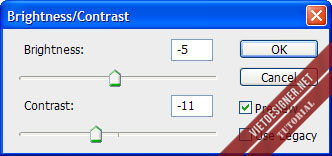
Làm tương tự với chiếc phao màu vàng chúng ta sẽ có kết quả:
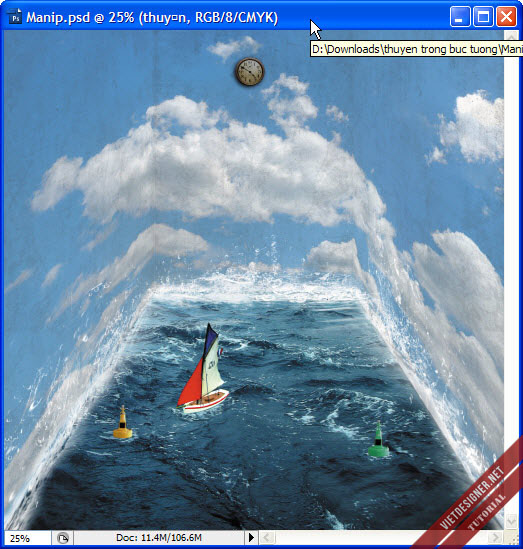
Bước 12: Tác phẩm của chúng ta đã hoàn thành được khoảng 90% rồi bây giờ chúng ta sẽ tiến hành blend màu.
Tạo 1 layer mới tô nó với màu đen và giảm Opacity: 15%
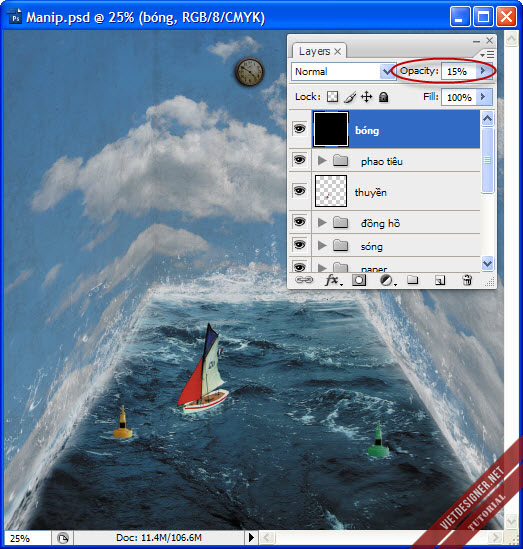
Bây giờ nhấn phím D để trả về màu mặc định tức là 2 màu đen trắng và vào biểu tương âm dương ở dưới bảng layer (Create new fill or adjustments layer ) chọn Gradient Map. Một bảng hiện ra với dải màu từ đen đến trắng nhấn OK để áp dụng lớp Gradient.
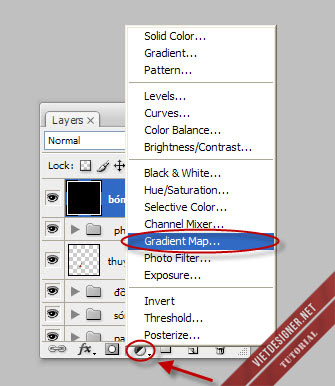
Đừng lo nếu bức ảnh của chúng ta trở nên đen trắng. Hãy nhấn chuột phải vào layer Gradient map chọn Blending Options (Chú ý: không nhấn chuột phải vào 2 ô vuông của layer Gradient mà hãy nhấn vào phần tên của layer gradient là được).
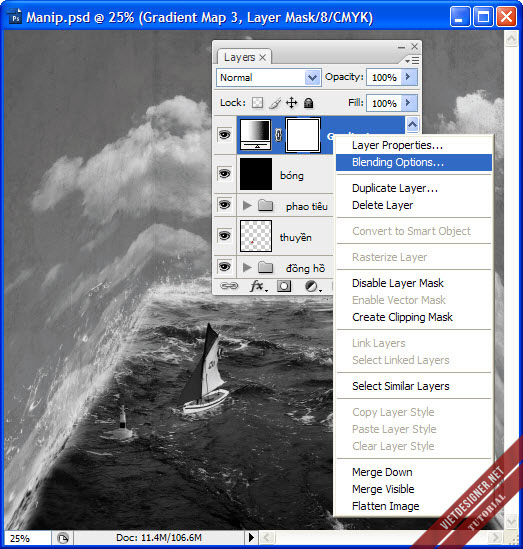
Bảng Layer Style hiện ra chọn Blend mode là Luminosity nhấn OK
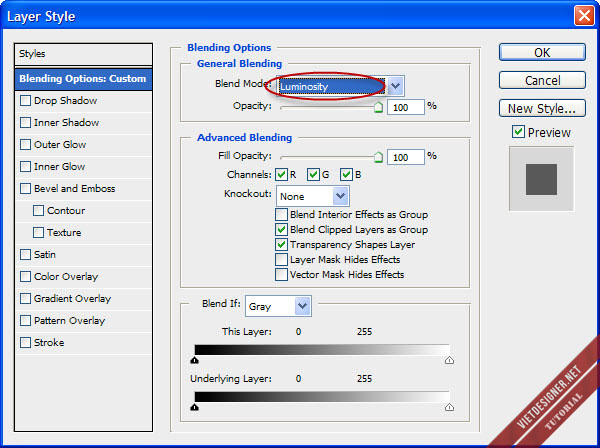
Bây giờ thì tác phẩm đã có 1 chút chiều sâu:
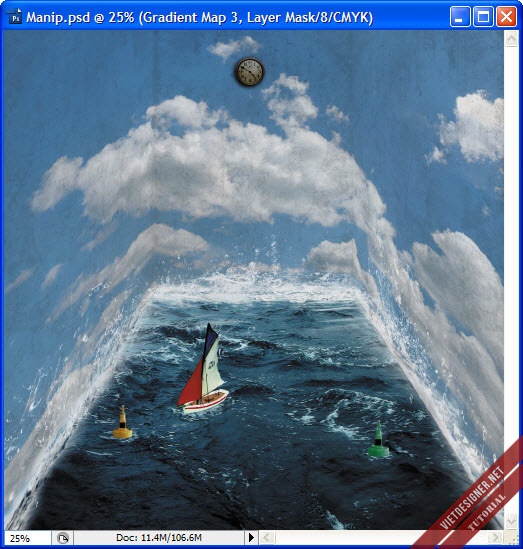
Tiếp tục nhấn vào biểu tượng âm dương chọn và Curves
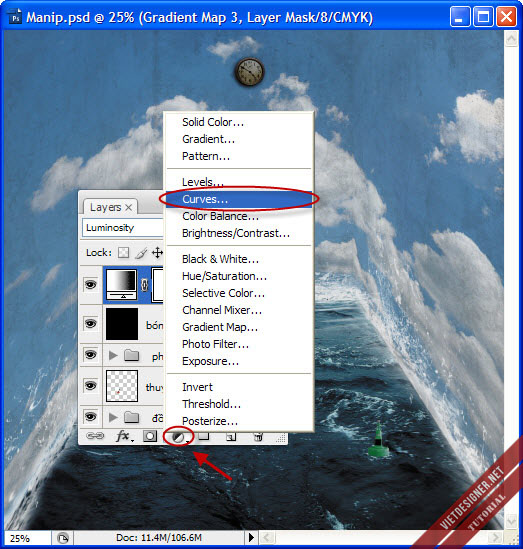
Thông số:
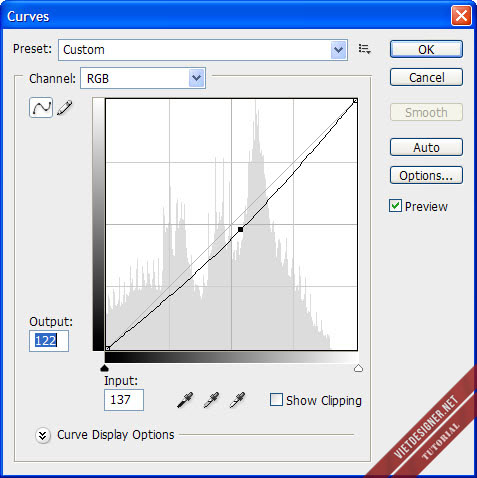
Bước 13: Tạo 1 tài liệu mới với thông số giống như Bước 3
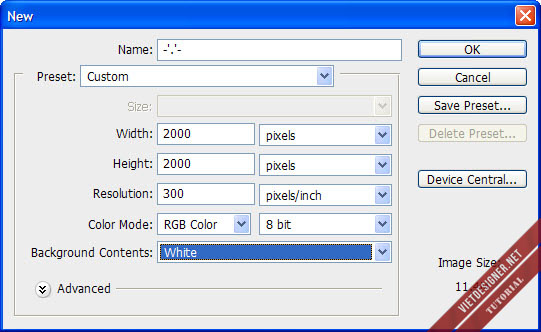
Các bạn vào Filter > Distort > Lens Correction thông số:
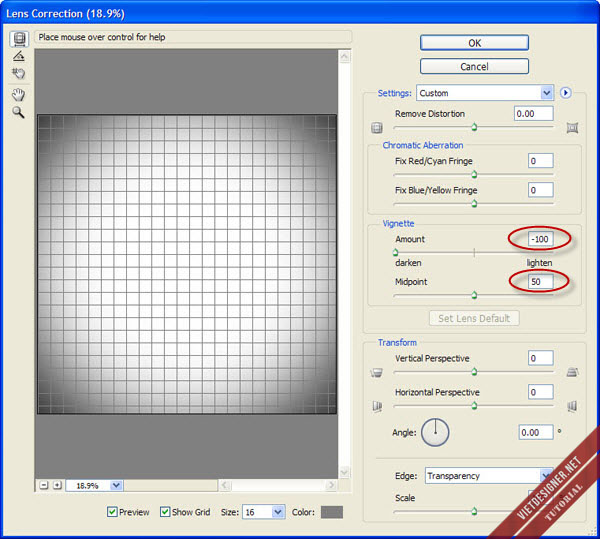
Sau đó sử dụng cục tẩy mềm với thông số Hardness: 0. Chúng ta sẽ xóa phần mà Hưng đã bao quanh bằng 1 đường màu đỏ.
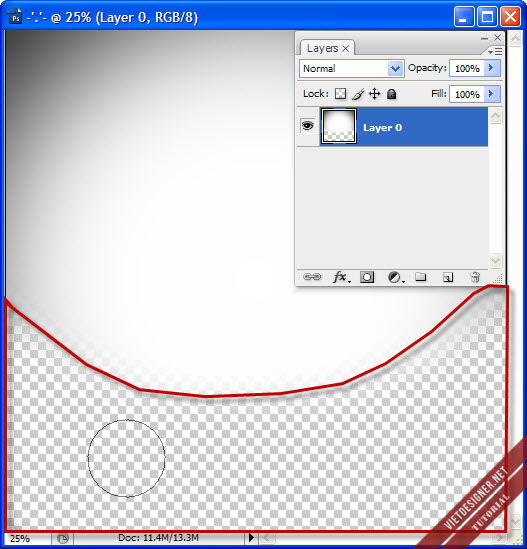
Bây giờ thì dùng công cụ Move kéo nó sang tài liệu chúng ta đang làm. Chuyển Blend mode sang Multiply và giảm Opacity: 70%
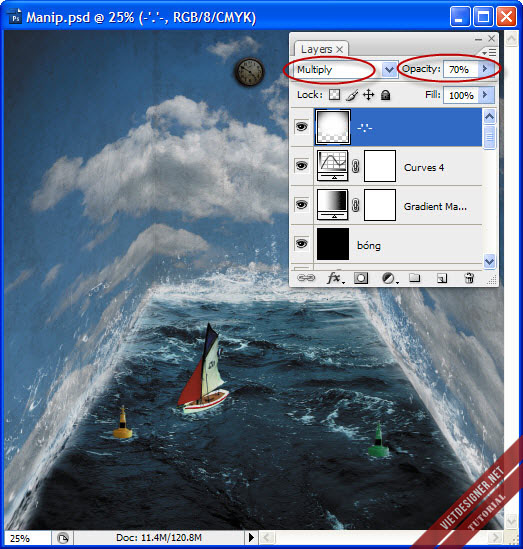
Thêm 1 lớp Brightness/Contrast
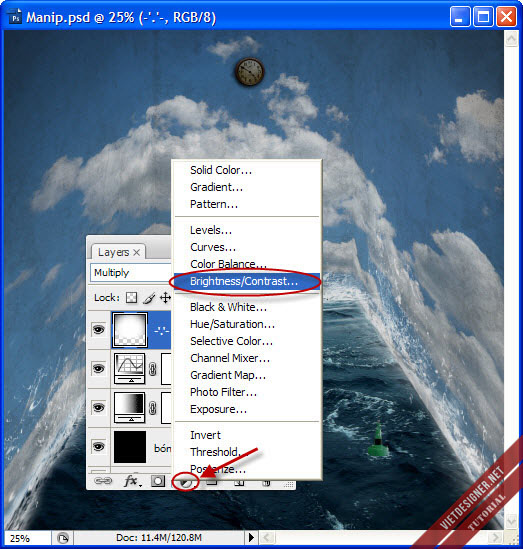
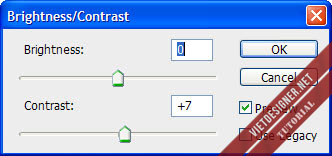
Thêm tiếp 1 lớp Color Balance:
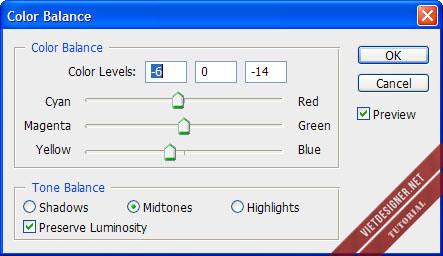
Cuối cùng là lớp Gradient Map với dải màu từ đen đến trắng:
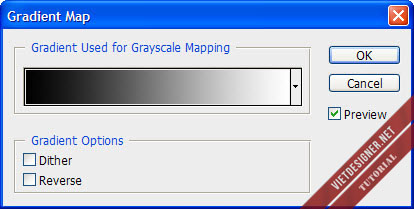
Các bạn nhấn chuột phải vào layer Gradient vừa mới tạo chọn Blending Options. Bảng layer style hiện ra chọn Bend mode là Luminosity và Opacity: 25%
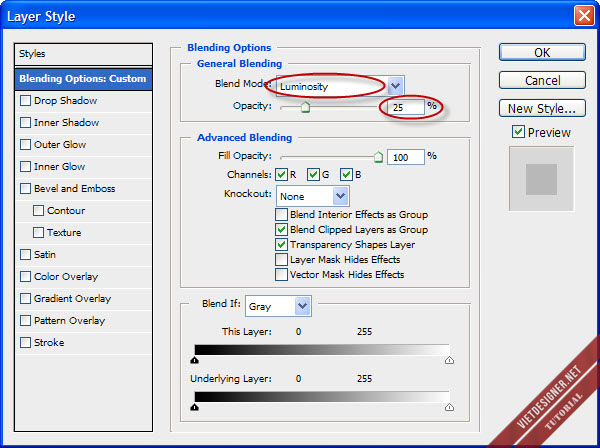
Và cuối cùng đây là thành quả mà chúng ta đã tạo được:

Còn đây là 1 tác phẩm khác do Shutter Stock làm ra, các bạn có thể tham khảo thêm:

(Translate & Edit from PhoshopTutorials.ws)
Chúc các bạn thành công!



quá hay ^^
hay lắm a. e đã làm thử và nó rất tuyệt hehe
sao cái brush không được vậy
quá đẹp !!! ^^^
Bạn giỏi quá ah. mình ngưỡng mộ quá