Vừa rồi page I Love [Photoshop] có up 1 tấm ảnh stock cho các member thử blend màu, và có 1 member đã blend và tạo cho bức ảnh 1 phong cách khá riêng biệt, bạn ấy là Nguyễn Trung Hiếu, với sự nhiệt tình của mình bạn ấy muốn chia sẻ cho Việt Designer 1 bài hướng dẫn về cách làm bức ảnh này.

Before & After
Đầu tiên mờ hình ảnh mà bạn muốn làm lên, nhìn chung bức ảnh này được chụp cũng đã khá đẹp rồi. Nhưng đập vào mắt là làn da của mẫu nam so với mẫu nữ có sự khác biệt rõ, và với màu da này khi để màu đậm hơn da sẽ dễ bị tối, đen sậm lại.
Bước 1: Làm sáng da của mẫu nam
– Tạo 1 layer mới với blend mode là Soft Light
– Dùng Brush soft round tô lên phần vùng da của mẫu nam 1 màu váng sáng (#fff8da)
Ta được:

Bước 2: Thêm vào những con bướm cho bức ảnh thêm sinh động và mang đúng nghĩa của 1 khu rừng thần tiên
– Các bạn click vào đây để download stock bướm. Mở hình ảnh con bướm tùy thích rồi copy và dán nó vào bức ảnh ta đang làm.
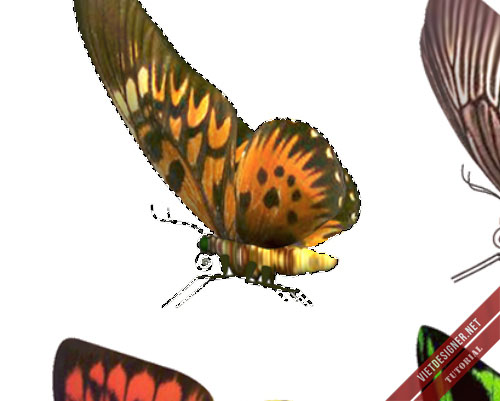

– Mở stock butterflystock 4.png lên, select con bướm như trong hình. Vì stock này là ảnh png, nên bạn có thể select 1 cách dễ dàng.
Dán nó vào bức ảnh đang làm, cho nó bay dưới chân của mẫu nam

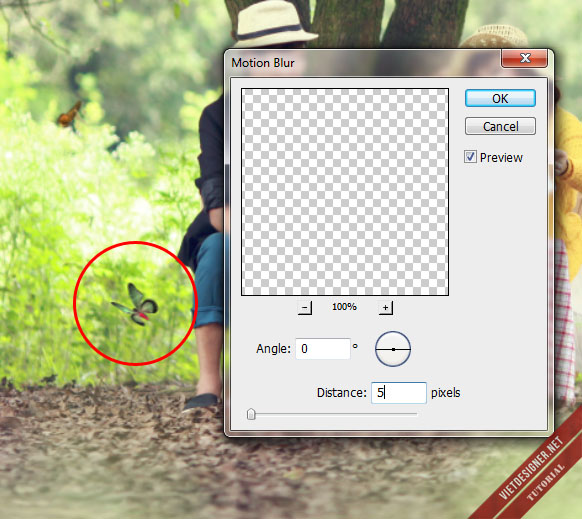
Bước 3: Bắt tay vào blend màu cho bức ảnh.
– Trước tiên ta cho bức ảnh sáng và đậm hơn chút bằng Brightness & Contrast.
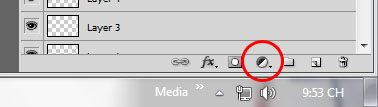
Blend màu sẽ dùng các Layer Adjustment ở con mắt âm dương này
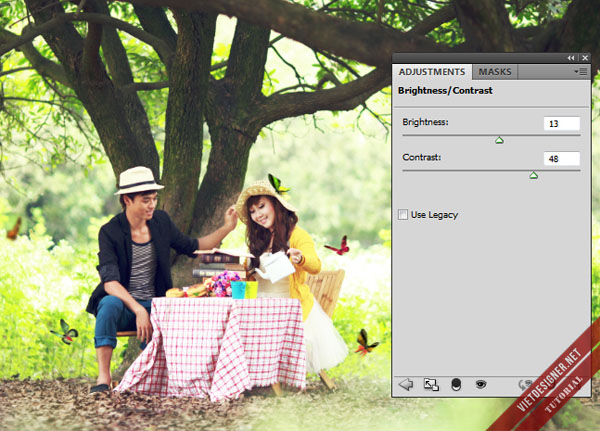
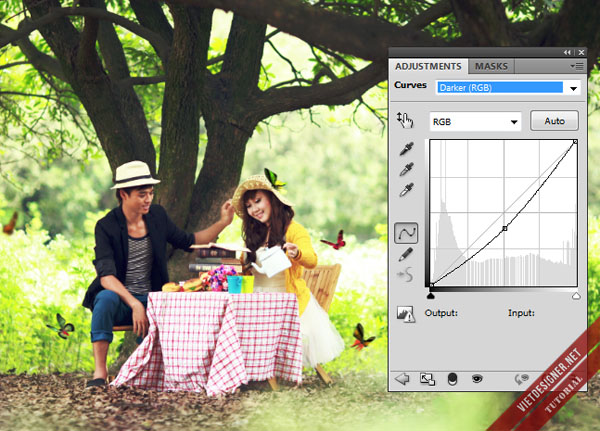
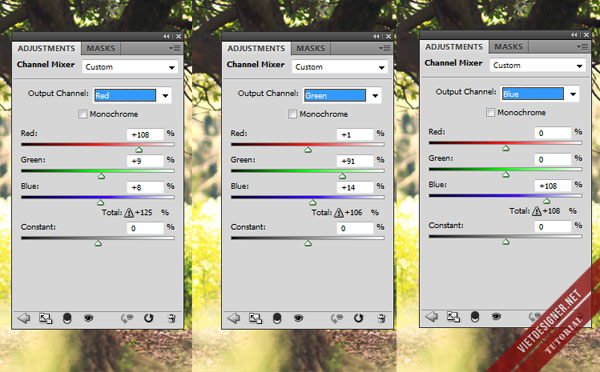
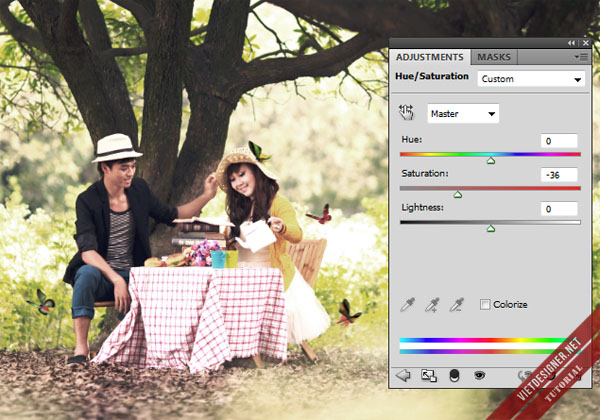
– Thêm 1 lớp Color Balance cho màu lãng mạn hơn:
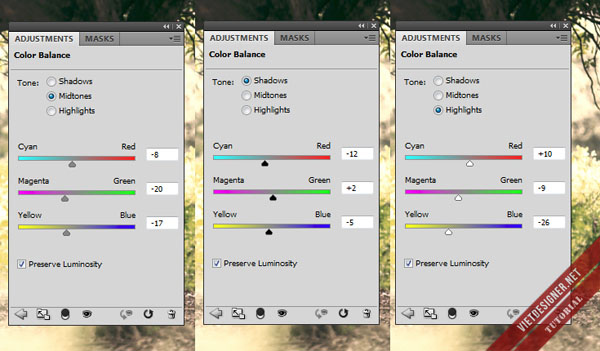
Bước 4: Làm nổi bật trọng tâm của bức ảnh, nổi bật 2 mẫu.
– Tạo layer mới (Ctrl+Shift+N), chọn Gradient Tool, màu như sau:
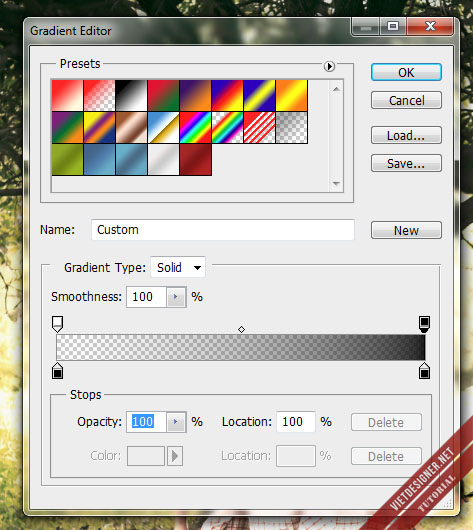
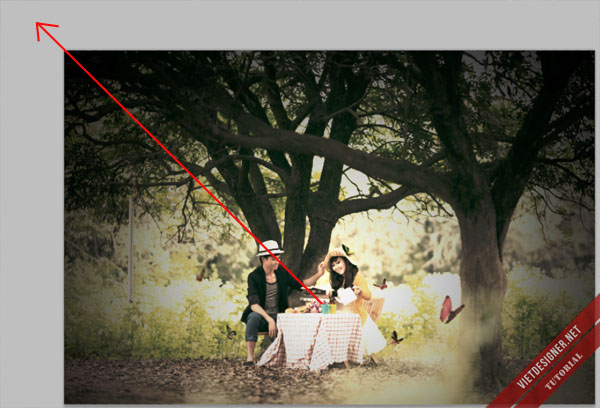

Bước 5: Thêm Text
– Ở đây mình dùng font PFChampionScriptPro. (có kèm trong nguyên liệu)
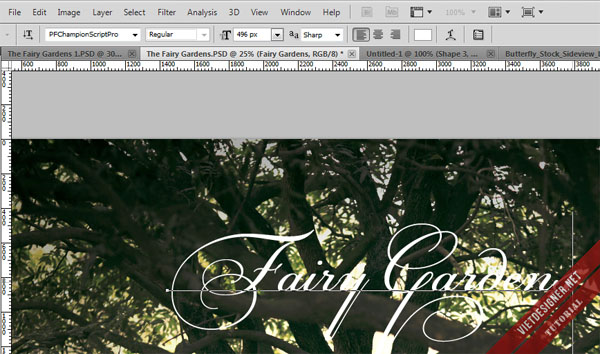
– Chỉnh Outer Glow như trong hình:
Và cuối cùng, hãy xem kết quả
Đây là lần đầu mình viết tutorial, còn nhiều sai sót, mong các bạn sẽ thích nó!

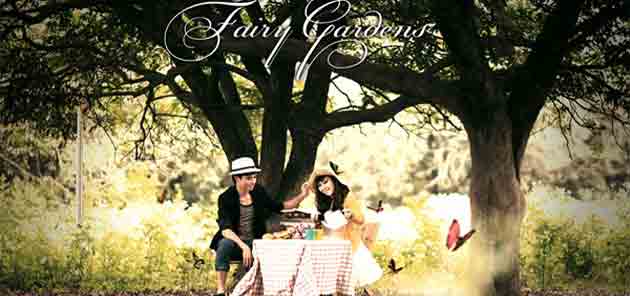
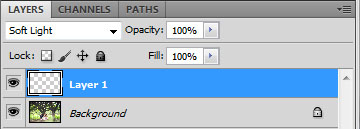
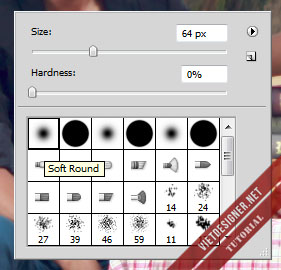
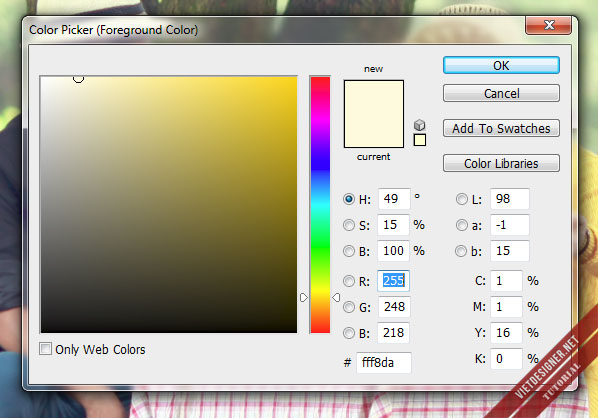


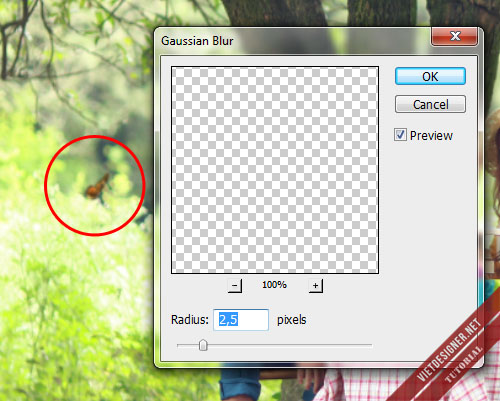


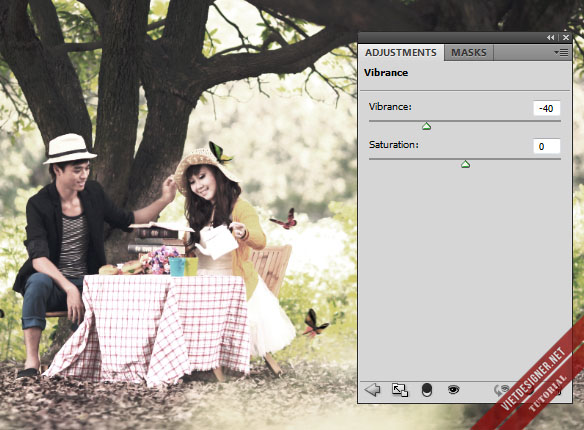
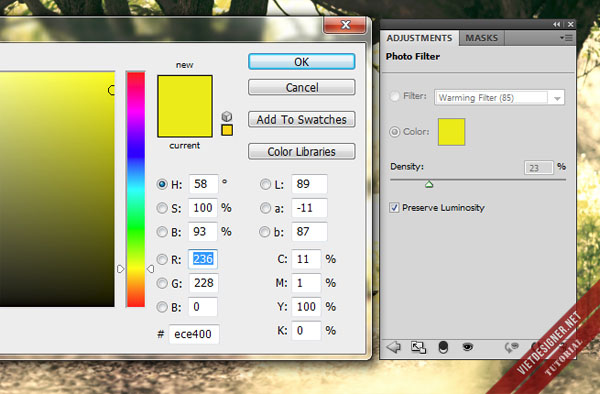
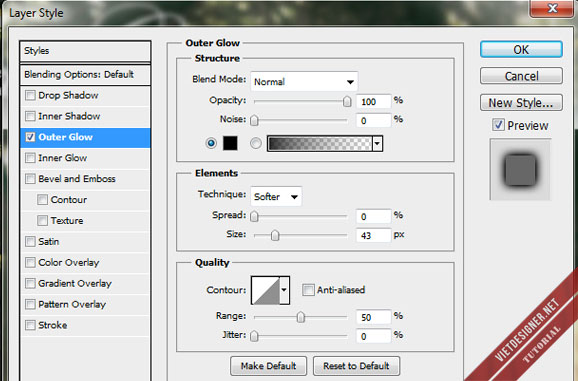
rất hay và ấn tượng,dễ hiểu nữa.like…
cho e hỏi làm sao ra được bảng colour picker thế ạ, e chưa học photoshop bao giờ, đang mày mò nên anh chị nào biết thì vui lòng bày e với nha, e cảm ơn
Nói chung là bạn vào trong Photoshop, thấy chỗ nào có chọn màu thì bạn click chuột vào ô màu đó nó sẽ hiện ra bảng Color Picker cho bạn chọn màu 🙂
a ơi sao e ko thấy link dow stock ạ :3 có j a share link dow stock cho e luôn ạ
Stock hình ảnh thì bạn tìm kiếm hình nào tương tự để thực hành nhé, còn hình ảnh con bướm thì có update vào bài viết rồi đó.
Thực sự là 1 bài TUT cực kì cực kì hay. Quá hay và quá đầy đủ. Đây là bài TUT mình cảm thấy hay nhất trong những năm học PTS. Bởi không phải ai cũng kiên nhẫn và dám chia sẻ hết những thứ mình biết cho ng khác. Cám ơn bạn về bài TUT
ai có thể giúp mình cài phần mềm pts cs5 dc ko?
Rất ấn tượng với kiểu chữ ;))
Bạn làm ơn chỉ rõ những chỗ như cách mở stock…rồi kéo gradient với…với nhiều người mới học pts như mình thì khó quá 🙁
Thế thì bạn nên học những bài cơ bản trước khi học blend! Mở stock thì cứ kéo thẳng ảnh vào trình duyệt Photoshop thôi, còn cách dùng gradient trong Photoshop thì nên Google 🙂
anh ơi có thể up lại stock bài này không ạ
đây là chương trình shop cs6 hả bạn
ai có font này cho m xin với.down ko đc
style đẹp đó bạn, cố gắng phát huy bài hay nữa ^^
bạn ơi có thể up lại stock giúp mình ko , link die rồi , cám ơn bạn nhiều ^_^
link die mất rồi bạn ơi!!!
cho mình xin lại cái link khác đi
rất hay và chi tiết , tks admin nhé 🙂
sao mỗi lần m chỉnh màu cái nước da nó đỏ theo , làm sao đây, làm sao cho cái da nó về lại ban đầu , giúp m với
Link die rồi TTwTT Có ai cho mình xin link down ko???
ad ơi up lại link stock đi 🙁 bài đẹp quá
vote
hình như link ảnh die đúng ko ạ !? e ko nhìn thấy dc ảnh minh hoạ ạ
Không xem được hình
Link die hết rồi mấy bác ơi… Re up lại giúp nhé! Đang muốn thực tập đây!
chán quá, link die rồi. T.T
Link hỏng rồi admin ơi! Admin up lại toàn bộ stock dùm!
ad ơi sao mình ko thấy stock đâu hết vậy 🙁