Đây là 1 bài tutorial về hiệu ứng chữ khá mới áp dụng bằng Photoshop CS6 hoặc cũng có thể áp dụng với các version khác, hiệu ứng chữ mang phong cách nhạc Jazz cổ điển. Hôm nay mình xin cover lại từ 1 trang web nước ngoài để cho các bạn dễ tìm hiểu hơn nhé.

Đầu tiên ta cần download bộ stock cho bài tut này, stock bao gồm 2 font chữ, 1 pattern và 1 file PSD để bạn tiện tham khảo.
Bước 1
Mở Photoshop CS6 (hoặc các bản cũ hơn) tạo 1 document mới với kích thước 2560×1600 pixels (Với kích thước này các bạn có thể dùng làm Wallpaper). Sau đó fill background với màu #e4cba9.
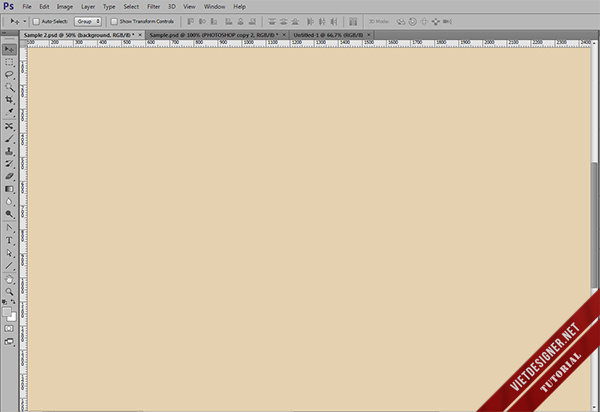
Bước 2
Dùng Horizontal Type Tool (T) thêm chữ tùy thích với Font Sullivan (đi kèm trong file stock nguyên liệu). Và chỉnh màu của chữ giống màu nền. Font type là Fill, kích thước 350px
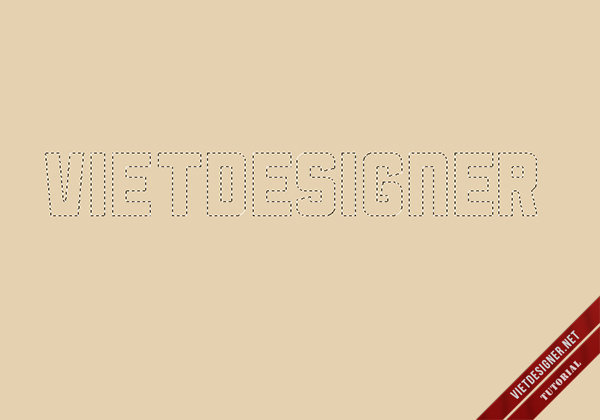
Bước 3
Duplicate layer bạn vừa thêm chữ và chỉnh Blend Mode của layer này sang Overlay. Chỉnh font type thành Sullivan Bevel.
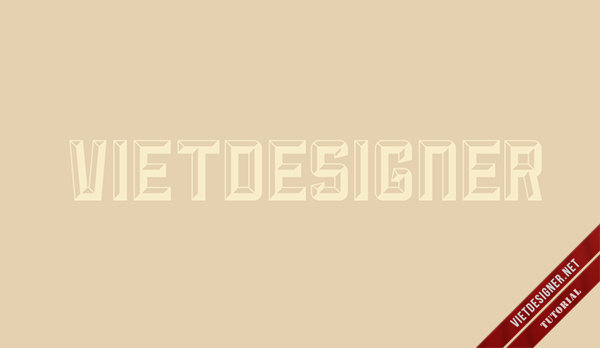
Bước 4
Duplicate layer này 1 lần nữa và chỉnh Blend Mode sang Overlay rồi chỉnh font type Sullivan Regular cho font chữ.
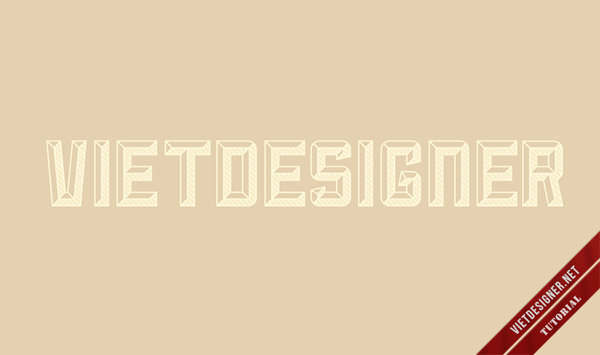
Bước 5
Chọn layer chữ vừa tạo ở bước 2. Duplicate layer đó và chỉnh Blend Mode thành Multiply. Di chuyển 1px xuống phía dưới và 1px sang bên trái.
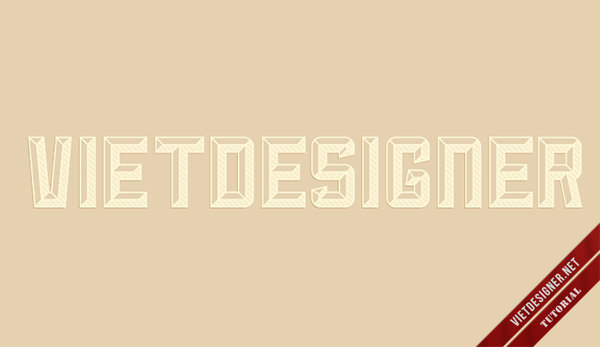
Bước 6
Tiếp tục nhân đôi layer đó và dịch chuyển xuống dưới, sang phải thêm vài lần để tạo hiệu ứng 3D cho chữ.

Bước 7
Khi đã nhân bản layer đó và di chuyển thêm vài lần, ta sẽ được hiệu ứng chữ 3D giống trong hình.

Bước 8
Nhóm tất cả các layer mà bạn vừa dùng để tạo hiệu ứng 3D vào 1 group và hợp chúng lại thành 1 layer duy nhất. Sau đó chỉnh Layer>Layer Styles>Color Overlay. Dùng màu #c66d33 cho Color và chỉnh Multiply cho Blend Mode, chỉnh Fill của layer này 0% như trong hình.
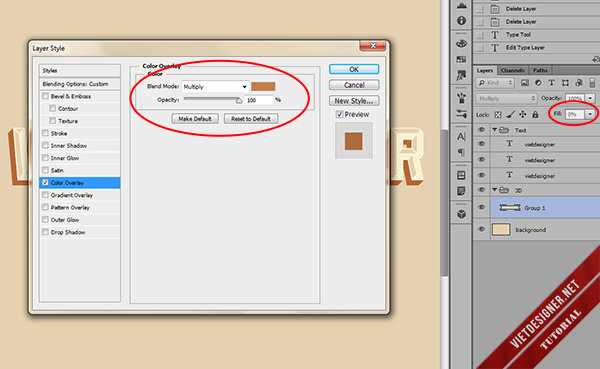
Bước 9
Duplicate layer bạn vừa gộp thành ở Bước 8, Clear Layer Style (chuột phải vào layer) và di chuyển nó lên trên phía trên bên phải như trong hình, chỉnh Blend mode của layer này là Multiply.
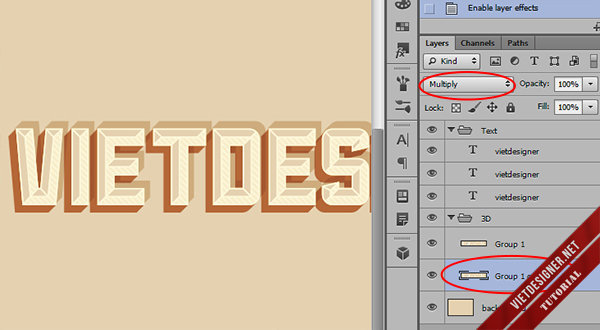
Bước 10
Chỉnh Filter>Blur>Gaussian Blur. Và chỉnh 7.5 pixels cho Radius. Blend Mode của layer này chỉnh lại thành Color Burn, chỉnh layer style: color overlay màu #f4a08a, blend mode cho style này là Multiply như trong hình.
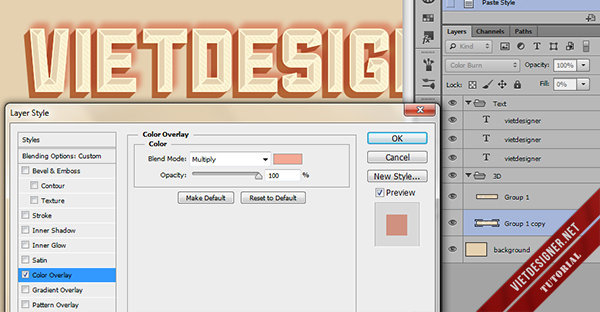
Bước 11
Tới Filter>Blur>Motion Blur. Sử dụng 45º cho Angle và 50 pixels cho Distance.
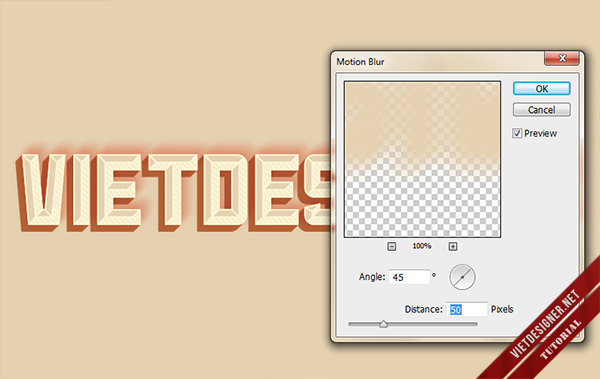
Bước 12
Sử dụng Rectangle Tool (U), tạo 1 hình chữ nhật ở giữa, để layer này dưới layer chữ và nằm trên background. Tới Layer>Layer Style>Patter Overlay. Dùng pattern Graphy 80 by 80 pixels. Điều chỉnh Blend Mode thành Linear Burn.
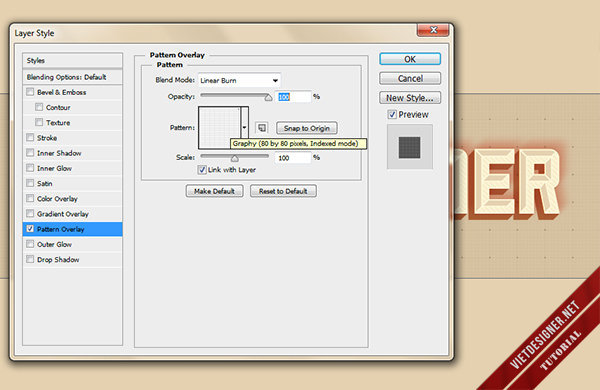
Bước 13
Thêm vài chữ ở dưới và sử dụng font Mensch. Lặp lại những bước vừa rồi để tạo hiệu ứng 3D nhẹ cho đoạn chữ này.
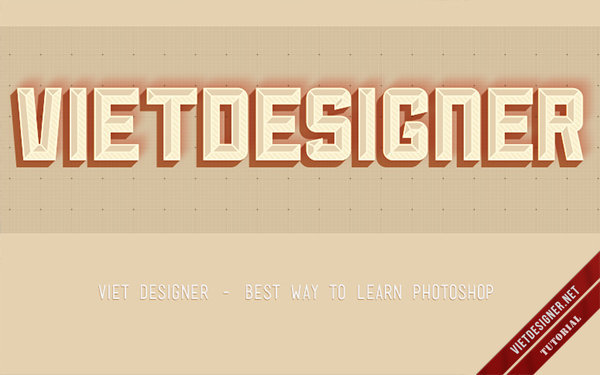
Bước 14
Nhấn tổ hợp phím Ctrl + Alt + Shift + E để Merge tất cả các layer thành 1 layer duy nhất, blend mode cho layer này là Darken với Opacity 50%, nhân đôi layer đó và chỉnh blend mode Overlay với Opacity 30%.
Tạo thêm 1 layer nữa ở trên cùng và fill nó với pattern, download tại subtlepatterns.com. Bạn có thể dùng Pattern nào tùy thích, còn tôi dùng Rcocky Wall. Điều chỉnh Blend Mode thành Multiply với 50% Opacity. Ta được như trong hình.
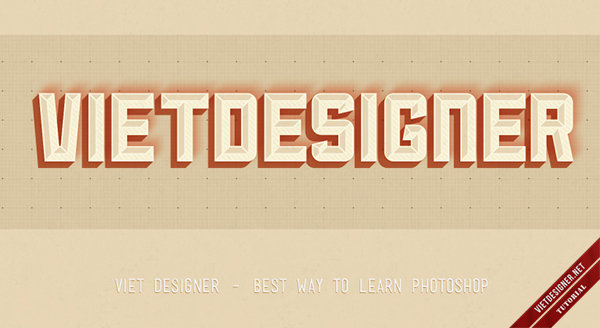
Bước 15
Lại thêm 1 bước Nhấn tổ hợp phím Ctrl + Alt + Shift + E để Merge tất cả các layer thành 1 layer duy nhất, add noise cho layer này bằng cách Filter>Noise>Add Noise và chỉnh 5% cho Amount, Distribution chỉnh Uniform mục đích để tạo cảm giác cũ cho tác phẩm.
Tới Layer>New Adjustment Layer>Photo Filter. Điều chỉnh Sepia thành 60% như trong hình. Done!
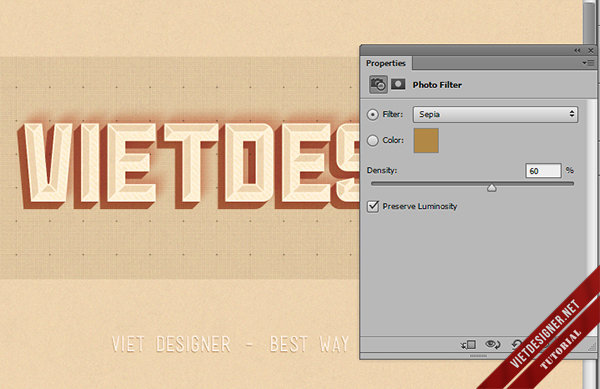
Kết luận
Ở bài tut này các bạn học được cách tạo hiệu ứng 3D cho text 1 cách đơn giản, chỉ việc nhân đôi các layer text đó làm nhiều lần, di chuyển duống dưới hoặc lên trên mỗi lần 1px và gộp lại thành 1 layer. Kết hợp với việc sử dụng Noise Filter bằng cách thêm những pattern hoặc texture để được một thiết kế đẹp như trong bài hướng dẫn này.
Tôi hi vọng các bạn sẽ thích bài tut này.

Bài tutorial được tham khảo từ: Abduzeedu
Thực hiện bởi bạn Beta



sao mình copy vào font rồi mà lúc vào PTS ko có fony Sullivan-Bevel nhỉ
Nếu đang mở Photoshop thì bạn tắt và khởi động Photoshop lại sẽ thấy có font đó nếu như bạn paste đúng vào thư mục Font trong Control Panel
ban oi share lai link down Font Sullivan dc k. link die roi ma minh tim tren mang k ra loai font nay.web nc” ngoai toan bat tinh phi”
Chào bạn. Mình không tải được file dữ liệu. Bạn có thể cho lại để mình tải về được không. Xin cảm ơn nhé.
chẳng hiểu link của các bài toàn bị lội ad xem lại xem ntn chứ ?
Đã update lại link down rồi nhé bạn!
vote
Trong buoc ban dung Noise Filter ban cung co the nhan doi Layer len va chuyen sang blend mode Dissovle cung cho ket qua tuong tu nhung nhanh hon
Bạn ơi! cho mình hỏi: Phong cách Jazz là như thế nào vậy?
Nó mang hơi hướng cổ điển! Bạn nên Google tìm hiểu Jazz là gì trc nhé 🙂