Xin chào mọi người, tớ là Xuân Lam.. sau tutorial về “Nàng tiên bị giam cầm” với tone xanh lam làm chủ đạo thì lần này tớ sẽ gửi đến mọi người một tut nữa mang tên “Nữ hoàng mùa thu” với màu da cam làm chủ đạo. Tutorial này cũng không quá phức tạp, bạn chỉ cần thành thạo hết các công cụ của Photoshop là sẽ làm được.
Trước tiên các bạn cần download Stock của bài tutorial này về để thực hành nhé!
1/ Các bạn tạo 1 file mới với size 700×950, sau đó open file Stock1 và move sang như vị trí trong ảnh.
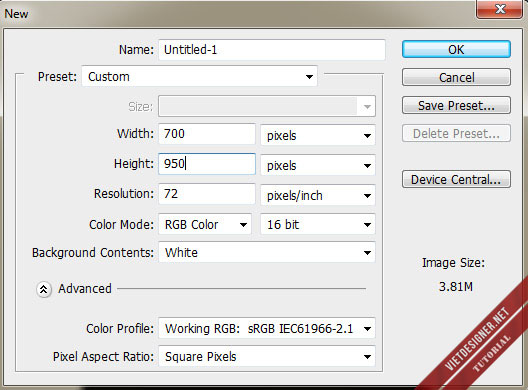
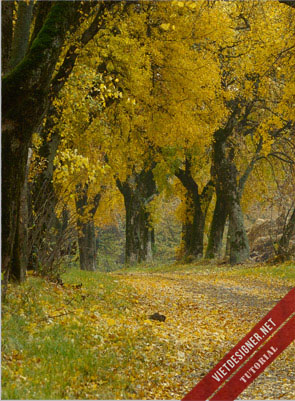
2/ Các bạn nhấn tổ hợp Ctrl + J để double layer đó lên, sau đó vào Filter > Blur > Gaussian Blur với thông số Radius là 1,5 pixels.
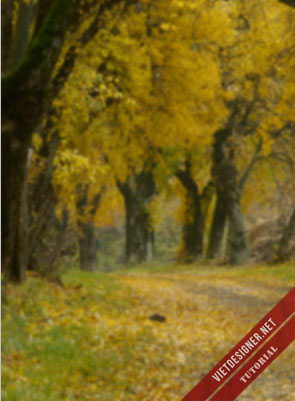
Sau đó các bạn chọn công cụ Erase Tool, các bạn chọn Soft Brush với Opacity 60% và Flow 60%. Ở phần màu xanh trong hình là các bạn xóa mạnh, còn ở phần màu tím giao giữa thì các bạn xóa nhẹ và phần màu đỏ thì để nguyên. Các bạn có thể dùng phương pháp Layer Mask với Gradient Tool cũng đạt hiệu quả tương tự.
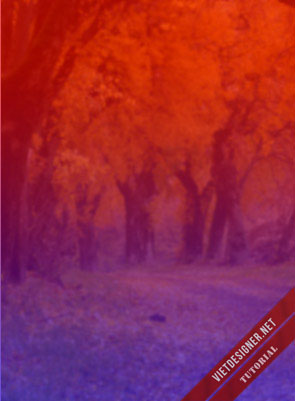
Ý nghĩa của bước này là để tạo thêm chiều sâu cho không gian, vì các vật càng ở xa thì sẽ càng mờ.

Các bạn merge toàn bộ các layer vào và đặt tên là Background nhé.
3/ Các bạn Double layer Background lên, sau đó ở layer Background copy các bạn vào Filter > Blur > Gaussian Blur với thông số Radius là 12 pixels, các bạn chỉnh Blend mode của layer này là Soft Light và Opacity là 60%
4/ Ở layer trên cùng các bạn tạo 1 layer mới (Ctrl + Shift + N) sau đó vào Image > Apply Image
Ý nghĩa của hành động này là để tạo 1 bản back up cho layer background phòng trường hợp bạn làm sai thì luôn luôn có thể quay lại.
Sau đó các bạn vào Image > Adjustments > Hue/Saturation và chỉnh thông số Saturation là -35

5/ Cũng ở layer đó các bạn nhấn Image > Adjustments > Color Balance với thông số như sau:
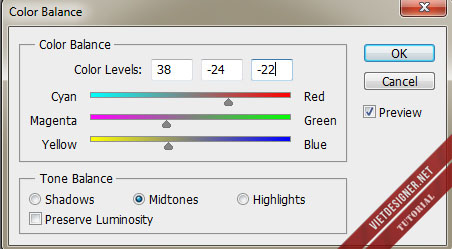

6/ Tiếp tục Image > Adjustments > Levels với thông số như sau:
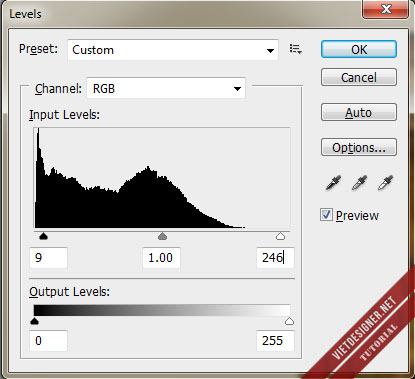

7/ Ở Layer trên cùng các bạn tạo 1 layer mới (Ctrl + Shift + N), sau đó nhấn phím D để trả về 2 màu cơ bản đen trắng ở mục Foreground/Background color.
Các bạn chọn công cụ Gradient Tool ở chế độ Linear và kéo một hình như này:
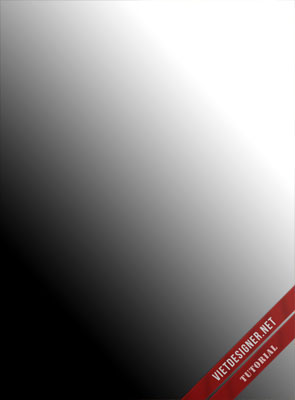
Các bạn để Blend mode của layer này là Soft Light, Opacity: 70%
8/ Ở trên cùng các bạn tạo một layer mới (đặt tên là Light), các bạn chọn màu #fff5d5 sau đó chọn Soft Brush với size to, sau đó chấm một phát vào vị trí ở vòng tròn đỏ.
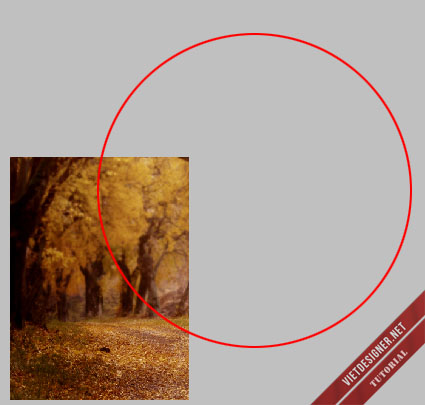
Các bạn set blend mode layer này là Screen, Opacity 60%

Như vậy thì Background về cơ bản là xong, các bạn có thể Merge hoặc Group chúng lại.
9/ Các bạn mở file Stock2, tách hình mẫu ra sau đó copy sang Layer Background, rename layer này là Model

10/ Các bạn mở stock lá ra, chọn cho mình 1 cái yêu thích, ở đây tôi chọn lá số 11. Các bạn move layer này vào tay cô gái và rename là leaf nhé.

11/ Ở trên layer Leaf các bạn lần làm theo các thông số sau:
Image > Adjusments > Curves
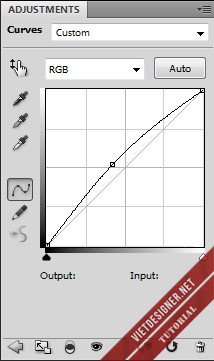
Image > Adjusments > Selective Color
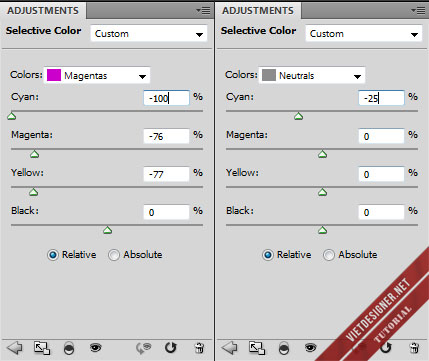
Image > Adjusments > Hue/Saturation
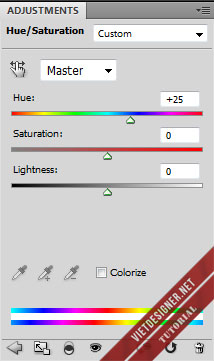
Các bạn sẽ có kết quả như hình:

12/ Quay trở lại với layer Model, các bạn chọn công cụ Erase Tool, chọn brush cỏ như trong hình:
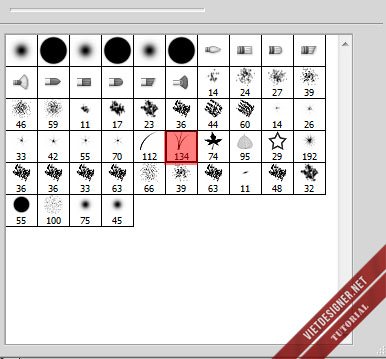
Sau đó các bạn xóa nhẹ ở phần chân của mẫu để tạo cảm giác bị cỏ đè lên, cái này thì tùy vào kĩ năng của mỗi người mà nó sẽ ra kết quả nhìn giống ‘thật’ hay ‘không thật’ 😀
13/ Cũng trên layer Model, vẫn ở Erase Tool các bạn chọn Soft Brush với Opacity 30% và Flow 30% sau đó tiến hành xóa nhẹ ở phần màu đỏ như trong hình:

Như các bạn đã thấy ở stock, chất liệu vải ở cánh tay áo là loại trong suốt (xin lỗi mình quên mất từ chuyên môn), có thể nhìn xuyên qua. Việc xóa nhẹ sẽ tạo cảm giác thật hơn.
14/ Vì hướng sáng tôi chọn là từ bên phải hắt sang bên trái nên các bạn chọn công cụ Burn Tool và tiến hành ‘Burn’ lên các phần màu tím trong ảnh. Tương tự với công cụ Dodge Tool dùng lên phần màu đỏ trong model

Và chúng ta sẽ có 1 thứ tương tự như này:

15/ Trên layer Model các bạn ấn Ctrl + U để mở Hue/Saturation và chỉnh thông số Saturation là -16
Ở trên layer Model các bạn tạo 1 layer mới, sau đó vào Layer > Create Clipping Mask, các bạn chọn công cụ Gradient Tool và kéo 1 đường như sau:

Sau đó chỉnh blend mode layer này là Soft Light, Opacity: 20%
16/ Quay trở lại Layer Model các bạn vào:
Image > Adjusments > Curves
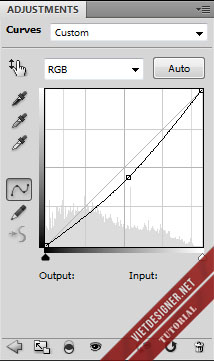
Image > Adjusments > Color Balance
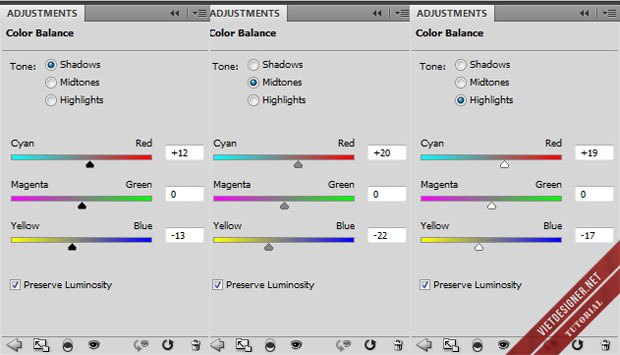
Nhìn cũng bắt đầu ổn ổn rồi đấy nhỉ 😀

17/ Các bạn Ctrl + J để double layer model sau đó ở layer phía dưới các bạn rename thành Shadow rồi vào Edit > Transform > Flip Horizontal, sau đó kéo phần Layer này xuống dưới chân layer model, tiếp tục vào Edit > Transform > Skew để chỉnh lại hướng cho bóng.
Sau đó ở layer Shadow này các bạn nhấn Ctrl + U để mở bảng Hue/Saturation và kéo cột Lightness về -100. Tương tự hình dưới:

Các bạn chỉnh Opacity cho Layer này là 50%

18/ “Chà nhìn vẫn hơi trống trải nhỉ? Phải thêm cái gì vào cho chặt bố cục mới được” đây là suy nghĩ của tôi khi làm đến đây, vì muôn vàn lí do.. mùa thu luôn làm tôi liên tưởng đến hạt dẻ, mà hạt dẻ thì nghĩ luôn đến loài sóc, các bạn mở file stock3, cắt hình và kéo sang nào 😀

Ở layer chú sóc, các bạn vào:
Image > Adjustments > Levels
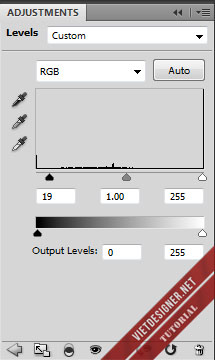
Image > Adjustments > Curves
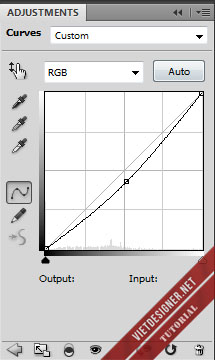
Image > Adjustments > Color Balance
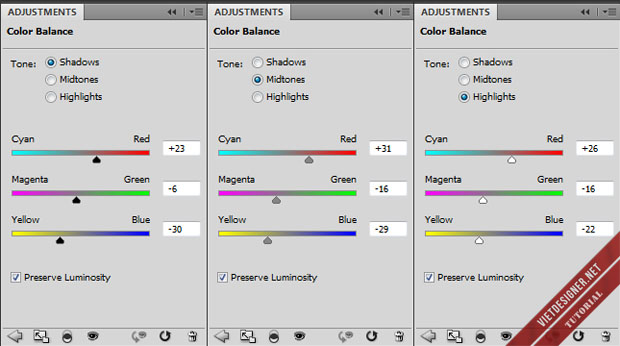
Các bạn lặp lại các bước tạo bóng ở layer Model cho layer chú sóc nhé!
Và chúng ta sẽ có:

Các bạn mở folder lá ra, chọn cái mình thích rồi sắp xếp nhé! mùa thu lá vàng rơi mà, lưu ý là các lá ở xa các bạn blur đi để tạo thêm không gian:

Ở layer trên cùng, các bạn tạo 1 layer mới (Ctrl + Shift + N) sau đó vào Image > Apply Image rồi làm theo các bước sau:
Image > Adjustments > Curves
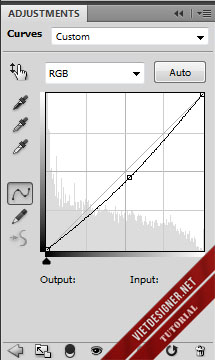
Image > Adjustments > Selective Color (Kênh Neutrals)
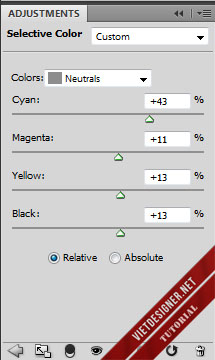
Image > Adjustments > Hue/Saturation (Kênh Red)
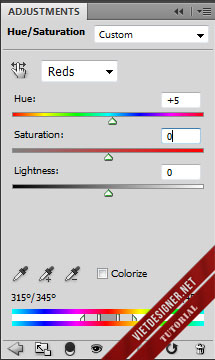
Và chúng ta sẽ có:

Như vậy là tác phẩm đã xong rồi đó, các bạn có thể chỉnh thêm tương phản nếu chưa vừa ý (mục Levels, Constract) nếu chưa ưng màu thì có thể chỉnh thêm ở Color Balance và Selective Color. Còn đây là kết quả cuối của tôi sau 1 hồi nghịch ngợm. Chúc các bạn thành công!

Bài tutorial của bạn Xuân Lam tuy không thực sự khó nhưng yêu cầu bạn phải có kiến thức cơ bản về Photoshop trước khi muốn vọc tutorial này, cho nên những câu hỏi cơ bản cảm phiền các bạn search Google trước khi hỏi.
Tham khảo thêm:



bai nay qua that la rat hay va y nghia voi minh minh cam on ban da chia se de anh em hoc hoi nhe ,chuc ban co nhieu sang tao cho nhung tac pham lan sau nhe than chao ban
phai noi la ban cuc gioi va sang tao, minh that su kham phuc
cảm ơn bạn Lam , cảm ơn diễn đàn, quá tuyệt vời và hữu ích 🙂
bài viết rất hay, cảm ơn tác giả
Cảm ơn tác giả, một bài viết rất hữu ích
ban ui cho hoi stock la j
Stock là hình gốc, nguyên liệu để thực hiện bài tut.
Stock bài này ko down được nữa rồi. Admin up lại stock cho bà kon cô bác nhờ nhé. Thank 😀
Tài khoản MediaFire của mình đã bị khóa, mình sẽ cố gắng update lại trong khoảng thời gian sớm nhất có thể nhé 🙂
ad update lại giùm hình trong bài “[Manip tutorial] Nàng tiên bé nhỏ bị giam cầm nơi ngục tù” luôn giúp mình nhanh nhanh nha
Admin up lại stock dùm nhé.
Cám ơn admin vì những bài hữu ích
dùng phần mềm j đây các bạn????? (Mình mới khám phá ra cái nè thông cảm nha
)
Click here to see:
http://photoshoptutorials.ws/photoshop-tutorials/photo-manipulation/create-an-portrait-artwork-with-autumn-colors/
đã update lại chưa adm ơi!!!
thạnks
E muốn lấy những bài hướng dẫn này thì làm sao tải về đc ak Adm
Mình vẫn chưa hiểu ý bạn lắm?
vote
Đẹp tuyệt anh à 🙂
Sau đó các bạn chọn công cụ Erase Tool, các bạn chọn Soft Brush với Opacity 60% và Flow 60%
mình không hiểu bước này không biết Soft Brush là gì nữa mọi người bảo giúp được không?
Hay
Rất bổ ích, cám ơn bạn đã dày công soạn ra tut này
Em mới 2k3 thôi, làm bài này cũng lâu rồi. Ad góp ý hộ em được hông ạ?
Đây là link ảnh trên face vì em cũng mất ảnh với link HQ rồi :/
https://fbcdn-sphotos-g-a.akamaihd.net/hphotos-ak-xat1/v/t1.0-9/10641211_1415361558710714_3586163293754453795_n.jpg?oh=114a8b22c0d9adb414aa1219782cbc56&oe=55BF0A32&__gda__=1440223290_ad50ea8df76f8b4737ef62e0afb91e5e