Bước 1: tạo 1 layer mới (Ctrl+Shift+New), và fill màu cho nó thông số là #B9B0AD, và để chế độ Color Burn, opacity giữ nguyên 100%. Kết quả:
Bước 2: sử dụng texture, ta có texture phía dưới, các bạn save về nha
Khi đặt nó lên, các bạn xoay nó giống như thế này (ấn Ctrt+T)
Để Texture ở chế độ Color Burn, giảm opactity xuống còn 80%, kết quả:
Ở layer texture, các bạn đặt cho nó 1 layer mask và sử dụng Brush này để xóa như hình dưới.
Các bạn có hiểu tại sao phải làm thế không? Đơn giản là để xóa vết texture bị thừa ra đó mà 😛
Bước 3: ghép con rắn vào nha, ta có con rắn phía dưới:
Bạn dùng Pen tool để khoanh vùng con rắn lại và tách nó ra, các bạn cũng có thể sử dụng 1 số công cụ khác để tách nếu biết.
Sau khi tách con rắn ra khỏi nền, bạn xoay đầu con rắn qua bên trái bằng cách vào Edit -> Transform -> Flip Horizontal.
Sau đó lại tạo 1 layer mask ở layer con rắn và dùng brush vừa down phía trên để xóa phần không cần thiết.
Xóa như thế này:
Mở Curves lên (Ctrl+M) và kéo nó xuống như hình, cái này để làm cho con rắn tối hơn, nhằm hòa hợp hơn với cái cổ của cô gái.
Ta được thế này:
Vào Layer -> Layer style -> Drop shadow và chỉnh như thông số:
Bước 4: tạo thêm máu cho vùng cổ, trước tiên bấn dùng Lasso tool (L) tạo 1 vùng chọn như sau:
Sau đó vào Image -> Adjustments -> Variations, click vào More Red để cho nó tối hơn hoặc sáng hơn tùy theo ý thích của bạn sao cho màu máu giống nhất.
Ta được thế này:
Vẫn giữ vùng chọn, bạn nhân đôi phân vùng màu đó (Ctrl+J), đặt tên layer đó là Blood.
Sau đó vào Filter -> Stylize -> Emboss và chỉnh thông số như hình:
Cuối cùng, đặt layer Blood đó ở chế độ Hue, và ta đã có 1 tác phẩm dark art ấn tượng rồi đó 😀


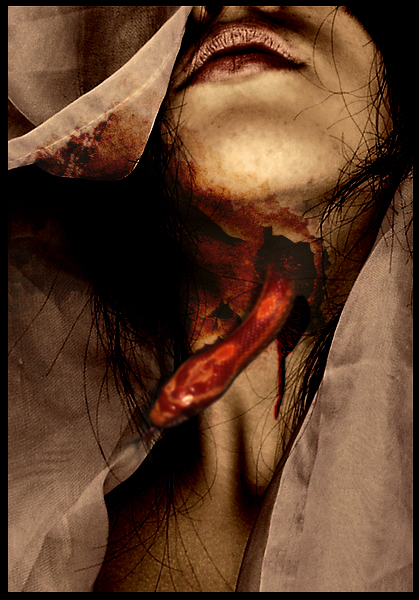
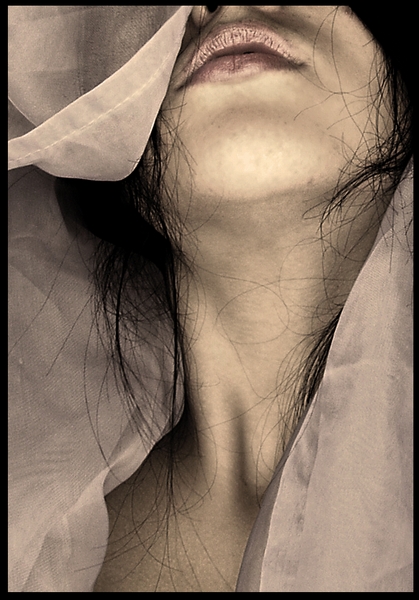
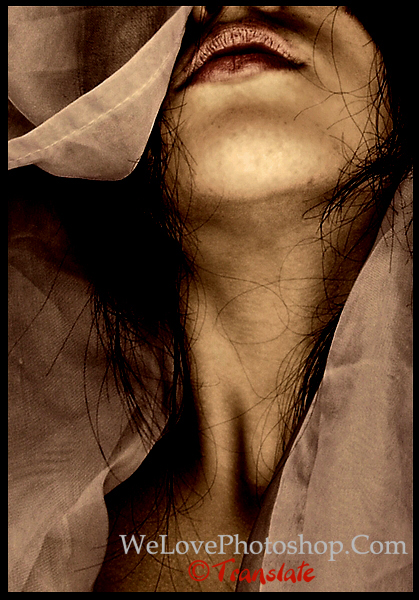
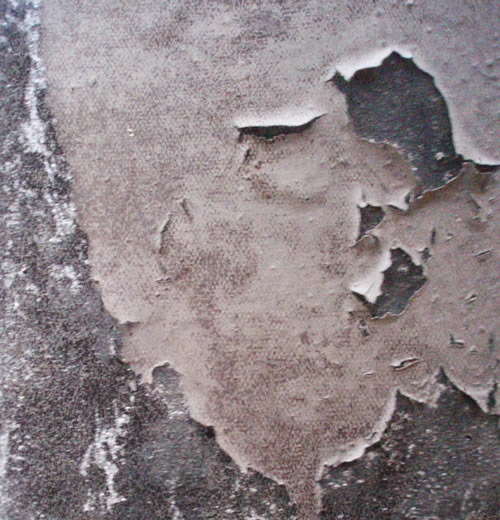

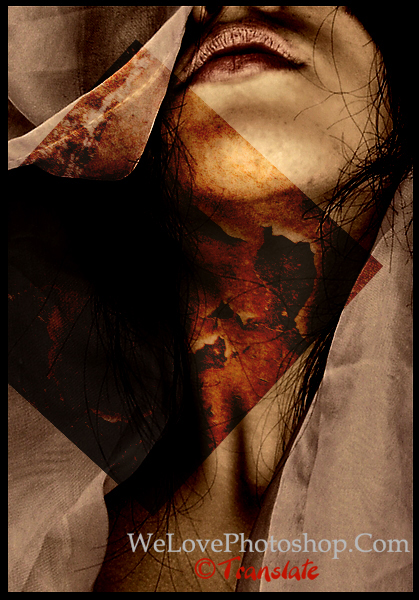
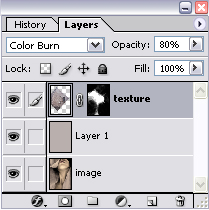
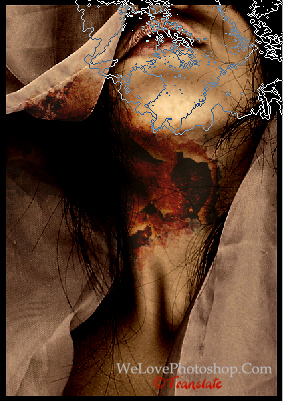
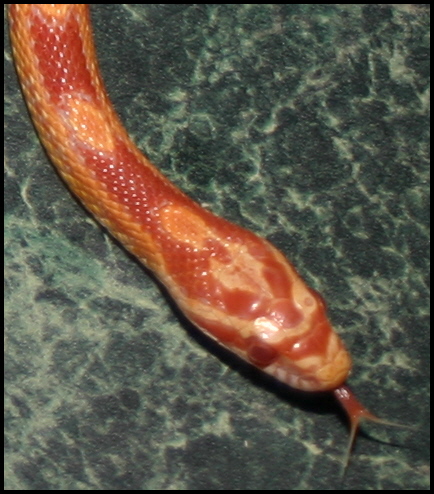

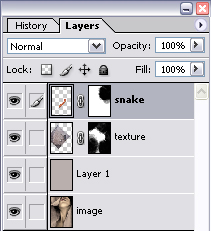
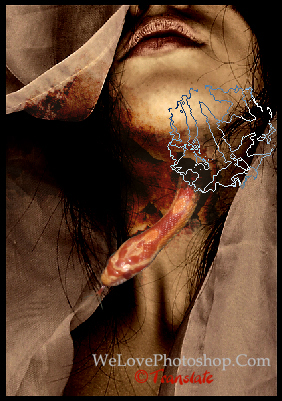
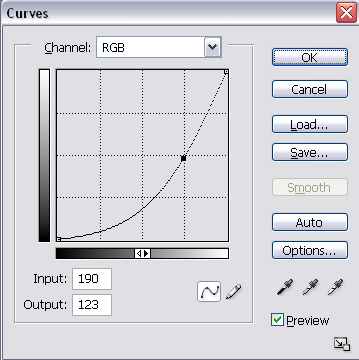
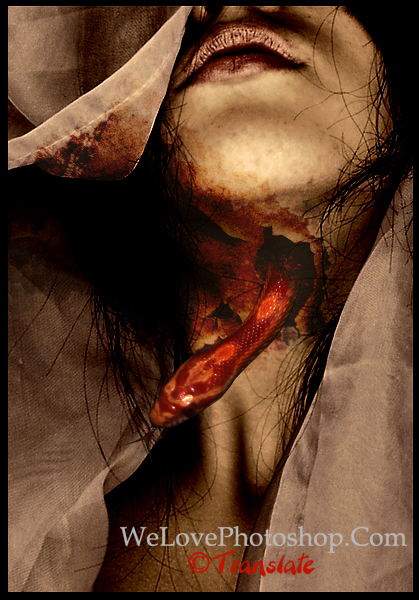
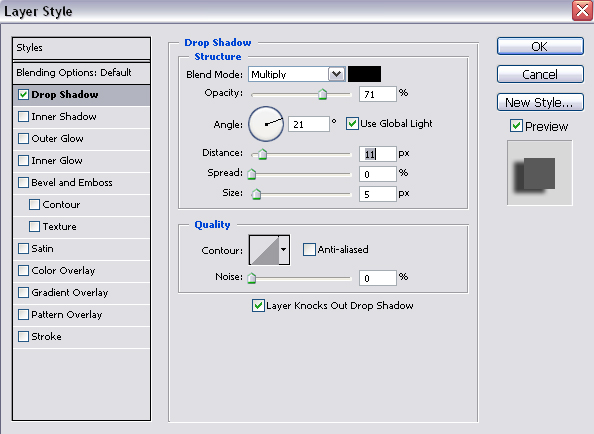

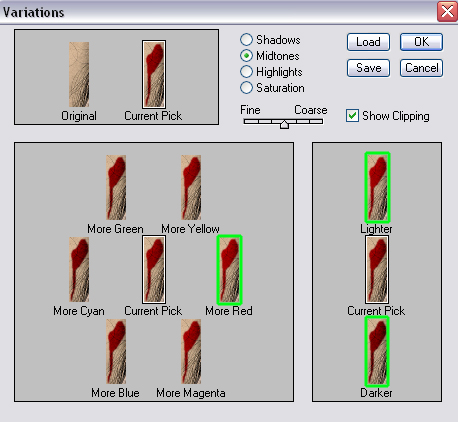

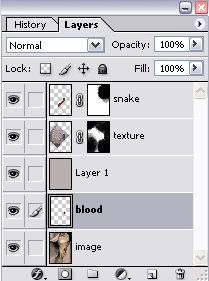
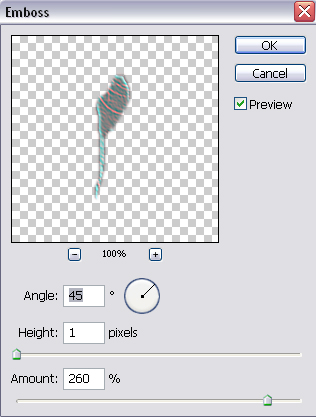
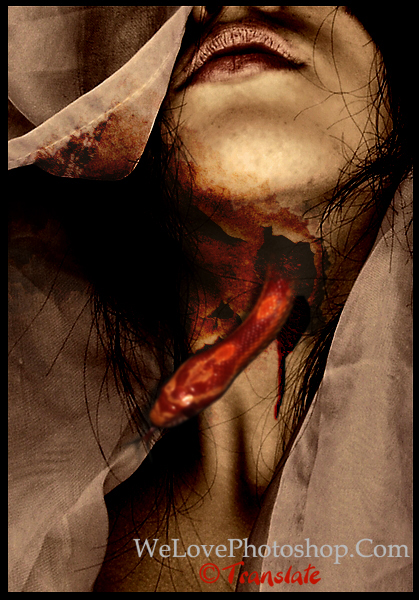
chưa xóa cái texture kìa ;))
vẫn còn in trên mặt cô gái ;))
Đó là do cố ý muốn cho máu lấm lem lên mặt mà! hehe 😉
Pro Designer luôn đúng
Nhìn kịnh dị quá đi à
Nhìn vẫn còn giả lắm
Quan trọng là ý tưởng,cách làm thôi bạn à. Còn thật giả thì bạn phải hiệu chỉnh thông số hoặc kết hợp thêm các công cụ, blend mode khác nhau để tăng độ thật.
Nhìn ghê thật TT^TT.. Eo cái cổ
Nghệ thuật đẳng cấp đó. Nhìn như thật quá là đẹp bạn ơi
Anh xem lại bước 4 dùm em, tạo vết máu làm sao thế 😕
Không phải tác giả có hd rất rõ rồi sao? Bạn chọn Lasso Tool để tạo vùng chọn rồi thêm màu đỏ vào thôi. Làm nó sáng hoặc tối đi + dùng bộ lọc Emboss để nhìn vết máu cho thật hơn.
Tác giả ơi sao tôi không có More Red vậy????