Đây là bài viết lược dịch từ Rnet.net và tham khảo thêm một số nguồn, nếu bạn chia sẻ bài hướng dẫn này sang trang khác vui lòng ghi rõ link tutorial gốc và link dẫn tới bài viết đã dịch ở vietdesigner.net
Dịch và bổ sung bởi Little Chick
———————————————-
Bạn có thể hiểu đơn giản Layer trong Photoshop là một chồng giấy trong suốt, một phần hay tất cả, tờ này xếp lên trên tờ kia để tạo thành tấm hình thành phẩm. Ngoài những Layer “bình thường”, Photoshop còn cung cấp cho chúng ta những layer “đặc biệt” mà chúng có thể ảnh hưởng tới những layer ở bên dưới nó. Chúng rất hữu dụng để tạo những bức hình có hiệu ứng giống phim ảnh, hiệu chỉnh ánh sáng, chỉnh sửa màu sắc và tất cả những gì bạn có thể nghĩ (tất nhiên, nếu bạn có đủ khả năng biến điều bạn nghĩ thành thực tế) nhưng trước tiên, hãy đọc bài tutorial này để hiểu rõ xem chúng hoạt động thế nào.
Các chế độ hoà trộn màu sắc của Photoshop được chia làm 5 nhóm:
Darkening (làm tối hình ảnh hoặc dùng để sửa những bức ảnh bị chói sáng)
Lighting (làm sáng hình ảnh hoặc dùng để sửa những bức ảnh thiếu sáng)
Contrasting (kết hợp cả Darkening và Lighting để hiệu chỉnh độ tương phản của bức hình)
Compare – So sánh (để căn chỉnh và so sánh sự khác nhau giữa 2 bức hình)
Coloring (để sửa sắc độ và độ bão hoà màu sắc)
Hai chế độ hoà trộn đầu tiên (Normal và Dissolve) thì lại không nằm trong nhóm nào trong mấy nhóm trên cả.
Normal: mặc định, chỉ đơn giản là layer này chồng lên cái kia, cái nào ở trên sẽ che lấp hết các pixel của các layer dưới.
Dissolve: Chỉ hoạt động khi layer có những semi-transparent pixel (dịch nôm na là những pixel bán-trong-suốt), tức là những pixel đó vẫn có màu nhưng vẫn có thể nhìn xuyên qua những pixel đó. Semi-transparent pixel có được khi bạn xài brush với hardness <100% hoặc áp dụng bộ lọc blur hay set layer opacity dưới 100%. Để có thể hình dung rõ thì hãy xem hình bên dưới.
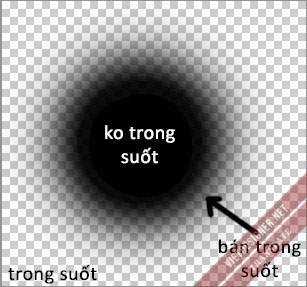
Hiệu ứng của Dissolve:

Nhóm đầu tiên trong 5 nhóm được giới thiệu là Darkening – rất hiệu quả khi chỉnh sửa và làm tối bất kỳ phần nào của bức hình.
- Darken: Hiểu đơn giản là so sánh từng pixel của layer áp dụng mode này với các layer bên dưới, pixel nào tối hơn sẽ được giữ lại.

- Tất cả màu trắng đã bị thế chỗ bằng màu đỏ nhạt.
- Multiply: Phối hợp layer có mode này với cái bên dưới theo dạng là “multiplying” (tạm dịch là “nhân” màu), kết quả là một màu bao giờ cũng “tối” hơn. Ứng dụng để fix mấy ảnh bị chói sáng. Nhân đôi layer của ảnh bị chói rồi set cho nó mode multiply, kết quả khá tốt :

- Color burn: Photoshop sẽ lấy thông tin về độ sáng tối của layer áp dụng mode này này để tăng tương phản và làm tối màu của các layer bên dưới. Màu càng tối thì độ tương phản càng cao. -> màu trắng không có tác dụng gì cả.
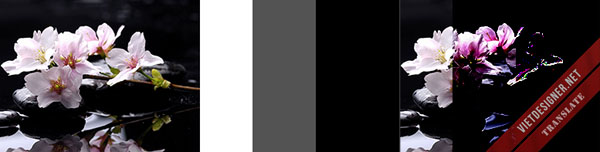
- Linear burn: Lấy thông tin về độ sáng tối của layer áp dụng mode này để làm tối các layer ở bên dưới. -> màu trắng không có tác dụng.
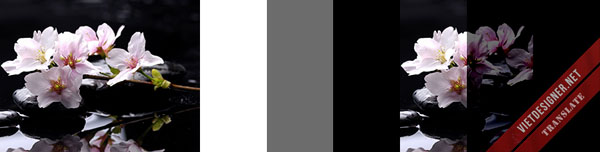
- Darker Color : tương tự như Darken, nhưng có khác ở chỗ : nó hoạt động trên tất cả các channel màu, chứ không như darken, hoạt động trên cơ sở từng channel.
Có thể hiểu là : với darken, nó xét từng channel màu, ví dụ channel RED, nó xét xem layer nào ít màu đỏ hơn – tức là “tối” hơn, nó sẽ giữ lại phần tối hơn của channel đó. Còn darker color là xét tổng thể. Bạn có thể tự vẽ 1 hình thế này và xem xét.
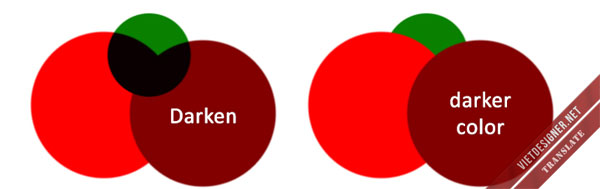
Nhóm thứ 2 ở đây là Lightning – Giúp làm sáng ảnh và sửa những ảnh thiếu sáng. Nó ngược hoàn toàn với nhóm Darkening ở phía trên. Vì thế phần này mình sẽ nói nhanh và lướt qua vài chỗ không quan trọng.
1. Lighten – trái ngược với Darken, chọn ra pixel sáng hơn và giữ lại pixel đó. –> áp dụng nó cho layer màu đen là vô dụng.

- Màu đen bị thay thế hoàn toàn bởi màu #adb8ac
2. Screen – trái ngược với Multiply, nhưng kết quả luôn là một hình SÁNG hơn –> áp dụng sửa ảnh thiếu sáng khá tốt. Cách làm cũng là nhân đôi layer lên và áp dụng mode screen.

Mình lấy ảnh của Thủy Mắt Tít để làm ví dụ minh họa

3. Color dodge : trái ngược với Color burn : Dùng thông tin độ sáng tối của layer áp dụng mode này để tăng độ tương phản và làm sáng màu layer dưới nó -> màu đen vô dụng.
4. Linear dodge: trái ngược với Linear burn: dùng thông tin độ sáng tối của layer áp dụng mode này để tăng độ sáng cho layer bên dưới nó -> màu đen cũng vô dụng.
5. Lighter color : ngược với Darken color: hoạt động trên tổng thể các channel chứ không phải từng channel như Lighten.
Nhóm thứ 3 ở đây là Contrasting – kết hợp cả lighting và darkening lại, dùng để tăng độ tương phản cho bức hình – cũng là nhóm các bạn blend màu hay xài nhất. Và Lưu ý khi dùng mode này thì màu gray 50% (#808080) sẽ vô dụng, trừ trường hợp với mode Hard mix.
- Overlay : kết hợp của Multiply và Screen.

- Bên phải là gradient với màu đen và #12ff00 với chế độ overlay
Lời khuyên cho bạn khi sử dụng overlay khi muốn tăng độ tương phản cho bức hình là hãy chọn màu gray 50% rồi nhẹ nhàng di chuyển lên xuống trong bảng chọn màu để được hiệu quả tốt. Đừng chọn bừa màu khi sử dụng cái này.
- Soft Light : Kết hợp giữa Darken và lighten, nói chung là cho hiệu ứng nhẹ hơn so với Overlay

- Soft light với gradient màu đen và #12ff00
- Hard Light : kết hợp giữa linear dodge và linear burn

- Vivid light – Kết hợp giữa Color Burn và Color Dodge

- Linear Light : kết hợp của Linear Burn và Linear Dodge

- Pin Light : mode này sẽ chọn giữ lại màu dựa trên giá trị sáng/tối của layer áp dụng mode này và các layer bên dưới. Nếu màu của layer có mode này sáng hơn 50% gray thì tất cả những pixel nào tối hơn sẽ bị thay thế, còn nếu màu của layer tối hơn gray 50% thì ngược lại.

- Hard mix : Nó sẽ trả về các màu Red, Green, Blue, Cyan, Yellow, Magenta, White hoặc Black cho bạn thấy, Nếu pixel màu a có red = 100, green = 250, blue = 0 + màu b có R = 50, G=100, blue = 0 thì kết quả trả về là 1 màu R=0, G=255 và B=0, tức là nếu Red (a) + Red (b) <255 thì red (hard mix) = 0, còn nếu red(a) + red(b)>=255 thì red(hard mix) =255

- Hard mix với layer fill màu 50% gray
- Difference : Mode này dùng để so sánh sự khác nhau giữa 2 bức hình, nếu chỗ nào giống thì nó sẽ có màu đen.
- Exclusion: Mode này giữ lại màu đen, và invert (đảo ngược) màu khác màu đen, tuỳ vào độ sáng của màu khác màu đen thì mức độ invert nhiều hay ít.

Cuối cùng là nhóm Coloring – thay màu cho ảnh
1. Hue : đổi sắc thái màu trên tấm hình mà không đụng chạm đến độ sáng tối trên hình.

- Phần không màu là layer áp dụng mode Hue có màu đen hoặc trắng
2. Saturation
Lấy thông tin độ bão hoà màu sắc của layer áp dụng mode này cho các layer bên dưới. Nếu layer áp dụng mode có nhiều màu khác nhau thì kết quả không bị ảnh hưởng vì nó chỉ lấy thông tin Saturation trong màu mà thôi.

- Phần không màu là màu đen hoặc trắng
3. Color : thay thế màu sắc, nếu thay bằng màu đen hoặc trắng thì hình sẽ mất màu.

4. Luminosity: sử dụng thông tin sáng – tối của layer này áp dụng cho các layer bên dưới nó.

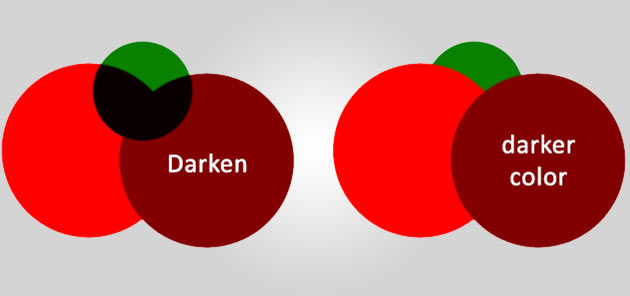
cũng khá dễ hiểu cho newbie 😀
Oa… Công phu ghê ^^~
Bài viết khá hay và dễ hiểu với một đứa mới học design như mình ^^~
Tks Việt Designer!
Thanks, nhưng bác chỉ cách click vào đâu để xuất hiện các hiệu ứng áp dụng cho layer, em phải hỏi anh bạn làm ps mới thấy được các hiệu ứng đo, ban đầu mò mãi trên menu không ra
Linear Gradient Tool nằm ở đâu ta? sắp thi tìm hoài ko thấy. hjx. để làm mờ 1 phần ảnh đó. tạo mặt nạ rồi sao tìm hoài ko thấy. help me!
Cần thêm có hướng dẫn hình ảnh minh họa trong photoshop hoặc video thì học sẽ dể hiểu và nhớ nhanh mong anh sớm có video cho các bài viết của mình
Trân trọng!
Thanks chủ thớt nhiều!!! em cũng đang cố gắng PTS. 🙂
Cho mình hỏi sử dụng chế độ hòa trộn nào để có thể áp 1 hình lên 1 bề mặt có nếp nhăn (áo, quần,v..v) mà trông gần giống thật. Link hình mẫu: https://fbcdn-sphotos-h-a.akamaihd.net/hphotos-ak-xap1/t1.0-9/10511156_557370471040013_2886157424227985067_n.jpg
Bài viết rất hữu ích.
Bài viết rất hay, có cái là vẫn chưa biết vận dụng cho trường hợp nào ^^!
thank
bài viết rất hữu ích tks chủ thớt 😀
Bài viết hay, cám ơn bạn mình sẽ mài mò…