Đây là 1 bài tutorial đã có từ lâu do bạn Nghĩa Ngẫn Ngơ cover lại theo 1 cách dễ hiểu nhất. Đây là 1 hiệu ứng text kiểu chữ kim loại đính lên tường bởi những cây đinh. Hiệu ứng khá hầm hố và mang chất Rock, rất thích hợp để làm wallpaper hoặc Facebook cover photo dành cho những bạn mang cá tính mạnh mẽ.
Đầu tiên cần download bộ nguyên liệu của bài tutorial này (gồm 1 file texture và 1 file PSD tham khảo)
Okay ta tiến hành luôn bài tutorial này nhé!
Bước 1
Tạo 1 file mới với kích thước tùy ý bạn. ở đây tôi chọn 800x600px. Màu nền là màu trắng.
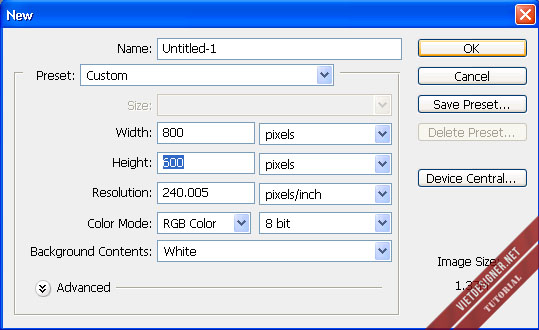
Mở file Texture trong phần nguyên liệu, sau đó vào Edit > Define Pattern:
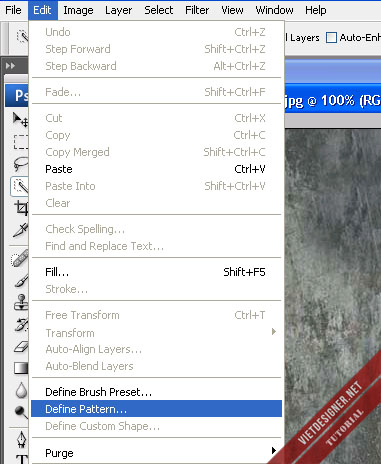
Như vậy bạn sẽ có thêm 1 Pattern rồi đấy.
Sau đó chọn công cụ Paint Bucket Tool đổ lên nền.
Nếu không thấy thì bấm chuột phải vào công cụ Gradient Tool
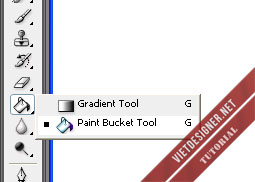
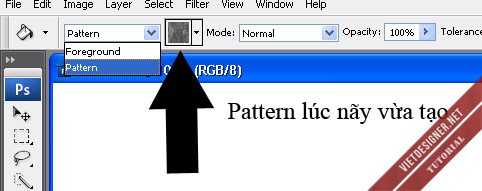

Bước 2
Gõ text của bạn, ở đây tôi dùng fonr Arial Black, kích thước tùy theo bạn:
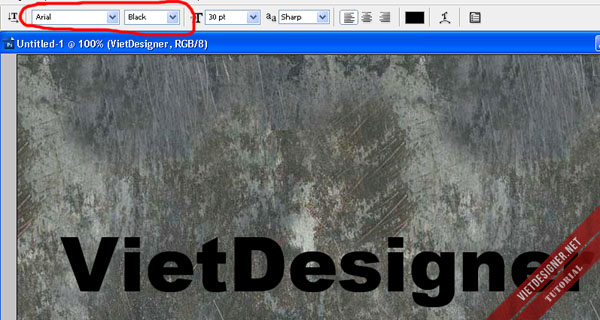
Bước 3
Nhấn chuột phải vào layer text và chọn Blending Opitions, thiết lập như hình:
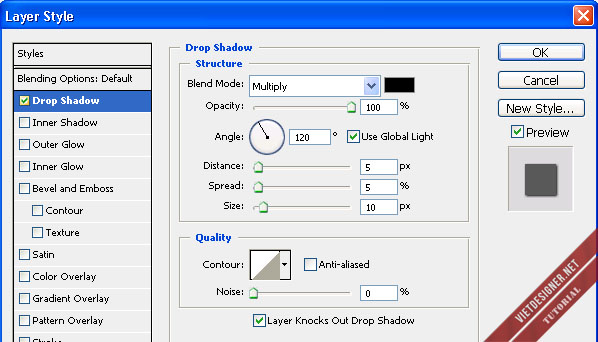
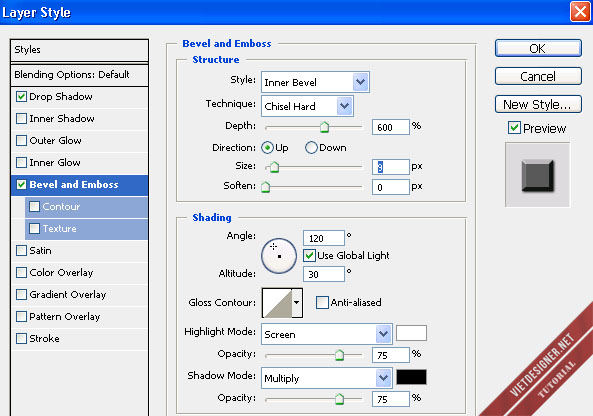
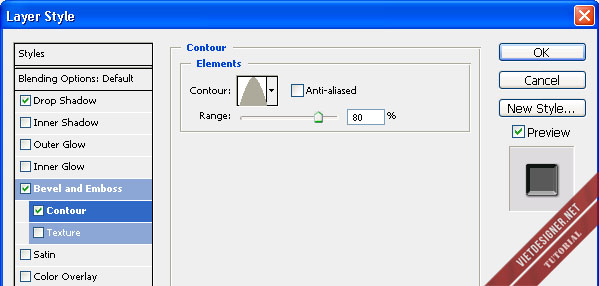
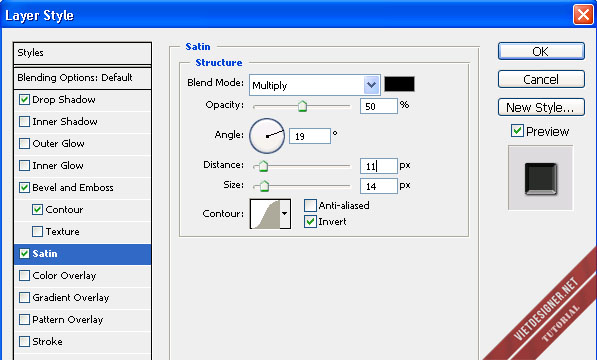
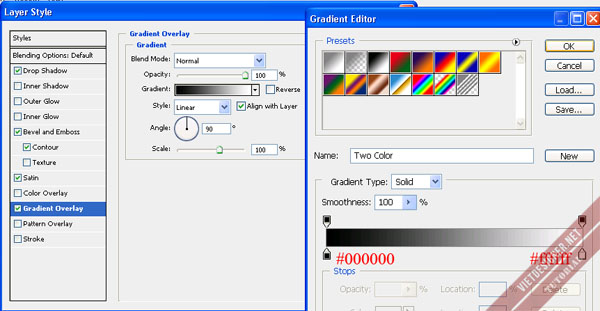
Bước 4
> Nhân đôi layer Background và kéo nó lên trên cùng:

> Giữ phím Ctrl và nhấp chuột trái vào layer text để load toàn bộ text:
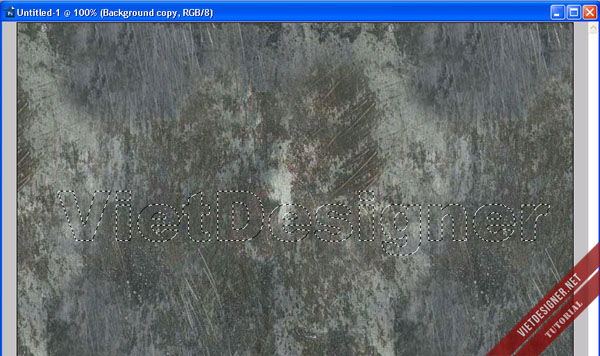
> Nhấn Shift+Ctrl+I để đảo ngược vùng chọn > nhấp chọn layer Background copy > nhấn Delete
Nhấn Ctrl+D để bỏ vùng chọn.

Ta qua bước tiếp theo.
Bước 5
Blend Mode cho layer Background copy là Screen.
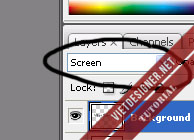
Nhấn chuột phải vào layer Background copy và chọn Blending Opitions, thiết lập như hình:
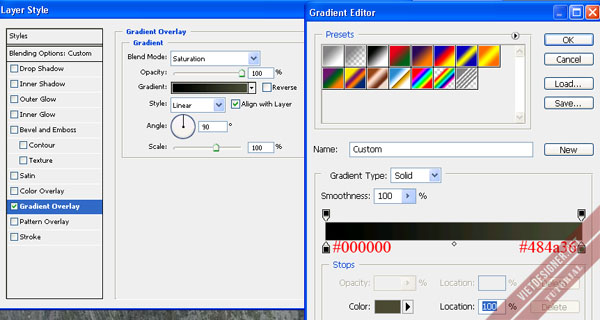
Bạn đc như hình:

Bước 6
> Tạo 1 layer mới nằm trên cùng.
> Giữ phím Ctrl và nhấp chuột vào layer text 1 lần nữa để load toàn bộ text.

> Vào menu Select > Modify > Contract, đặt giá trị Contract khoảng 4px
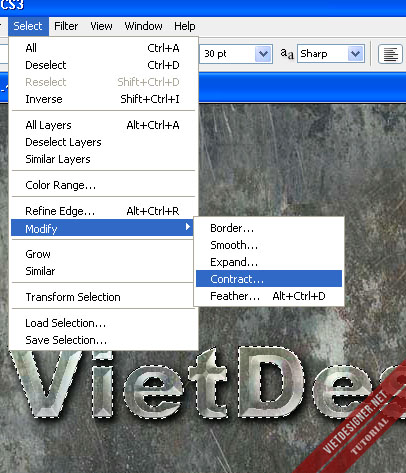

> Nhấn D để đưa màu về mặc định.
> Vào menu Filter > Render > Clouds.


> Vào tiếp menu Filter > Render > Difference Clouds

Blend Mode cho layer này là Soft Light
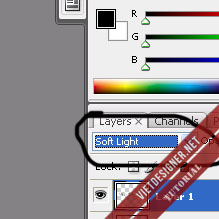
Bước 7
Tạo 1 layer mới nằm trên cùng và dùng Brush Tool, kích thước 4px và chấm vào text:

Áp dụng layer style cho layer các chấm đen này:
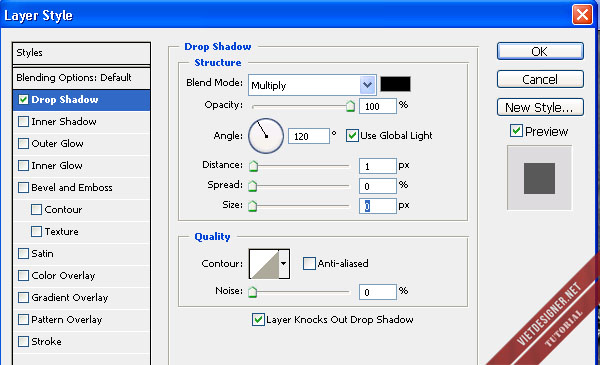
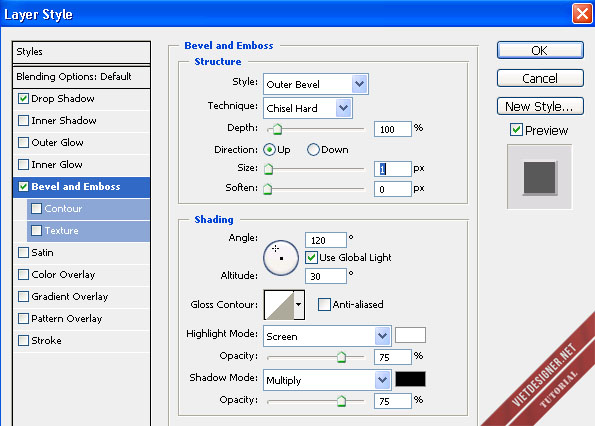
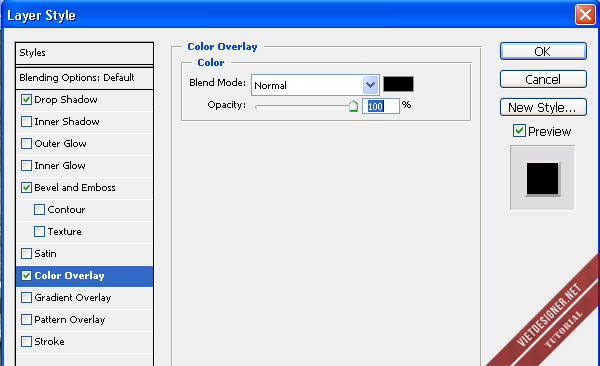
Thêm vài chi tiết và ta đã có được kết quả cuối cùng 😀

Hi vọng bạn sẽ thấy thích tutorial này! Thanks for watching 🙂



he he thanks you mình làm đc rồi =p~
Link die rồi bà con ơi 🙁
file download nguyên liệu bị lỗi thì phải, bạn nào có cho mình xin được ko? ht.lovely238@gmail.com, thank’s mọi người
Link download bị die rồi 🙁
Sao copy cai Background thi mat dong text zat?
Ai Cho e Xin lại cái tài nguyên đi :3
Sao em làm theo y vậy mà vẫn k giống TT