Xin chào các bạn, hôm nay mình muốn giới thiệu tới các bạn một dạng màu vintage nữa mà nhiều bạn vẫn quen gọi là màu phim. Màu này mình cũng mê mẩn từ lâu nay, tình cờ có 1 thành viên trên I love [Photoshop] hỏi cách làm nên mình cũng thử, được sự ủng hộ của các thành viên, mình xin hướng dẫn các bạn cách blend màu này.
Đây là ảnh gốc và màu đã được sửa do member đó gửi cho mình và hỏi cách blend giống thế:

Qua tìm hiểu thì được biết đây là ảnh của bạn KÚn Chảnh, và được retouch bởi bạn Trịnh Hoàng Vân.
Và đây mà màu mình làm được, 1 kiểu màu xanh tối cổ điển:

Với blend màu, mình chỉ chú trọng sử dụng các công cụ Adjustment, ít khi sử dụng texture vì thế công cụ và cách sử dụng màu không có gì mới, chỉ là cách hòa trộn có khác nhau.
Các công cụ sử dụng trong bài được lấy từ Layer > New Adjustment Layer hoặc Layer > New Fill Layer
Trong bài tutorial này mình sẽ không dùng stock trên để blend, mà sẽ dùng stock khác áp dụng để các bạn có thể dễ dàng so sánh hơn.
Download stock tại đây. Sau đó mở ảnh lên trong Photoshop.
Bước 1: Tạo 1 lớp Curves
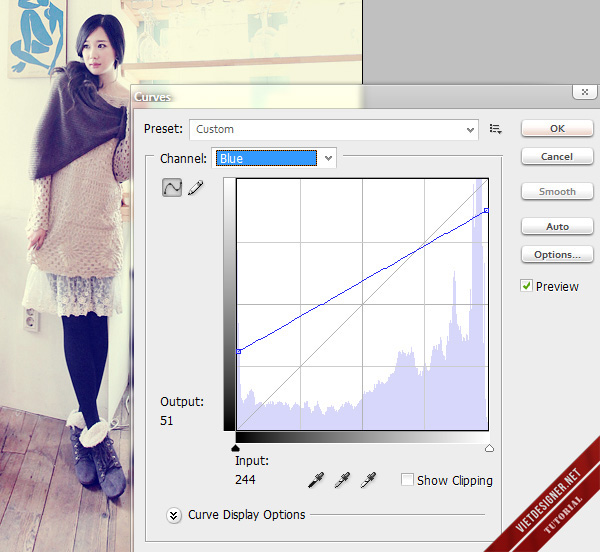
Bước 2: Tạo 1 lớp Solid Color
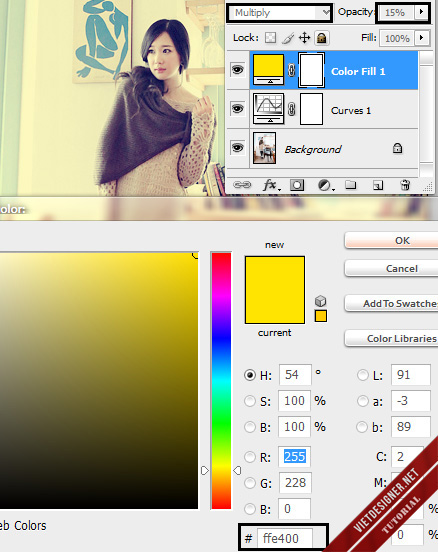
Bước 3: 1 lớp Color Balance
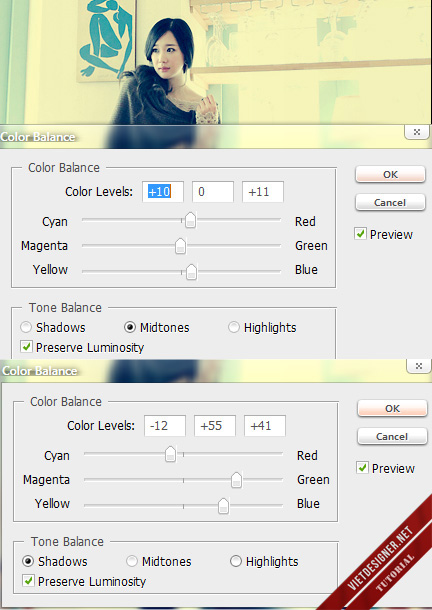
Lưu ý: Ở công cụ này có 3 tông màu: Highlights (vùng sáng), Shadows (vùng tối), Midtones (vùng trung tính). Khi bạn chỉnh màu của 1 trong 3 tông này thì vùng tương ứng với tông sẽ ảnh hưởng mạnh nhất. Mục đích mình muốn tạo ra 1 tông xanh tối vì thế mình chỉ chỉnh ở bên Shadows.
Bước 4: Tạo 1 lớp Selective Color (tăng sắc đỏ cho mẫu và tăng sắc độ cho vùng tối).
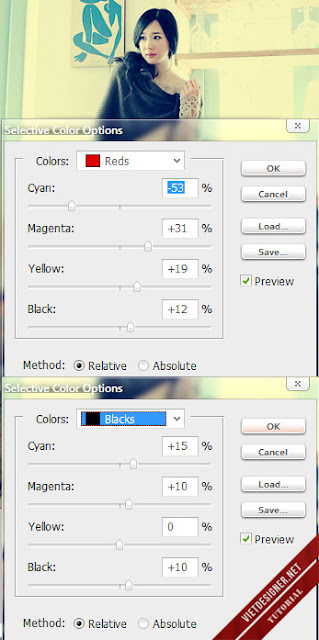
Bước 5: Tạo 1 lớp Black & White
Tại bước này, chúng ta sẽ cân chỉnh lại mức độ bão hòa và sắc độ của từng vùng màu bằng cách sử dụng hòa trộn với 1 lớp ảnh đen trắng vừa tăng độ tương phản của ảnh, vừa tăng được chất lượng màu.
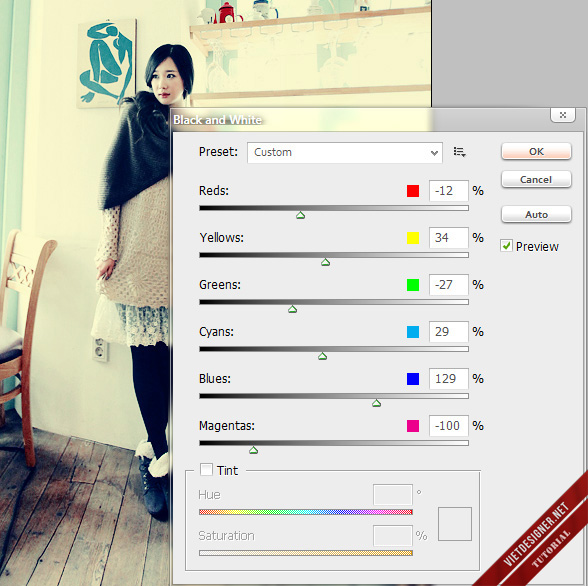
Các bạn đặt hòa trộn Soft Light, Opacity 100%
Bước 6: Tạo 1 lớp Solid Color, chọn màu đen
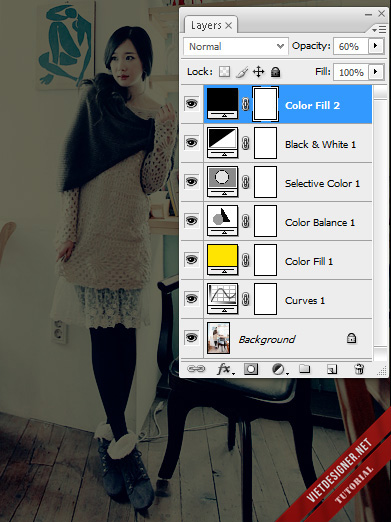
Chọn Mask, sử dụng Brush (B), màu đen, Hardness 0% tô vào vùng mà bạn muốn tạo điểm nhấn.
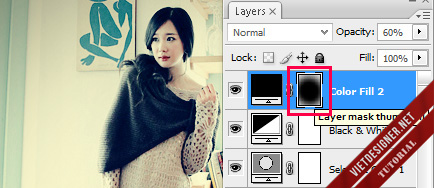
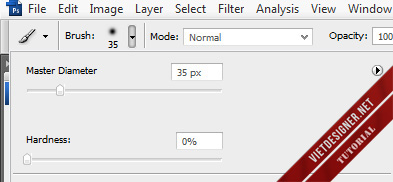
Kết quả cuối cùng:

Một số kết quả khác





It’s clear and cute. Thanks for sharing.
Vote 2 tay cho tut cuả bạn. Hi vọng mình sẽ đc học hỏi thêm nhiều từ bạn. m/.
Đẹp quá. Thanks !!! m/
Đẹp!! Tập blend! m/
cho hoi ban dung shop may vay? minh dung cs5 12.0 ma k ra dc mau nhu vay
tao lop curves dau tien no len mau vang choe luon chu k nhat nhu vay dau
vì bạn không giảm opacity lại đó :))
đùa chứ mình làm theo bạn đến KQ cuối cùng ko giống @@
Bạn xem comment của ban june nhé! Bạn ấy cũng gặp vấn đề tương tự như bạn và đã tìm ra cách giải quyết!
m moi hoc pts.m thay’ nhung buoc cua ban tat’ wa. ban co the huong dan chi tiet hon cho m dc k. m cam on!
bạn mới học pts thì bạn học cơ bản trước đi
nói thế nhưng thực ra tut của mình viết ko còn gì chi tiết hơn nữa đâu, các bước ntn mình đều ghi lại hết, từ hình ảnh minh họa tới câu chữ
chỗ nào ko hiểu bạn chỉ rõ ra xem nào
mới học thì nên dùng photoshop gì hả bạn ? CS hay là gì ?
CS3 đi bạn 🙂
Áp dụng ngay và luôn với cái ảnh tự sướng của mình
cam on ban ve bai viet
Đẹp và dễ hiểu lắm cám ơn bạn về bài tut 😀
Mình làm tới bước 6 chọn solid color rồi mà chọn brush để xóa trong mask thì k xóa được ? làm sao đây @@
mình cũng bị giống bạn đó @@
buoc 3 tạo lớp Color Balance ở đâu vậy bạn
bước cuối cùng hướng dẫn cụ thể hơn đi ! Nói thế này thì ai mà làm đc 😐
Chào ban! Bạn cho mình hỏi chút đc ko ?
Tớ làm các bước ở trên thì ok nhưng đến bước cuối cùng là : “Chọn Mask, sử dụng Brush (B), màu đen, Hardness 0% tô vào vùng mà bạn muốn tạo điểm nhấn ” thì kết quả ko đc như của bạn mà nó chỉ sáng 1 vùng tớ dùng Brush.
Bạn chỉ giáo với :-s
nếu không làm bước 6 thì lưa ý đến mode nhé. cho về normal là ok thôi
tại sao mình chỉnh các thông số chĩnh xác như bạn làm mà lại ảnh ko ra màu sắc giống như ảnh kết quả nhỉ, bạn có thể nói kĩ hơn một chút bước 5 và 6 ko? thank, bài viết rất hay. chỉ giúp minh và liên hẹ qua mail nhé. cám ơn bạn
cám ơn 😡
Cam on ban, rat de hieu
sao mình k hiểu nhỉ
vô tinh vào trang này
cũng đang ký
nhưng k biết
làm j
bạn jup mình tìn hiểu về nó đc k
mình chẳng làm được..không giống…=((
Bạn có thử lấy stock để thực hành chưa?
mình lấy stock thực hành rồi mà ko giống :((. bạn có thể hướng dẫn mình chỉnh curve được ko
Có bạn nào chỉ rõ giúp mình bước 6 với, nó ko làm được:-ss
hihi, mình làm được rồi, tks chủ thớt về bài hướng dẫn nhé:D
Chi minh làm bước 5 với – tìm ko ra Black & White – dang s/d CS2
vote
quá rườm rà
” Bước 5: Tạo 1 lớp Black & White ” mình không tìm thấy bước này CS2 , mong bạn chỉ giúp 🙁
Chào ban! Bạn cho mình hỏi chút đc ko ?
Tớ làm các bước ở trên thì ok nhưng đến bước cuối cùng là : “Chọn Mask, sử dụng Brush (B), màu đen, Hardness 0% tô vào vùng mà bạn muốn tạo điểm nhấn ” thì kết quả ko đc như của bạn mà nó chỉ sáng 1 vùng tớ dùng Brush.
Bạn chỉ giáo với :-s | ( mode normal )
cho em em hoi la buoc cuoi cung là dung brush hay dung tẩy ạ?
Cảm ơn nha, bài hướng dẫn rất hay mình làm theo cũng ok được 90%
công nhận bước 6 mình cũng làm y chang mà vẫn chưa ra …cụ thể chi tiết đi a gì ấy ơi :p
Sao buoc 5 minh lam ko duoc – Minh sung PTS CS2 – CS2 ko co Black&White hả bạn !
làm xong muốn ra ảnh sao v ad?…nó nổi nền màu vàng thui..e còn mới nên chưa rành lắm..xin chỉ giáo..
giảm opacity lại 15% trong bước thứ 2 nhé bn, mình cũng bị vậy nhưng mà giảm opacity lại nhìn đẹp lắm ^^