Hey ya! Vậy là còn khoảng hơn 2 tuần nữa là noel đến rồi phải không nào? Và tất nhiên là một vài tutorial cho dịp lễ này là không thể thiếu, nhưng nếu làm tut thì làm về gì nhỉ? Mình nghĩ nhiều bạn sẽ liên tưởng ngay đến một cái thiệp noel phải hem? hìhì, vâng hôm nay mình sẽ giới thiệu cho các bạn cách làm một cây thông noel cực lung linh, từ đó các bạn có thể sáng tạo thêm để làm một cái thiệp tặng bạn bè hay đơn giản chỉ là làm wallpaper rồi tự kỷ một mình ở nhà vậy, hèhè.
Okay, tutorial này là mình tham khảo từ một tut của nước ngoài đã có từ khá lâu, tuy nhiên cách làm vẫn còn hơi lằng nhằng nên mình đã cover lại và làm cho nó đơn giản hơn rất nhiều. Trước khi trình bày tut, mình xin nói sơ qua rằng ở bài tut này mình chỉ hướng dẫn sơ, nghĩa là không quá tỉ mỉ (nhưng có kèm video clip thao tác cho các bạn dễ hình dung), sở dĩ vì mình không muốn làm tỉ mỉ vì mình muốn khả năng sáng tạo của các bạn được thể hiện rõ thay vì làm theo mình một cách máy móc. Chính mình khi làm tut này thì làm 10 lần cả 10 lần đều khác nhau, không thể giống nhau được.
Okay, bắt đầu luôn nhé.
Trước tiên xin nói sơ qua nguyên liệu để làm tut này, vật liệu cần là một ông già noel và một cái bông tuyết, mình đã chuẩn bị sẵn, download cả bộ dưới đây nhé.
Bước 1: mở một file new như thông số dưới hình (ở đây mình làm theo kiểu ưu tiên chiều cao, nên làm kiểu này sẽ không làm wallpaper được nhé), và nhớ là để ở chế độ Transparent nhé.
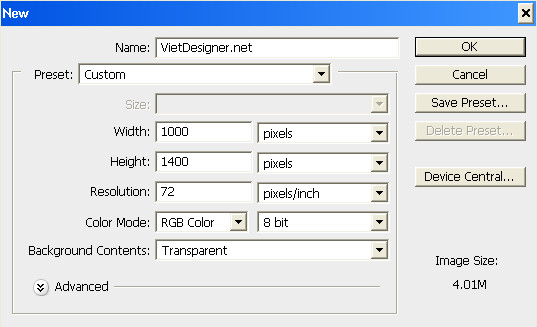
Sau khi tạo ra file new, ta fill cho nó màu đen và vào layer style của nó chọn Gradient Overlay (sở dĩ mình yêu cầu khi tạo file new phải ở dạng transparent là vì khi tạo ra background sẽ ở dạng layer và như thế ta mới có thể thiết lập layer style cho nó được)
Và việc tạo layer style như thế này chỉ với mục đích tạo nền cho cây thông thôi nhé, nên bạn có thể tùy biến theo mình thích, ở đây mình chọn kiểu nền đen và tỏa ánh đỏ ở giữa. Bạn tham khảo thông số ở dưới hình nhé.
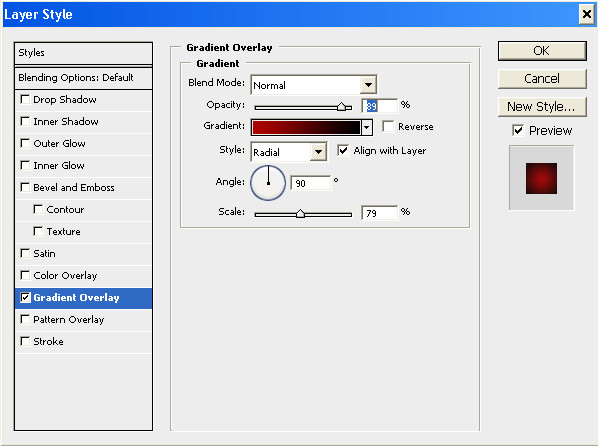
Sau khi chỉnh xong thông số Gradient Overlay ta được nền như thế này.
Ở dưới mình có đính thêm hình ông già noel ở dưới cùng, lý do tại sao thì tí nữa biết liền.
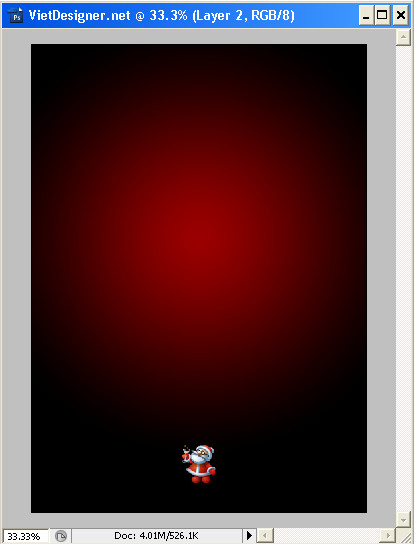
Ok, thế là xong bước tạo nền rồi nhé.
Bước 2: vẽ cây thông.
Ta dùng Pentool để vẽ nhé, rất đơn giản thôi, bạn chấm điểm đầu tiên ở phía tay ông già noel, và vẽ theo đường zigzag như mình vẽ ở dưới dạng tam giác í.
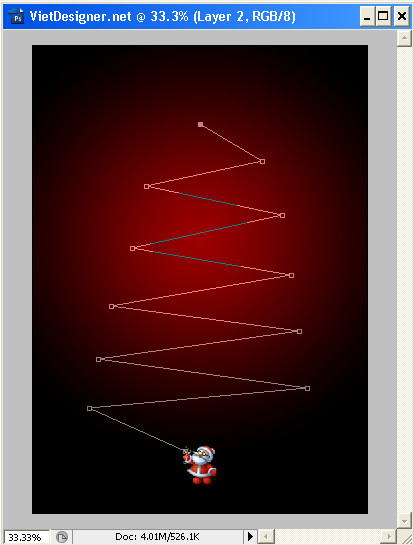
Sau khi vẽ xong được như trên, nhưng nó nhìn rất góc cạnh, nhiệm vụ tiếp theo là phải bóp cong nó lại.
Cũng ở mục Pentool, bạn sẽ thấy công cụ Convert Poin Tool, cái này dùng để bo tròn lại đường viền của pentool, sử dụng nó bằng cách chấm vào những điểm nhọn của Pentool vẽ ở trên, và đẩy nó lên một chút là bạn sẽ thấy điều kì diệu, và cứ thể đẩy cho những góc nhọn còn lại, ta sẽ được kết quả như hình dưới đây.
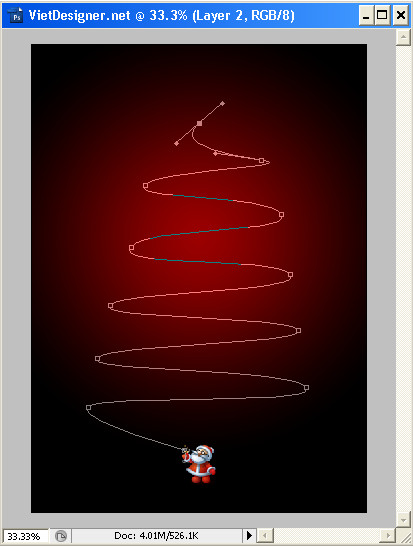
Nếu ở đây những ai đã biết sử dụng Pentool thì bước tiếp theo sẽ rất dễ dàng.
Đó là chọn Brush, vì tí nữa mình sẽ phủ brush theo đường Pentool đó, ở bài tut này mình sẽ phủ brush theo kiểu những ngôi sao nhỏ lấp lánh chạy dài theo đường pen. Thế nên bây giờ phải thiết lập cho brush có thể chạy lấp lánh như mình miêu tả.
Bạn nhấp vào Brush (B), sau đó vào Window -> Brushes (hoặc nhấn F5), bảng điểu khiển brush sẽ hiện ra như hình dưới, bạn tick vào nhưng ô giống dưới nha, và chọn loại brush ở hàng thứ 2 ấy.
Bước chọn brush này là bước quyết định đến cây thông, bạn có thể tùy chỉnh theo ý muốn của mình, cái này mình không hướng dẫn chi tiết cho từng thông số được, bạn cứ chọn và xem preview ở dưới, sau khi áp dụng thử mà thấy không đẹp có thể Ctrl + Z để quay lại chỉnh tiếp, đến bao giờ thấy hài lòng thì thôi.

Sau khi chọn xong, bạn tạo một layer mới đặt tên nó là Cây thông hoặc Pine tùy ý cho dễ nhớ, và ở trên layer đó bạn bấm phím A và click chuột phải lên cái đường pentool mà lúc nãy mình vẽ, bạn vào phần Stroke Path sẽ hiện ra bảng dưới, chọn brush và bấm OK thôi.
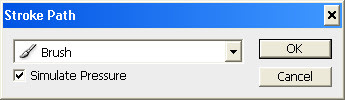
Đây, kết quả lúc nãy mình chọn brush nó ra như thế này, và thật tình là mỗi lần mình làm là mỗi lần khác, và mỗi cái đều có vẻ đẹp riêng của nó, hìhì. Và nếu như bạn thấy không ưng ý hoặc bị sai kích thước, bị vỡ tùm lum thì có thể undo và quay lại chọn thông số cho brush như hồi nãy nhé, chừng nào thấy ổn thì xóa đường Path đi.
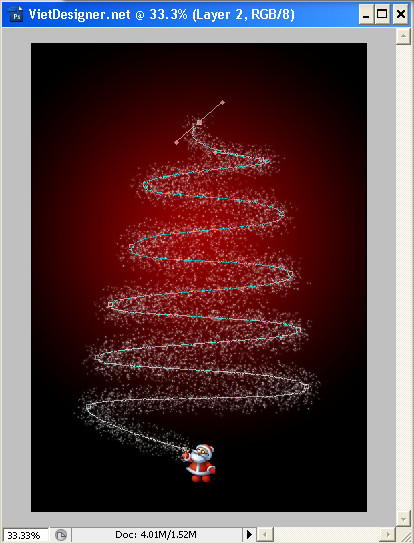
Sau khi xóa, bạn thấy đường brush vẫn còn nhạt lắm đúng không? đơn giản là bạn duplicate cái layer Cây thông đó lên vài lần, xong rồi merger nó lại. Và chỉnh thêm chế độ blending option cho nó thêm lung linh, bạn chọn chế độ Outer Glow, ở đây mình chọn màu hồng cho nó, bạn có thể thay đổi màu theo ý mình ở Outer Glow nhé.
Vậy là ta đã cơ bản tạo được cây thông rồi đấy, khá lung linh đúng không? Bạn gắng thêm cái bông tuyết lên ngọn cây thông cho nó thêm sinh động nhé.
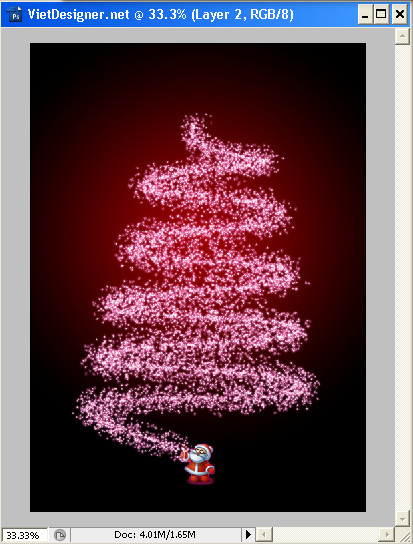
Bây giờ ta thêm một bước phụ là tạo hiệu ứng tuyết cho nền.
Bước 3: Bạn tạo thêm một new layer, đặt tên là layer Tuyết, chú ý chỉnh lại phần thông số màu ở thanh công cụ là xám và đen như hình dưới nhé.
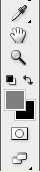
Sau đó vào Filter -> Render -> Clouds, ta sẽ được như hình dưới.
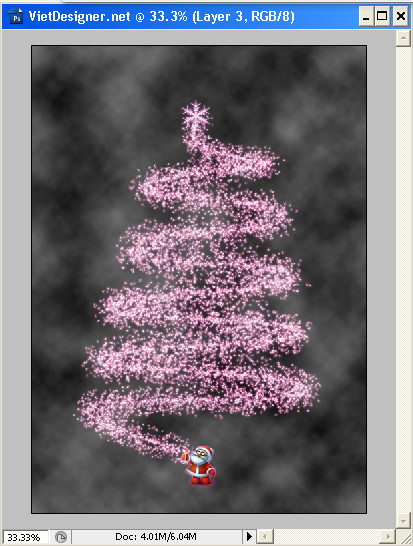
Tiếp theo vào Filter -> Blur -> Gaussian Blur và cho nó thông số khoảng 30 pixels nhé, ta tiếp tục được như hình dưới.
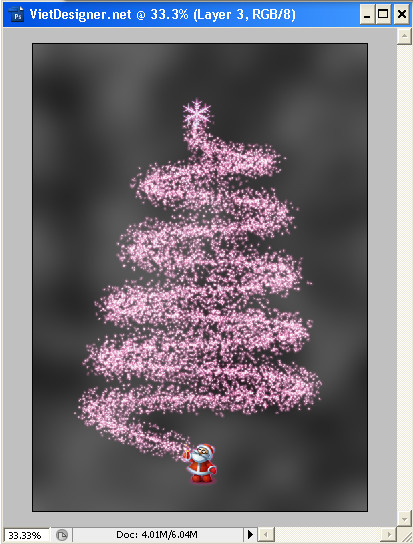
Tiếp nữa lại vẫn vào Filter -> Pixelate -> Mezzotint, sau đó chọn Coarse dots ta sẽ được như hình dưới.
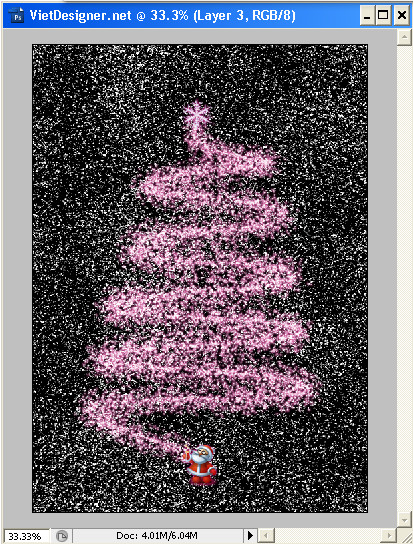
Bây giờ ta sẽ tạo hướng gió của tuyết rơi bằng cách vào Filter -> Blur -> Motion Blur và chọn Angle: -51 , Distance: 5
Cuối cùng, ta cho layer Tuyết sang chế độ Overlay và giảm opacity xuống còn khoảng 30 thôi là ta sẽ được kết quả cuối cùng:

Kết quả hơi đơn giản, bạn có thể tùy biến thêm text hoặc những gói quà để ở dưới.
Cho các bạn tham khảo thêm một tác phẩm khác mình làm trước đó, hơi bị khác với cái này.

Bạn có thể tham khảo thêm ở file PSD này, download tại đây.
Mình biết với bài tutorial này sẽ vẫn còn nhiều người chưa hiểu, nên mình có thao tác thêm bằng video, đảm bảo xem xong sẽ làm được, hìhì.
Nếu như vẫn còn thắc mắc gì thì bạn cứ comment phía dưới, nếu muốn được mình phản hồi nhanh thì comment ở phần phía dưới, điền tên và email vào và gửi comment nhé!
Và nếu như bạn thấy bài viết này hay hoặc có ích, nhớ Like, +1 hoặc chia sẽ cho bạn bè nhé 😉



like like!
Đã thử làm nhưng ko làm sao làm đc brush và stroke giống như của bạn. Cứ bị xấu hơn, vả lại khi chọn layer blending là outer glow thì nó còn bị nhòe. 😐
Sau 1 hồi tua đi tua lại clip của b thì t đã chỉnh dc brush giống b rồi 🙂 t còn phát hiện ra là nếu nhân đôi layer cây thông lên và để 1 cái hở chế độ hòa trộn dissolve thì ra hiệu ứng khá đẹp nhé.
Vẫn còn 1 câu hỏi nhỏ là t.sao phần cuối và phần ngọn cây thông của t nét brush lại bị vuốt nhỏ và nhọn đi rất nhiều, ko như phần thân?
BAN OI T TAI CAI ONG GIA NOEN VA TUYET HONG DUOC NO BAO TRANG WEB NAY KG CO!! HU HU
Bạn ơi link die rùi thì phải, bạn up link khác đc k? :/
anh ơi cho e hỏi, e muốn tạo nét cọ chổ dầy chổ mỏng để vẽ cây thông trên thì làm sao hả anh, anh giúp e với, thanks a nhiều!!!!
link hỏng 🙁
Đã sửa lại link download rồi nhé 😀