Hôm nay, mình sẽ tiếp tục hướng dẫn các bạn cách sử dụng Layer (hay còn gọi là lớp) trong Photoshop, thực ra Layer là yếu tố cơ bản và hay nhất của Photoshop, nếu biết sử dụng nó coi như bạn đã cơ bản sử dụng được Photoshop rồi đó. Bài viết này do mình sưu tầm được và có tìm thêm video clip hướng dẫn rất chi tiết, hãy định hướng rõ ràng là mình có nhiều thời gian rãnh để đọc hết bài này nhé, vì bài tutorial này khá dài. Nhưng nếu chịu khó theo dõi hết thì bạn sẽ hiểu hết cách sử dụng của nó đấy, nên đành chịu khó thôi. Nào bây giờ cùng nhau bắt đầu nha 😀
Cho đến lúc này mọi thứ chúng ta thực hành đều được thao tác trên Background Layer. Có thể bạn nhận ra rằng làm việc với Background layer rất không thú vị. Bất cứ thao tác nào bạn tiến hành trên Background Layer đều thay đổi đơn vị Pixel của Background và cách duy nhất để Undo là sử dụng History Palette. Khi bạn biết thêm về layer trong PTS, một kỷ nguyên mới của PTS đang mở ra vơi bạn. Vậy! Layer là cái gì?
Bạn có thể tưởng tượng rằng mỗi Layer trong một tài liệu như là một tấm phim trong suốt. Khi bạn vẽ lên bất kỳ một tấm phim nào, bạn vẫn có thể nhìn xuyên qua những vùng chưa được vẽ của tấm phim đó. Khi bạn chồng các tấm phim lên nhau, vùng được vẽ của tấm phim thấp hơn vẫn được thể hiện xuyên qua vùng trong suốt của tấm phim ở trên nó. Trong PTS, Layer trong suốt được thể hiện dưới dạng các ô kẻ ca rô trắng và xám (trừ khi file ảnh của bạn chứa Background). Vùng kẻ carô đó không phải là một phần của văn bản, nó chỉ có tác dụng chỉ cho bạn biết đó là vùng trong suốt.
Hình bên thể hiện 3 layer chồng lên nhau. Hình ngôi sao, con bướm và con cá là nội dung của mỗi layer. Bạn có thể nhìn thấy bằng trực giác rằng con cá ở dưới cùng, con bướm ở giữa và ngôi sao ở trên cùng. PTS chỉ xử lý riêng biệt từng layer, do vậy bất cứ một thao tác trên layer nào, chỉ có tác dụng trên layer đó.
Khi bạn mở một file ảnh kỹ thuật số trong PTS, thông thường file ảnh đó được mở với chỉ một Background Layer. Background là một layer đặc biệt, nó không trong suốt và luôn nằm ở dưới cùng của các layer khác. Khi bạn chồng một layer khác lên trên layer background, layer background sẽ thể hiện những vùng chưa được bao phủ của layer nằm trên nó. Layer background có thể được chuyển thành một layer bình thường bằng cách nháy đúp vào tên của nó trong Layer Palette. Bạn có thể đặt tên mới cho nó hoặc dùng tên mặc định bởi PTS. Đặt tên cho một layer là một thói quen nên được học, bởi vì nó giúp bạn xác định được các layer trong Layer Palette dễ dàng hơn.


Trong PTS, bạn sử dụng Layer Palette để quản lý những layer trong tài liệu. Bên phải là hình minh hoạ của Layer Palette cho ví dụ ở trên.
Bạn sẽ sớm nhận ra rằng Layer Palette là một trong những thành phần được dùng nhiều nhất trong giao diện của PTS. Thực tế, bạn có thể sắp xếp lại Layer Palette của bạn để tạo ra thêm khoảng trông cho nó. Cá nhân tôi, tôi luôn thu nhỏ những Palette ít được dùng xuống cuối cùng của màn hình, để lại chỗ trống cho History Palette và Layer Palette.
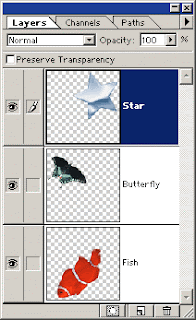
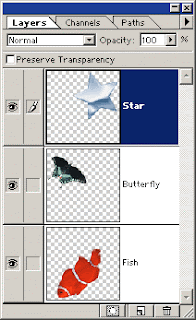
Layer Palette hiển thị thứ tự của các layer trong tài liệu của bạn dưới dạng những hình thu nhỏ để giúp bạn xác định những layer dễ dàng hơn. Như đã nói từ trước, bạn chỉ có thể thao tác từng layer một. Layer đang được kích hoạt sẽ có màu xanh như hình dưới.
Hơn nữa, layer đang kích hoạt sẽ có thêm một biểu tượng “paintbrush” ở bên trái của hình thu nhỏ. Nháy kép vào layer trong Layer Palette cho phép bạn truy nhập Layer Style. Bạn có thể đổi tên cho Layer bằng cách nháy kép vào layer đó.
Bên cạnh Paintbrush của mỗi layer là một hình con mắt nhỏ . Nhấp vào biểu tượng này cho phép bạn tắt hoặc mở layer, bằng cách này bạn có thể tạm thời ẩn một layer đi nếu bạn muốn. Dấu một layer cũng không chế không cho in layer đó. Bạn có thể dễ dàng ẩn hoặc hiện vài layer trong một hàng bằng cách nháy vào những biểu tượng con mắt của từng layer. Để dấu tất cả các layer chỉ trừ một, bạn có thể giữ phím Alt và nhấp chuột vào con mắt của layer mà bạn muốn giữ.
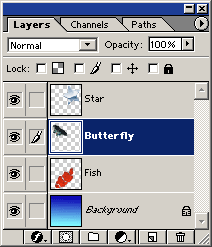
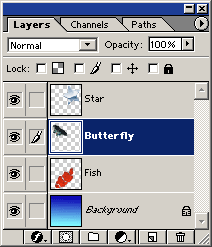
Mặc dù bạn chỉ có thể thao tác trên từng layer một, nhưng có một số cách mà có thể thao tác trên một vài layer. Ví dụ, di chuyển layer, copy layer giữa các tài liệu và căn chỉnh layer. Để thao tác những lệnh này, bạn cần phải link các layer mà bạn muốn làm việc với.
Để link vài layer với một layer đang được kích hoạt, bạn phải nhấp chuột vào ô vuông thư hai (giữa biểu tượng con mắt và hình thu nhỏ). Một biểu tượng link sẽ xuất hiện trong ô vuông đó để cho thấy rằng layer đó được link. Cũng như biểu tượng con mắt, bạn có thể nhấp chuột vào từng ô của cột để link. Để bỏ link một vài layer chỉ với một cú nhấp chuột, bạn có thể giữ phím Alt và click vào biểu tượng Paintbrush để kích hoạt layer đó. Chúng ta sẽ học cách di chuyển, copy và căn chỉnh layer trong những bài học sau.
Bạn hãy nhìn vào hàng nút ở dưới cùng của Layer Palette. Những nút này (từ trái qua) làm việc với hiệu ứng layer (layer effect), thêm vào Layer Mask, nhóm các layer vào một tập layer (layer set), tạo và điều chỉnh layer, tạo một layer thông thường, và xoá layer. Bây giờ chúng ta chỉ bạn đến hai nút cuối cùng.
Nếu bạn nhấp chuột vào nút Delete Layer, bạn sẽ được hỏi để xác nhận rằng bạn thực sự muốn xoá nó. Nếu bạn muốn xoá một layer mà không cần xác nhận, nhấp và kéo layer đó trong Layer Palette và thả nó vào biểu tượng thùng rác.
Khi bạn nhấp vào nút New Layer, một layer mới được tạo ra nằm trên layer đang được kích hoạt. Layer mới sẽ được đặt tên theo mặc định là Layer 1, Layer 2 v.v.. Nếu bạn muốn đặt tên cho layer khi bạn tao ra nó, giữ phím Alt khi bạn nhấn vào biểu tượng New Layer. Để tạo ra một layer nằm ở dưới layer đang được kích hoạt, giữ phím Ctrl và nhấp vào nút New Layer. Nếu bạn muốn cùng một lúc tạo một layer mới nằm dưới layer đang được kích hoạt và đặt tên cho nó, kết hợp Ctrl-Alt và nhấp vào nút tạo layer.
Để nhanh chóng tạo ra một bản sao của một layer, kéo layer đó từ Layer Paletee và thả nó vào nút New Layer. Layer mới được tạo ra sẽ có tên giống như Layer gốc, nhưng có thêm chữ “copy”. Nếu bạn muốn cùng một lúc sao chép và đặt tên cho nó thì giữ phím Alt khi kéo và thả nó vào nút New Layer.
Để thay đổi vị trí của các layer, bạn chỉ việc nhấp và kéo nó đến vị trí mà mình muốn trong Layer Palette. Một ô vuông sẽ xuất hiện cho bạn biết nơi nào layer sẽ được đặt khi bạn kéo chuột. Xem hình.
Bây giờ chúng ta hãy khám phá tuỳ biến của Layer Palette ở trên cùng của nó.
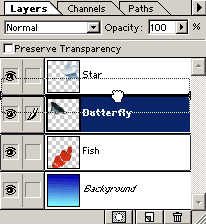
Để bắt đầu việc thực hành bạn nên lưu ảnh này lại để thực tập.
Với ô Blend Mode có rất nhiều tính năng, nhưng nếu bạn là một người thích tìm hiểu, thì tôi để lại phần đó cho bạn tìm hiểu. Vì nói ra cũng rất trừu tượng chi bằng bạn mở một file ảnh và áp dụng từng cái một để thấy hiệu ứng của nó. Bên cạnh ô Blend Mode là ô điều khiển chế độ Opacity của layer. 100% opacity có nghĩa là layer đó không có tính trong suốt. Trong ví dụ bên trái, tôi thiết lập Opacity cho ngôi sao là 50%. Chú ý đến cách mà những layer ở dưới nó được nhìn xuyên qua. Khi bạn kéo thanh trượt về bên trái, layer đó sẽ mờ dần cho đến khi thanh trượt về vị trí tận cùng bạn sẽ thấy layer đó biến mất hoàn toàn.
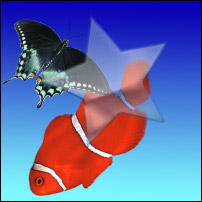
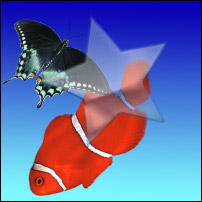
Bạn có thể điều chỉnh mức độ Opacity bằng thanh trượt hoặc điền giá trị số bằng bàn phím, ví dụ 75 = 75% Opacity. Chú ý rằng thanh trượt được ẩn ở mũi tên cạnh giá trị số, nháy vào đó một lần thanh trượt sẽ xuất hiên.
Thiết lập chế độ Opacity là kiểm soát độ trong suốt của layer, tuy nhiên, bạn có thể có những mức độ trong suốt khác nhau trên cùng một layer, thậm chí ngay cả khi Layer đó được cài đặt ở mức 100% Opacity. Bạn làm bằng cách sử dụng công cụ Painting tool, Eraser, Layer Mask v.v.. Có rất nhiều công cụ Painting Tool trong PTS có riếng mức độ Opacity độc lập hoàn toàn với Opacity của layer. Hy vọng là những phần trên không làm các bạn rối trí, vì phần tối chúng ta bàn đến công dụng của Transparency Lock và nó rất dễ gây nhầm lẫn.
Bên dưới Blend Mode và Opacity bạn có một loạt các hộp kiểm để khoá nhiều tính năng thao tác.Từ trái qua phải những nút khoá này có công dụng sau:
-
transparency, image pixels, position, and all of the above.
Bất cứ khi nào mộ trong các khoá này được kích hoạt, bạn sẽ thấy một biểu tượng cái khoá nhỏ xuất hiện bên phải của layer trong Layer Palette. Khi tất cả các khoá được kíck hoạt, biểu tượng đó sẽ chuyển sang “đen xì”. Nó sẽ không cho phép bạn thay đổi gì trừ phi Background layer phải được “nâng cấp” thành Layer.
Transparency Lock cho phép bạn thao tác trên một layer nhưng không cho phép bạn thay đổi mức độ trong suốt của layer đó. Cách tốt nhất để giải thích là bằng ví dụ.
Trong file ảnh mà chúng ta đang làm việc, thiết lập mức độ Opacity cho một layer bất kỳ là 50%.
Hãy lấy một màu (tôi dùng màu xanh lá cây) và Fill layer đó với màu đó.
kết quả là toàn bộ layer được tô màu và cho layer đó một mức độ Opacity là 50% xanh trong ví dụ của tôi.

Bây giờ Undo thay đổi đó và đánh dấu vào hộp kiểm Transparency lock. Tô layer đó với màu của bạn một lần nữa. Lần này chỉ có một layer được tô màu, và layer này vẫn giữ nguyên giá trị Transparency mà bạn đã tô cho nó là 50%.
Transparency lock tác động đến bất cứ loại thao tác nào bạn làm trên một layer, bao gồm Painting, Filling và Filter. Để tự thực hành bạn hãy thử hiệu ứng Gausian Blur, và không đánh dấu hộp kiểm Transparency Lock. Sau đó thì Undo và làm lại lần nữa với hộp kiểm Transparency được đánh dấu.


Transparency Lock thực chất không khó để hiểu, nhưng nó rất dễ gây nhầm lân nếu bạn chọn nó tại một lúc nào đó và quên là hộp kiểm đang được đánh dấu. Bất cứ khi nào bạn thấy một công cụ nào đó không có những hiệu ứng như bình thường, bạn nên kiểm tra xem nó hoặc bất cứ những khoá khác đang được kích hoạt hay không trước khi …. cà cuống!
Image Pixel Lock vô hiệu hoàn toàn công cụ Painting tool vào layer đó. Bạn vẫn có thể di chuyển và Transform nội dung của layer, điều chỉnh mức Opacity, và thay đổi Blend mode nhưng bạn không thể vẽ trực tiếp lên nó.
Position Lock thì bạn tự khám phá lấy. Bạn không thể di chuyển hoặc Transform một layer khi nó bị Position Lock, nhưng bạn vẫn có thể vẽ, áp dụng Layer Effect và thay đổi Blend Mode
The position lock is self explanatory. You can’t move or transform a layer that has its position locked, but you can still paint on it, apply layer effects, and change blend modes.
Và như bạn đoán, cái cuối cùng tương đương với tất cả những cái trên khi chúng đều được chọn.
Những PTS phiên bản trước 6.0 đều có giới hạn là 100 Layer, nhưng từ PTS 6.0 trở lên giới hạn đó không còn nữa, thực chất bạn có thể có tới 8000 layer (bao gồm layer sets và layer effect).
Layer chỉ được bảo quản khi bạn lưu file ảnh dưới định dạng của PTS là PSD. Khi làm việc với những file ảnh chứa nhiều layer, tốt hơn hết là bạn nên lưu 1 bản với định dạng của PTS để sau này còn sửa chữa. Để giảm dung lượng của một file và để cho nó tương thích với các trình xử lý ảnh khác bạn luôn luôn cần lưu nó lại với một định dạng khác tuỳ theo mục đích sử dụng.
Trong PTS 6.0, bạn có thể dùng Save As và file ảnh sẽ bị tự động Flatten khi bạn chọn một định dạng khác với định dạng của PSD hoặc PDF. Một thông báo sẽ xuất hiện để báo cho bạn biết một vài dữ liệu của bức ảnh sẽ mất nếu một định dạng nào đó không hỗ trợ layer.
Hiện nay có một số chương trình hỗ trợ định dạng của PTS là PSD, nhưng không phải hoàn toàn cho nên trước khi mở định dạng của PTS trong một ứng dụng khác, bạn nên đơn giản hoá các layer càng nhiều càng tốt. Bạn có thể Flatten file ảnh bằng tay hoặc dùng lệnh Merge. Chúng ta sẽ học về lệnh này trong những bài học sau.
Bạn nên chú ý rằng chế độ màu của một file ảnh có thể tác động đến sự tương tác giữa các layer. Vì lý do này, bất cứ khi nào bạn biến định dạng PTS từ một chế độ màu này qua chế độ khác, bạn sẽ được thông báo là phải Flatten file ảnh trước. Bạn có thể tiếp tục mà không cần Flatten nhưng chú ý rằng kết quả sẽ thay đổi rất nhiều phụ thuộc vào layer effect gì và Blending Mode nào mà bạn đã sử dụng. Dĩ nhiên nếu bạn không thích kết quả đó bạn có thể Undo những thay đổi và Flatten file ảnh trước khi thay đổi chế độ một lần nữa.
2 Di chuyển, Copy và Transform layer.Khi bạn đã bắt đầu làm việc với Layer, một công cụ trở nên rất quan trọng đó là Move Tool. Lệnh gõ tắt cho nó là V. Bạn có thể tạm thời chuyển sang chế độ di chuyển dù cho bất cứ công cụ nào đang được kích hoạt bằng cách nhấn phím Ctrl. Trường hợp ngoại lệ là Pen Tool, Hand Tool, Slice và Shape Tool trong PTS 6+
Move tool được dùng để di chuyển nội dung của Layer, nhưng nó cũng được sử dụng để chọn layer và copy layer. Như tất cả các công cụ chúng ta đã từng sử dụng, có một vài tổ hợp phím có thể thay đổi tính năng của Move Tool.
-
Giữ phím Shift xuống kết hợp với Move Tool sẽ giúp bạn di chuyển theo đường thẳng hoặc một góc 45 độ
-
Giữ phím Alt sẽ cùng một lúc copy một layer và di chuyển nó
-
Bạn có thể kết hợp hai phím Shift và Alt
Bạn có thể thao tác với nội dung của layer với lệnh Free Transform. Lệnh này làm việc cũng giống như nó làm việc với vùng lựa chọn. Khi bạn trong chế độ Free Transform, một vùng bao quanh sẽ xuất hiện xung quanh nội dung của layer và bạn có thể di chuyển, thay đổi tỉ lệ, xoay chuyển, “làm méo”, “làm lệch” và lật ngược nội dung của layer bằng cách sử dụng kết hợp chuột và bàn phím. Khi layer được link, Transformation sẽ áp dụng cho tất cả các layer, dù cho chỉ có mỗi layer đang được kích hoạt có hộp bao quanh.
Khi bạn chọn Move tool, vùng tuỳ biến của Move tool xuất hiện
trên Option Bar.
trên Option Bar.
Bạn sẽ nhận ra một hộp kiểm cho phép ẩn hoặc hiện vùng bao quanh ở layer được kích hoạt. Nó tạo cho vùng lựa chọn tự động dễ dàng hơn vì bạn có thể nhìn thấy chính xác layer nào đang được kích hoạt, thậm chí khi Layer Palette của bạn bị ẩn. Nó cũng rất thuận tiện cho bạn để chuyển sang chế độ Free Transform, chỉ việc rê con trỏ đến một trong những điểm của hộp bao quanh và gọi lệnh Transformation. Khi bạn chuyển sang chế độ Free Transformation, bạn sẽ nhận thấy hộp bao quanh chuyển từ những đường chấm chấm thành màu đen, và thanh Option Bar cho phép bạn điền giá trị số vào để áp dụng Transformation. Để thiết lập Transformation và thoát khỏi Transformation, nháy đúp vào hộp bao quanh, nhấn phím Enter ở vùng bàn phím số (máy desktop) hoặc nhấn vào dấu ttiick ở Option Bar. Để thoát khỏi chế độ Free Transform mà không thiết lập Transform, nhấn Esc trên bàn phím hoặc dấu “X” trong Option bar.
Từ PTS 6+ bạn sẽ nhận ra một số nút được thêm vào trên Option Bar cho Move Tool. Những nút này sẽ là màu xám trừ khi bạn có hơn 2 layer link với nhau.
Nếu Move Tool được kích hoạt và bạn nháy chuột phải vào layer, bạn sẽ nhận được một menu hiện ra nó cho phép bạn chọn các layer tại điểm của con trỏ của bạn. Hãy thử với một file ảnh của bạn bằng cách nháy chuột phải vào bất cứ điểm nào của file ảnh. Dĩ nhiên điều này chỉ hữu dụng khi bạn đặt tên cho từng layer một cách logic và bạn cũng nên thành lập một thói quen đặt tên cho layer mỗi khi tạo một layer mới.
Sau đây là một số lệnh gõ tắt:
-
Alt-chuột phải chọn layer ở trên cùng ngay dưới con trỏ.
-
Giữ phím Alt và nhấn một trong hai phím [ và ] cho phép bạn di chuyển theo thứ tự từ trên xuống dưới của các layer. Dấu ngoặc trái [ di chuyển xuống, ] di chuyển lên.
-
Alt-shift-[ chọn layer cuối cùng
-
Alt-Shift-] chọn layer trên cùng.
Những lệnh này cũng có trong Layer > Arrange Submenu
Move Tool cũng có thể được sử dụng để copy layer từ một tài liệu này sang một tài liệu khác bằng cách kéo và thả. Bạn chỉ việc kéo một layer từ một tài liệu này sang một tài liệu khác PTS sẽ tự động copy layer đó ở vị trí mà bạn thả chuột. Để copy một layer từ tài liệu này sang tài liệu khác và căn chỉnh ở giữa, giữ phím Shift trong khi bạn kéo và thả. Nhưng với một ngoại lệ: nếu hai tài liệu có cùng một vị trí như nhau, giữ phím Shift trong khi kéo layer PTS sẽ copy layer tại điểm mà khi nó ở tài liệu được copy. Ví dụ có 2 tài liệu A và B, tài liệu A chứa nội dung nghiêng về bên trái. Khi bạn kéo và thả nội dung từ A sang B và giữ phím Shift, nội dung của A sẽ thể hiện chính xác như khi nó ở A.
Move Tool cũng có thể được sử dụng để copy layer từ một tài liệu này sang một tài liệu khác bằng cách kéo và thả. Bạn chỉ việc kéo một layer từ một tài liệu này sang một tài liệu khác PTS sẽ tự động copy layer đó ở vị trí mà bạn thả chuột. Để copy một layer từ tài liệu này sang tài liệu khác và căn chỉnh ở giữa, giữ phím Shift trong khi bạn kéo và thả. Nhưng với một ngoại lệ: nếu hai tài liệu có cùng một vị trí như nhau, giữ phím Shift trong khi kéo layer PTS sẽ copy layer tại điểm mà khi nó ở tài liệu được copy. Ví dụ có 2 tài liệu A và B, tài liệu A chứa nội dung nghiêng về bên trái. Khi bạn kéo và thả nội dung từ A sang B và giữ phím Shift, nội dung của A sẽ thể hiện chính xác như khi nó ở A.
Chính vì lẽ đó mà có những mẹo nhỏ rất tiện dụng mà chúng ta chẳng bao giờ cần kích hoạt layer hoặc sử dụng Move Tool. Nếu bạn đang mở một hộp thoại tài liểu mới và bạn muốn tài liệu mới có kích thước giông như tài liệu đang được mở, bạn có thể vào Window > Document > New window, PTS sẽ tự động cho bạn một cửa sổ mới có kích thước chính xác với cửa sổ đang được mở. Mẹo này cũng có thể dùng được với Image Size và Canvas Size.
Quay lại với Layer và Move Tool bạn cũng có thể copy Layer giữa các tài liệu bằng cách kéo và thả chúng từ Layer Palette vào cửa sổ của tài liệu đang được mở. Tuy nhiên, nếu bạn muốn copy vài layer một lúc, bạn phải link những layer đó lại và kéo và thả chúng từ một cửa sổ của tài liệu này và thả chúng vào tài liệu khác bằng công cụ Move Tool. Bạn không thể kéo và thả nhưng layer được liên kết từ Layer Palette.
Đó chỉ là một trong những trường hợp khi bạn muốn liên kết các layer. Có những lúc bạn muốn liên kết một vài layer khi bạn muốn Merge chúng với nhau. Điều này có thể được thực hiện bằng lệnh Merge Linked trong Layer menu. Lệnh tắt của Merge layer là Ctrl-E
|
chú ý Version 6.0+
|
|
Trong PTS 6 có thêm một tính năng mới được gọi là Layer Set. Với Layer Set bạn có thể nhóm các layer lại với nhau để tránh sự lộn xộn trong Layer Palette và có thể thao tác một vài layer cùng một lúc. Nó có tác dụng tương tự như liên kết các Layer, nhưng có nhiều tính năng hơn bởi vì bạn có thể nhân đôi Layer Set.
|
Nếu bạn muốn liên kết các layer khi bạn cần căn chỉnh và phân chia chúng. Điều này cho phép bạn điều chỉnh vị trí của layer tương quan với những layer khác.
Tôi muốn giới giới thiệu ngắn gọn với bạn một vài điểm đặc trưng tiên tiến khác của layer. Tôi sẽ không đi quá sâu và vấn đề, nhưng tôi muốn cùng bạn thực hành với nó, bởi vì sau này chúng ta sẽ sử dụng đặc điểm này trong những bài học sau.
Layer > Group with Previous (nhóm với layer trước)Câu lệnh Group with Previous ở dưới Layer Menu cho phép bạn sử dụng một layer này như là mạng che (Mask) cho layer khác. Khi bạn định nghĩa một nhóm cắt, layer ở thấp nhất của nhóm sẽ trở thành mạng che cho những layer khác trong nhóm.
Một ứng dụng quan trọng của việc nhóm các layer là khi bạn muốn viết chữ vào một file ảnh hoặc tô màu. Bạn có thể lựa chọn text và dán vào nó, nhưng khi dòng Text đó không thể sửa chữa được nữa. Với bài tập này, tôi đã tạo ra một tài liệu với nền là màu trắng, Rainbow Gradient layer, một layer text ẩn và một layer text. Lưu file này lại rồi mở nó ra trong PTS. Bạn sẽ Fill dòng text với công cụ Gradient và áp dụng Texture. (Khi bạn mở file này trong PTS 6, bạn có thể nhận được một thông báo là một vài layer cần update. Chọn Update nếu bạn nhận được thông báo)
Do layer ở tận cùng luôn là layer bị cắt, đầu tiên bạn cần chuyển layer text xuống dưới Gradient và Texture Layer.
-
Sử dụng Layer Palette để kéo những layer trong trật tự từ trên xuống dưới:
-
Texture
-
Rainbow
-
Photoshop
-
Background
-
-
Tiếp theo kích hoạt Rainbow Gradient Layer, chọn Layer > Group with Previous hoặc Ctrl – G
-
Dòng chữ được tô với Gradient
-
Kích hoạt Texture Layer bằng cách kích chuột vào tên của nó
-
Nhóm layer này bằng lệnh Ctrl – G, (một cách nữa để nhóm 2 layer là nhấn phím Alt rồi kích chuột trái vào khoảng biên giữa của hai layer trong Layer Palette)
-
Tại thời điểm này layer Texture bị chắn bởi Gradient cho nên nó là màu trắng đen. Chúng ta sẽ sử dụng Layer Blending Mode để đổi layer Texture thành màu cầu vồng. Đổ Blending Mode của Texture Layer thành Luminosity.
Bây giờ bạn đã có dòng chữ được áp dụng Texture, dòng chữ màu vẫn có thể chỉnh sửa được.


Bạn đã bắt đầu thấy sự kỳ diệu của layer trong PTS chưa? cứ bình tĩnh, đây chỉ mới là điểm khởi đầu.
Layer Masks rất giống với Quick Mask hoặc Alpha Channel, nhưng chúng chỉ được liên kết với một layer đơn lẻ. Chúng có thể được chỉnh sửa và được lưu lại với tài liệu của bạn khi bạn lưu nó trong định dạng của PTS. Layer Mask có thể bắt đầu từ lúc mở tài liệ hoặc áp dụng từ một vùng đã được lựa clieej. Layer Mask rất rất hữu dụng bởi vì nó cho phép bạn áp dụng tính trong suốt lên một layer mà không phá huỷ mãi mãi layer. Miễn là Layer Mask được liên kết với một layer, tỉ lệ phân chia của layer mask có thể được ẩn hoặc hiện mà không ảnh hưởng gì tới layer bạn đầu. Layer mask là công cụ lý tưởng để đê tạo những bức ảnh hỗn hợp và dựng phim
Adjustment Layers là dạng layer đặc biệt, chúng được dùng để điều chỉnh những layer nằm ở dưới. Hầu hết những thứ ở dưới Image Adjust menu cũng có thể được áp dụng bằng cách sử dụng Adjustment Layer. Sử dụng Adjustment Layer có một lợi ích khác biệt. Bởi vì …. vì nó có thể điều chỉnh được (Adjustable). Nói cách khác, nếu bạn áp dụng Hue/Saturation Adjustment vào một file ảnh, và sau đó bạn nghĩ lại nhưng thay đổi có vẻ nhiều quá, bạn có thể nháy kép vào Adjustment Layer và quay lại với chế độ cài đặt. Thêm vào nữa, Adjustment layer được tạo ra trên layer mask, cho nên bạn có thể xoá Adjustment từ vùng được lựa chọn bằng cách Paint vào vùng Adjustment layer với màu đen. Vẽ vào Adjustment layer với màu xám cho phép bạn làm phai nhạt adjustment.
Layer Effects là những hiệu ứng đặc biệt mà có thể áp dụng vào layer. Một điều tuyệt vời của layer effect là chúng hoàn toàn có thể chỉnh sửa và rất linh động. Bạn có thể thay đổi nội dung của một layer và layer effect sẽ tự động thay đổi vì nội dung của layer đó thay đổi. Bạn cũng có thể điều chỉnh rất nhiều đặc điểm của layer effect. Layer effect được nhóm trong một hộp thoại chung gọi là “Layer Styles”, hãy tự tìm hiểu nó xem có bao nhiêu tính năng?
Photoshop 6 Fill Layers là một tính năng duy nhất của PTS 6+. Fill Layer có thể chứa một màu đặc, Gradient hoặc Pattern. Khi bạn thiết kế một layer như là một fill layer, vùng được fill có thể được thay đổi dễ dàng bằng cách nhấp vào biểu tượng của nó trên layer Palette. Fill layer cũng có Layer mask đính kèm, cho nên fill layer không thể bị tẩy xoa, chỉ bằng cách vẽ lên layer mask.


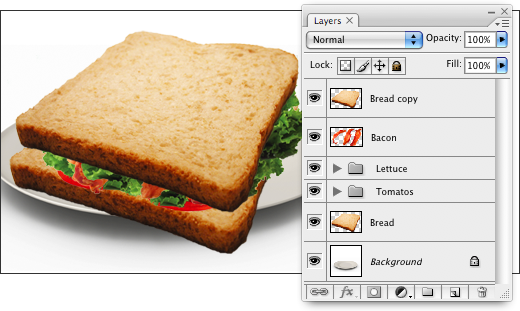
Bài viết công phu quá ạ. Nhưng e có nhận xét chút xíu là hơi khó hiểu. Hình ảnh hơi ít ạ. Em mới học nên ít hình quá không biết những cái anh đang nói nó ở đoạn nào 😀
Nói chung layer là 1 thứ cơ bản nhất của Photoshop, bạn cứ từ từ vọc Photoshop sẽ dùng quen nó thôi 😀
Tôi đang tự học PTS khi đã có tuổi (hệ 5X), thấy cách trình bày của bài này là “chịu được”. Muốn được chỉ giáo tiếp thì làm thế nào vì ông GOOK mỗi hôm seach lại cho một kết quả. Xin cám ơn vì đã được đọc của bạn.
Chú có thể lên diễn đàn để trau dồi học hỏi Photoshop dễ dàng hơn ạ 😀 ==> http://forum.vietdesigner.net/
bạn ơi cho mình hỏi..trong bảng layer..ở phần dưới cùng..những cái layer style va layer mask và những cái khác nó bị ẩn hết..mình làm thế nào để nó hiện lên trở lại..giúp dùm mình nhé..thanks bạn nhìu…
a có tài liệu Photoshop chuyên nghiệp nào ko, cóc thể share cho e qua mail được ko. e cám ơn
nhomcnttk5@gmail.com
Của bạn nè: http://vietdesigner.net/2012/02/tong-hop-ebook-photoshop/
“could not complete your request because layer is locked”
Lỗi này giải quyết sao bạn. Gặp khi kéo layer này sang layer khác. Ví dụ ghép tóc chẳng hạn???
Bạn có cách nào kéo ảnh tóc ghép cho vừa kích thước cái đầu sau khi kéo layer tóc qua không?
sao photoshop cs3 không nhấn ctrl+j được vậy anh? em đang làm tên phát sáng trên facebook mà lần trước làm được nhưng giờ thỳ không nhấn tổ hợp phím đó được nữa?
ủa sao mình không thấy video hướng dẫn thế
cho minh hỏi , mình có 1 file PSD khi mở lên trong photoshop , có cách nào để mình kiểm tra hoặc xem cái layer đó làm đc như thế ko ? ai hiểu ý mình hỏi ko
Dựa trên kinh nghiệm để nhận biết thôi bạn ơi.
Bạn cho mình hỏi chút, mình chỉnh kích thước của nhiều bức ảnh cùng một lúc ( tạo ra khoảng 4-50 layer) mình muốn xuất ra cũng 4-50 bức ảnh khác. Vậy làm sao lưu nhanh được mà không phải lưu cùng cái 1 rồi chọn các kiểu mệt quá ( làm ơn gửi tl vào email cho mình được không) thank!
“Layer > Group with Previous ” sao cái ví dụ trong đoạn này mình đọc hoài không hiểu mà cũng không làm được luôn :'( .
anh ơi k có video ạ. e làm mãi mà chữ k được màu như vậy ý :”{{
Bạn ơi cho mình hỏi , mình đang xài cs6 , mình muốn chỉnh cắt ảnh thì nó báo lỗi :”Could not complete your request because the layer is locked” . bạn chỉ mình cách sửa nó được không? Cám ơn bạn !
anh oi cho em hoi khi ghep anh no luon hien ra mot cau ” could not use the move tool because the layer is locked” khong ghep anh duoc! anh chỉ júp em với!
cho mình hỏi là mình đang bắt đầu tự học photoshop cơ bản , vậy làm thế nào để thành thạo photoshop , có nên học 1 khóa photoshop không ?
Bạn lên http://forum.vietdesigner.net/ lập topic hỏi đáp nhé
cho mình hỏi làm sao để khi phóng to ảnh trong ps cs6 mafkhi mình kéo ảnh để xem từ điểm này sang điểm khác mà khi thả ra ảnh ko tự động chạy tiếp đc ko. Bác nào biết chỉ giúp với thanks nhìu ạ.
Cái này bạn lên http://forum.vietdesigner.net/ lập topic hỏi nhé!
anh ơi cho em hỏi là làm sao để bật cái ô nhỏ ở giữa con mắt và layer ạ