Xin chào các bạn, mình là Benny Trần. Mình là CTV mới của VietDesigner, rất vui được chia sẻ những bài viết về đồ họa cùng với các bạn, hi vọng các bạn sẽ ủng hộ mình trong thời gian tới. Hôm qua mình có thử blend tấm ảnh của một bạn nữ (stock của Duy Thông trên I Love [Photoshop]) và được khá nhiều bạn yêu cầu viết tut, và hôm nay mình xin mạo muội viết một bài tut chia sẻ. Đây là lần đầu tiên viết tut nên có sai sót gì thì mong mọi người thông cảm bỏ qua ! Bài tut này hướng dẫn các bạn blend màu chiều tà ( gọi hoàng hôn cũng được :D)

Đây là kết quả cuối cùng của bài tutorial này.
Bước 1: Đầu tiên ta mở stock ra:
Bước 2: Tạo một lớp Color fill màu xanh xám:
Đến bảng Layer –> New Layer (Shift + Ctrl +N) , chọn Create new fill and adjustment layer –> Solid Color
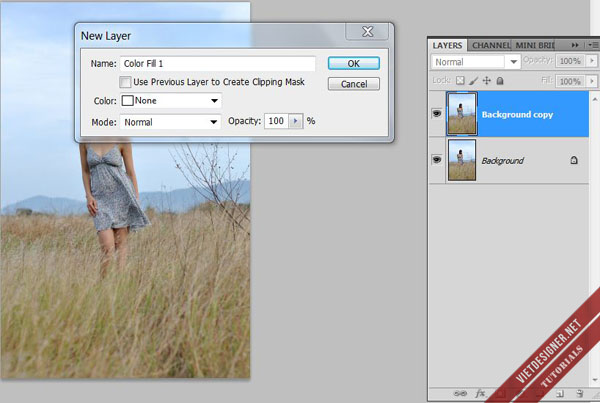
Chọn thông số màu là #333366
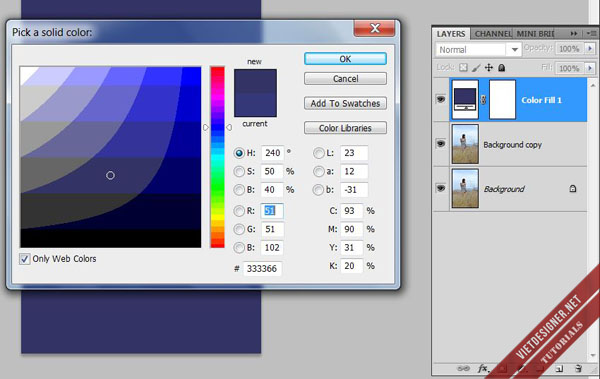
Tiếp theo chọn chế độ Blend mod là Exclusion 45% ( ở phân này bạn có thể tùy chỉnh theo độ sang tối của ảnh )
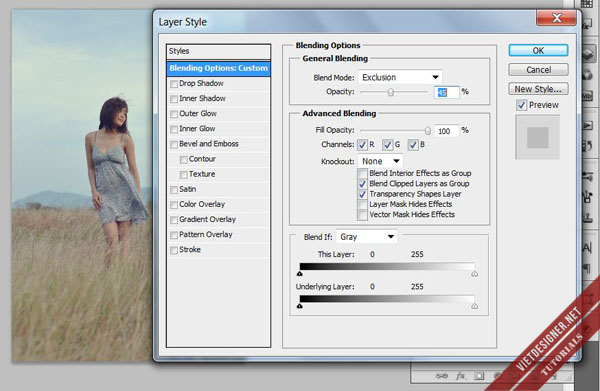
Bước 3: Tạo Layer mới, chọn Create new fill and adjustment layer –> Levels

Chọn thông số như hình ( hoặc tùy chỉnh sao cho bạn thấy ok nhất )
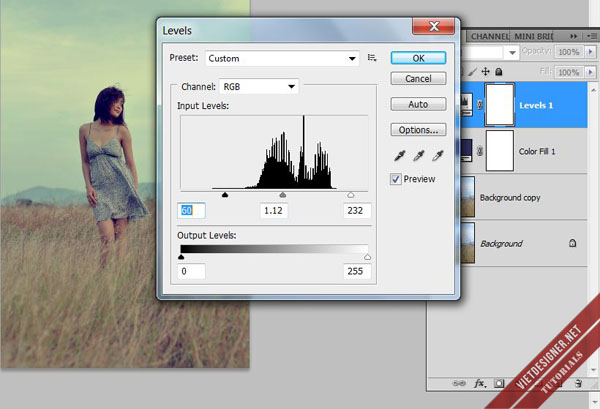
Bước 4: Tạo thêm 1 lớp Color Fill xanh biển :
Tạo New Layer, chọn Create new fill and adjustment layer –> Solid Color
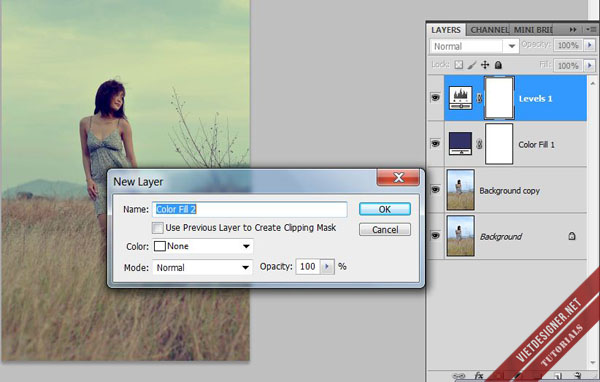
Chọn thông số màu : #336666
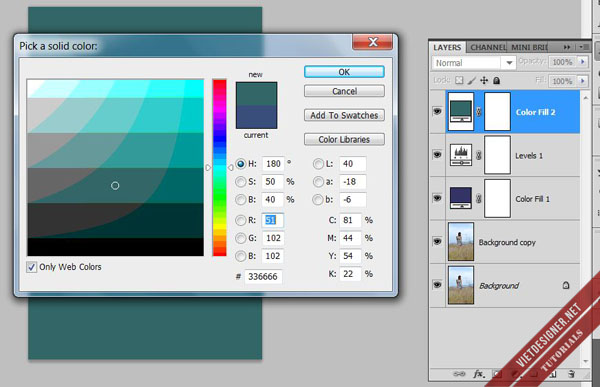
Tiếp theo chọn chế độ Blend mod là Overlay 20% , Exclusion 15% ( Tỉ lệ có thể thay đổi tùy theo cách bạn muốn độ ảo của tấm ảnh ^^)
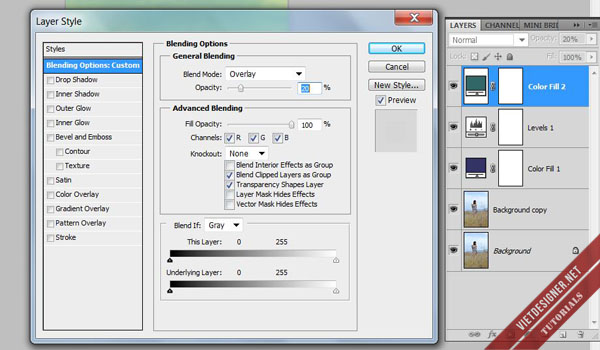
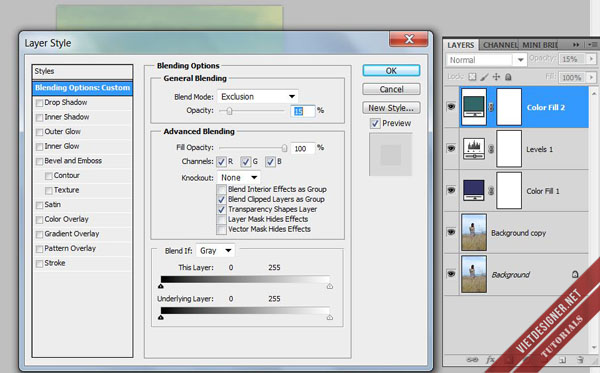
Bước 5: New Layer, chọn Create new fill and adjustment layer –> Curves
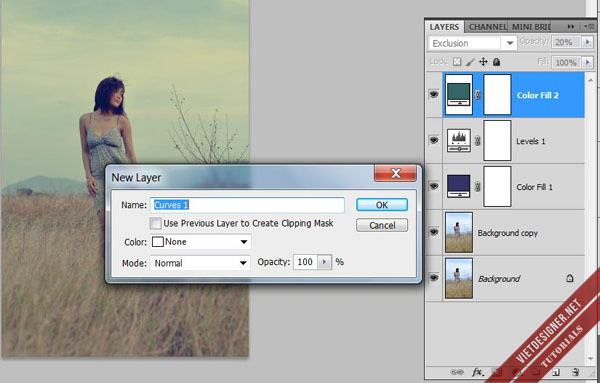
Sau đó cân chỉnh như hình dưới đây! Chổ này thì chắc tùy thích luôn chứ giờ kêu cân lại y chang chắc làm ko dc 😀 thường là tùy theo cảm xúc ảnh của mỗi người và tùy lúc thôi ^^
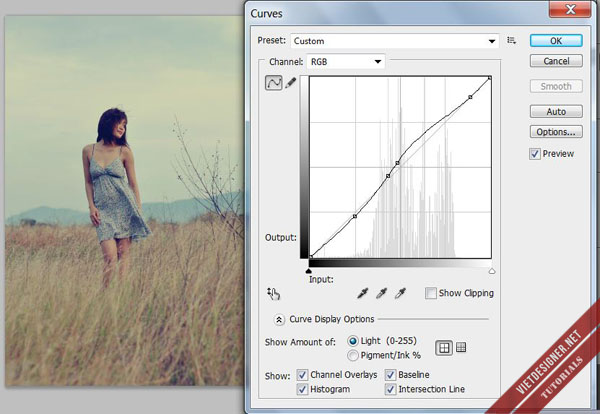
Bước 6: Cân chỉnh Levels lại môt lần nữa cho độ sáng tối tương phản của ảnh thật hơn !
Cũng sẽ là đến bảng Layer, chọn Create new fill and adjustment layer –> Levels

Chọn thông số như hình ! ( độ tối khoảng từ 15-35)
Bước 7: cuối cùng là tạo 1 lớp gradient màu hồng nhạt tạo ánh sáng đổ về chiều !
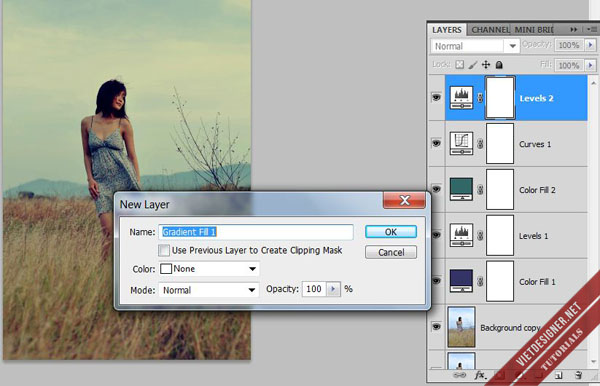
Chọn chế độ Linear, Angle 980
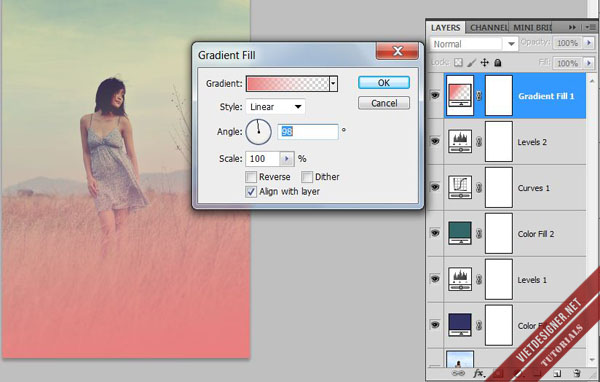
Gradient chuyển sắc từ hồng ( thông số #ff6666 )đến trong suốt
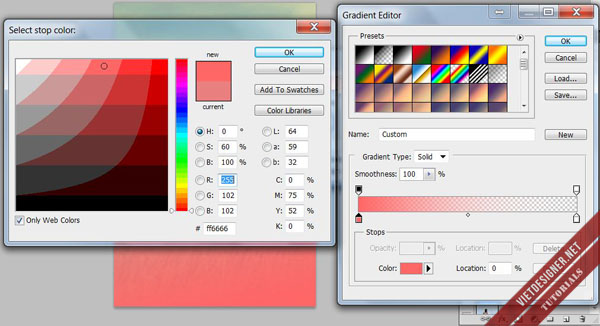
Chọn chế độ Blend Mode là SoftLight 90%
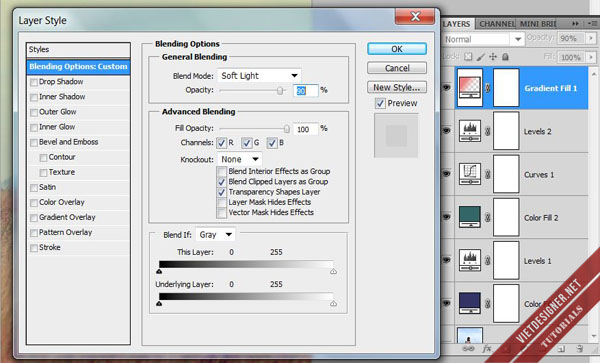
Và đây là kết quả cuối cùng 😀 Hãy tận hưởng thành quả mình làm được nào ^^

Bạn có thể add thêm Text, cũng như các hiệu ứng phụ, phần này là tùy vào sở thích và bố cục bức ảnh nhé!
Chúc các bạn thành công nhé! Hi vọng bài tutorial đầu tiên của mình viết cho Việt Designer sẽ được các bạn ủng hộ nhiệt tình! Mình rất vui nếu các bạn thích bài tut này và nếu muốn làm quen để trao đổi kinh nghiệm về Photoshop thì có thể add Facebook mình ở đây để làm quen nhé.
Và nhớ Like hoặc +1 bài viết này để ủng hộ mình tạo động lực cho những bài viết tiếp theo nhé, Thanks 😛



bầu trời mà thêm chút mây nữa thì tuyệt ^^
Mình cũng muốn thêm tí mây lơ đãng nhìn cho nó romantic nhưng mà lại nghĩ buổi chiều tà thường bầu trời rất trong và ít mây thế nên mình tôn trọng stock của photographer luôn ^^
sặc, đây là hình của mình chụp mà,sao bác lại có tấm hình này nhỉ
Mọi chi tiết xin liên hệ bạn Duy Thông, đã có link FB phía trên 😀
Có thể bạn Duy Thông thấy stock đẹp nên share cho mọi người cùng góp vui, trong đó có mình thôi bạn nhé ! Nếu là của bạn thì mình rất cảm ơn vì 1 tấm ảnh rất đẹp ^^!
có thể do mình ko giỏi nhưng đứng góc độ viết bài tutorial cần viết rõ hơn nữa. VD: chọn thông số màu #333366. Bấm vào đâu để chọn ra cái mark giống bạn
Mình không hiểu ý bạn muốn hỏi cho lắm, việc chọn thông số thì cứ nhập giống như mình hướng dẫn thôi ! Còn ý bạn “mark” là cái nào ?! Bạn có thể nói rõ hơn để mình tiện việc hướng dẫn nhé !
Mình làm đuợc rồi. Cái mình nói là mask. Nhưng mình có góp ý nho nhỏ.
VD:
– Buớc 2: Layer –> New Layer (Shift + Ctrl +N) , chọn Create new fill and adjustment layer –> Solid Color ( mình nhìn xuống hình chỉ thấy new layer và không rõ Solid Color là sao cả).
– Chọn thông số màu là #333366 (buớc này khá dễ nhưng do không hiểu làm sao cái solid Color nên không ra đuợc)
Giá như buớc Solid Color đuợc chuyển xuống cùng với Chọn màu #333366 và picture ngay phía dưới đuợc ghép nửa solid color với bước #333366 sẽ trực quan hơn.
Mình góp ý theo góc nhìn ngừoi học hỏi. Rất cám ơn bạn Benny Trần có bài viết giá trị. Mong là sẽ tiếp tục học hỏi thêm từ bạn
đúng ra chỉ cần Layer > New Fill Layer > Solid Color là xong ^^
Rất cảm ơn bạn đã góp ý, mình sẽ rút kinh nghiệm lần sau, mình viết theo cảm nhận riêng mình nên cũng ko biết là người khác có hiểu hay ko nên luôn mong có những người như bạn góp ý để mình hoàn thiện hơn cho những lần sau bạn nhé !
tại sao bước 4 một layer mà làm 2 chế độ blend mode vậy?
Bước đó bạn có thể chọn 1 trong 2 phương thức hòa trộn nhé ! Mình quên ghi là chọn 1 trong 2 😀
mấy ngày mới thẩm thấu hết dc cái tut này =)) thanks chủ thớt nhiều, bị đứng chỗ Gradient giờ thì đã hiểu
Chúc mừng bạn 😡
Gì mà mấy ngày ?! chứng tỏ tài viết lách của tui có vấn đề rồi 🙁 sẽ cố gắng để lần sau hoàn thiện hơn 😀
mình cũng bị cái chỗ đấy. ko hiểu làm sao mà ra đc cái màu hồng như thế. nghịch linh tinh 1 lúc thì ko ra đc màu hồng ở bottom mà ra toàn pic lun. 😐 nản thế
Bạn có làm đúng như trong hình chưa ?! Nhớ là Gradient Fill, chuyển từ hồng sang trong suốt nha ! Style Linear, Góc đổ(angle) 98 độ 😀
ai chỉ giùm cách post hình vs 🙁
Ko hiểu ý bạn muốn hỏi gì? Post hình ở đâu?