Trong hướng dẫn này, tôi sẽ để cho bạn thấy quá trình của tôi cho việc sử dụng các tính năng Toning HDR trong Photoshop (chức năng này chỉ có từ phiên bản CS5 trở về sau) kết hợp với một vài hiệu ứng ánh sáng để tạo ra một cảnh rừng ảo với ánh nắng nhẹ.

Khu rừng trước và sau khi có hiệu ứng nắng vàng
Trước tiên để áp dụng cho những ảnh khác các bạn cần phải có một cái nhìn chung cho bức ảnh của mình về ánh sáng của bức ảnh như thế nào, hướng ánh sáng… Các bạn Download bức ảnh Stock này về thực hành nhé.
Chúng ta bắt đầu nào…
Bước 1: mở hình ảnh lên và chọn HDR Toning dialog (Image > Adjustment > HDR Toning).
Sau đó điều chỉnh thông số như hình dưới.
Lưu ý tôi không bắt buộc bạn phải điền đúng thông số dưới đây bạn có thể tuỳ thích kéo tùm lum tà la sao cho bạn thấy đẹp trong mắt bạn và hợp với ý đồ là được.
Bước 2: tạo 1 layer mới, dùng cọ mềm với các size phù hợp để tô lên ảnh tạo hiệu ứng vùng sáng của ánh nắng – Chế độ hoà trộn của Layer này là Overlay.
Tương tự bạn tạo 1 layer mới tô với cọ mềm màu trắng để làm hiệu ứng vùng sáng bên dưới đất. Vẫn là chế độ hoà trộn Overlay.
Nhân lên thành nhiều vùng nhỏ như vậy, nhớ điều chỉnh (Ctrl + T) cho nó giống ánh sáng nằm dưới đất.
Lưu ý bạn có thể nhân nhiều layer lên và chọn thông số Opacity phù hợp sao cho thấy vừa sáng.
Bước 3: tạo Layer mới, dùng cọ mềm với các kích thước tuỳ biến để tạo hiệu ứng tia sáng xuyên qua sương mù. Lặp lại nhiều lần để tạo thành một chùm các tia sáng.
Sau đó lựa chọn chế độ hoà trộn Overlay với độ Opacity là 50%.
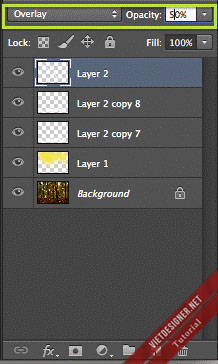
Sau đó chọn layer trên cùng bấm tổ hợp phím Ctrl + Alt + Shift + S để gộp tất cả layer lại thành 1. Bạn có thể sử dụng Lens Flare để tạo hiệu ứng ánh sáng của ống kính trên layer vừa gộp lại (nhớ xoá đi nguồn sáng phía trên góc cho khỏi ảo nhé).
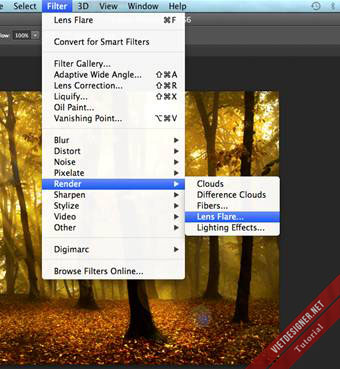
Bạn sẽ được kết quả thế này:

Bước 4: giờ công việc còn lại chỉ là thêm các lớp blend cho hình ảnh được đẹp hơn.
Ở đây tôi sử dụng Gradient Maps để giảm độ bão hoà màu xuống. Thông số được thiết đặt như hình:
Sau đó bạn dùng cọ mềm với size lớn, độ trong suốt của cọ là 70% tô mặt nạ của Gradien Maps vừa rồi để giữ lại màu sắc của ánh nắng.
Sau đó gộp tất cả layer lại bằng tổ hợp tôi đã nói vừa này gồm 4 phím. Sau đó blend cho layer vừa gộp với các thông số sau như hình:
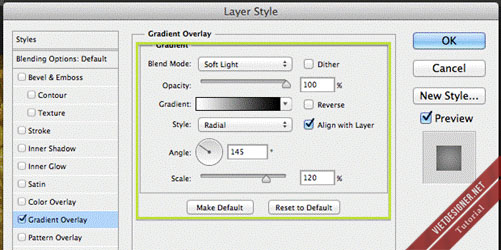
Và kết quả cuối là đây

(Tham khảo từ PhotoshopLady)
Đây là bài Tutorial chia sẻ từ bạn Trần Bách, một member tích cực trên I Love [Photoshop], nếu thấy bài tutorial có ích thì ấn Like hoặc +1 để ủng hộ bạn ấy nhé 😀
Chú ý: Nếu như bạn đang sử dụng phiên bản Photoshop cũ không phải CS5 thì cũng đừng lo, ấn vào đây để download một bản Portable của CS5 mà vọc thử, rất nhẹ 😀


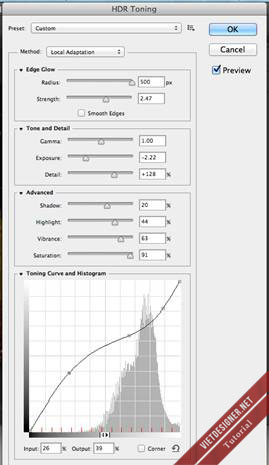


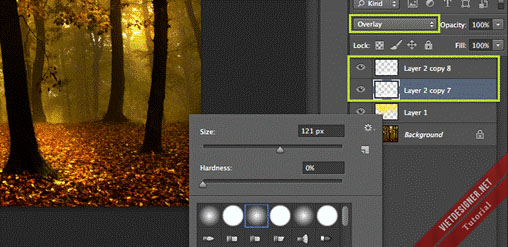
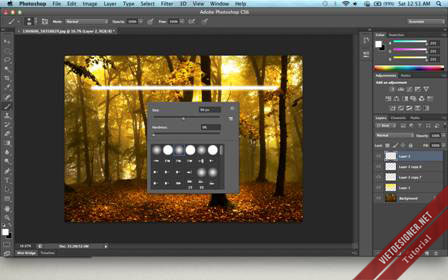

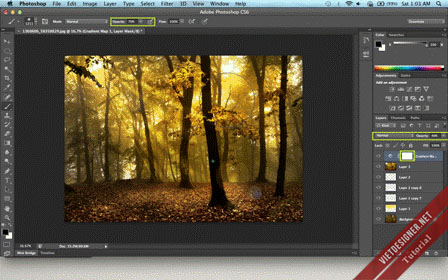
kỹ thuật khá hay :X
http://www.photoshoplady.com/tutorial/photoshop-to-create-a-fantasy-forest-scene/5525
sao k phải là CS 6 :(((((
từ cs5 trở lên mà
b nói gì k hiểu?? 😀
sao không thu video xem cho zễ nhĩ…hì nói vậy thui bạn chỉ như thế là tốt hết rồi..nếu có nhu cầu bạn làm cái video thì tốt lắm..
baif hướng dẫn hay và bổ ích cho những người mới học như chúng tôi
bạn ơi!
mình đã sữ dụng konoll light factory để tạo ánh nắng nhưng sao bức hình lại bị những gạch chéo vậy ?làm sao để làm biến mất những gạch chéo này ?
mình xài photoshop cs4 nà
Do plugin knoll light của bạn chưa crack thành công!