Xin chào các bạn mình là Kent, mình cũng vừa chính thức tham gia làm cộng tác viên của Việt Designer, và cũng thật trùng hợp khi ngày đầu tiên ra mắt tutorial cũng là sinh nhật của mình, mình rất vui vì điều đó, hi vọng các bạn sẽ ủng hộ bài tutorial thay cho lời chúc mừng sinh nhật.
Đây là 1 bài tutorial mà mình tham khảo từ nước ngoài và biên soạn lại theo tiếng Việt sao cho dễ hiểu nhất, bài tutorial trình bày về hiệu ứng text rất bắt mắt và mình nghĩ nó cũng khá phù hợp vời thời điểm nắng nóng hiện nay, đó là hiệu ứng text hình que kem rất đáng yêu.

Tác phẩm sau khi hoàn thành
Nguyên liệu cho bài tut bao gồm 2 texture, 1 font Doughboy và 1 file PSD cho các bạn tham khảo
OK, ta tiến hành bài tutorial luôn nha, đầu tiên các bạn tạo 1 file mới, kích thước như trong hình:
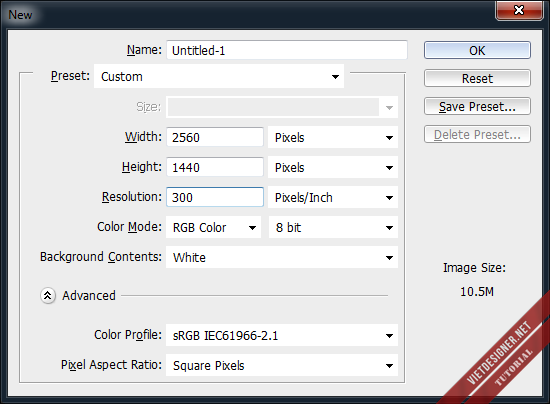
Tiếp theo Double Click vào layer Background trong bảng layer để chuyển nó thành Layer 0
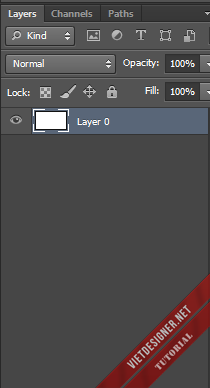
Tiếp theo chúng ta sẽ tạo nền cho bức tranh bằng cách đổ Radial Gradient. Các bạn Double Click vào Layer 0 để mở bảng Blending Option và chỉnh theo thông số trong hình:

Vậy là đã xong phần tạo nền, bây giờ sẽ vào vấn đề chính là chữ và effect cho chúng…Hơi lâu vì sẽ phải thực hiện từng bước một cho từng chữ nên đừng nản nhé 😀
Mình chọn font chữ tròn và béo, vậy nên font Doughboy rất hợp với bài này.
Lưu ý: Để dễ làm việc chúng ta sẽ gõ từng chữ một chứ không gõ luôn cả từ ra vì rất khó chỉnh màu sắc. Mình sẽ tạo effect cho chữ SUMMER.
Type từng chữ vào, chọn cỡ chữ sao cho vừa với Background, sau đó chuột phải vào layer chứa chữ và chọn Ratesize Layer rồi click đúp để mở bảng Blending Option, tại mục Color Overlay bạn chọn mã màu #fd5e74
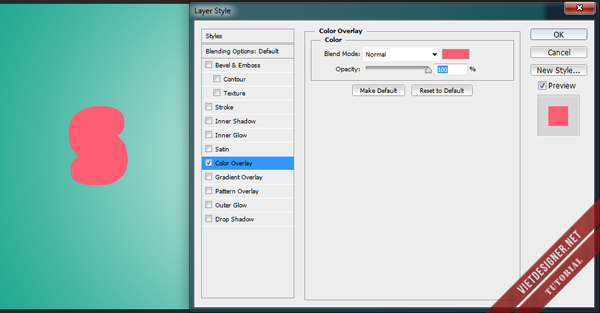
Đánh dấu vào phần Bevel & Emboss và chỉnh như trong hình, phần Shadow Mode các bạn chọn màu #cf1929:
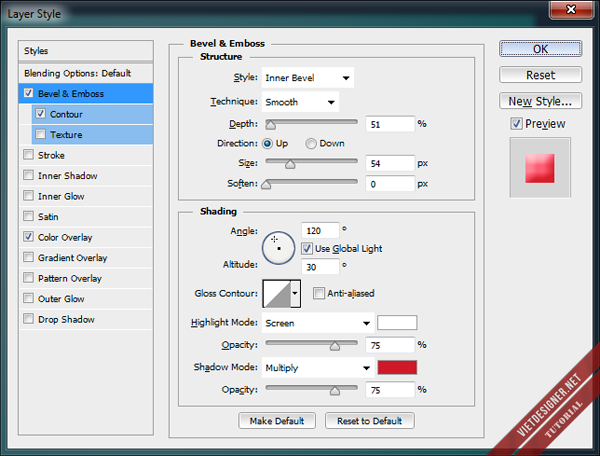
Tick vào phần Satin và chỉnh thông số:
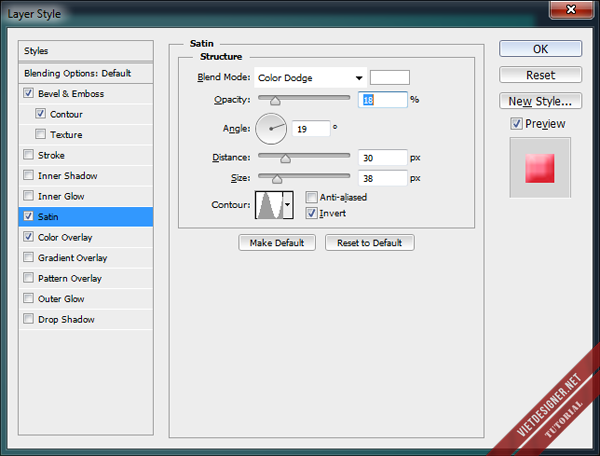
Mở texture Ice lên rồi kéo căn chỉnh kích thước bằng Free Transform và đặt lên trên chữ S, đặt Blend mode của texture Ice là Color Burn và giảm Opacity xuống 35%

Để loại bỏ phần thừa của texture, bạn giữ Ctrl + Click vào hình thu nhỏ của chữ để tạo vùng chọn, sau đó chọn Layer texture và add Layer Mask cho nó để xóa hết phần xung quanh text.
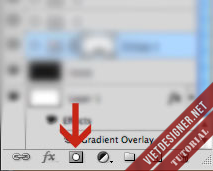
- Vị trí nút Add Layer Mask
Chọn cả 2 Layer Text và Texture, ấn tổ hợp Alt+Ctrl+E để gộp 2 layer làm 1, bây giờ bạn có thể tắt con mắt ở 2 Layer Text và Texture đi….
Tạo 1 Layer mới, bấm D để trả về màu mặc định cho Foreground và Background. Fill layer với màu đen
Add Noise cho Layer vừa gộp, các bạn vào Filter > Noise > Add Noise…
Hộp thoại Add Noise hiện ra, chỉnh thông số Amount như trong hình:
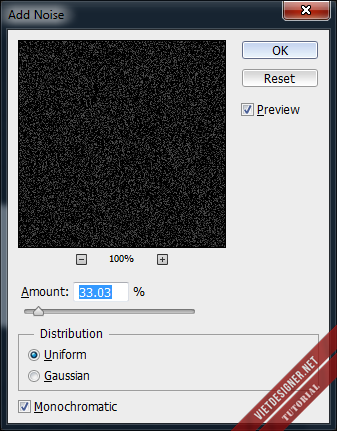
Thực hiện lại thao tác xóa bỏ nền như xóa bỏ nền của texture mà mình đã nói ở trên, set Blend Mode của Layer chứa noise thành Screen để loại bỏ màu đen trên chữ, giảm Opacity xuống tầm 20-40%
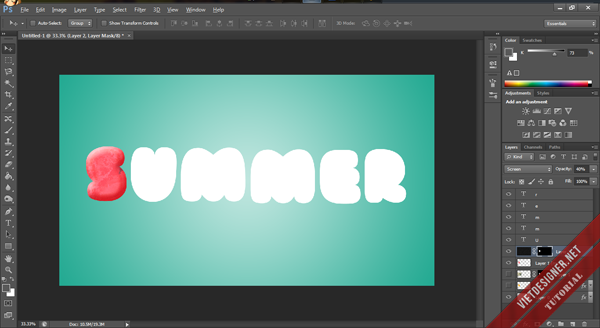
OK, bây giờ chúng ta sẽ làm phần que gỗ:
Sử dụng Rounded Rectangle Tool với radius bằng 30px fill màu #f4d0b0
Sau đó Ratesize Layer này.
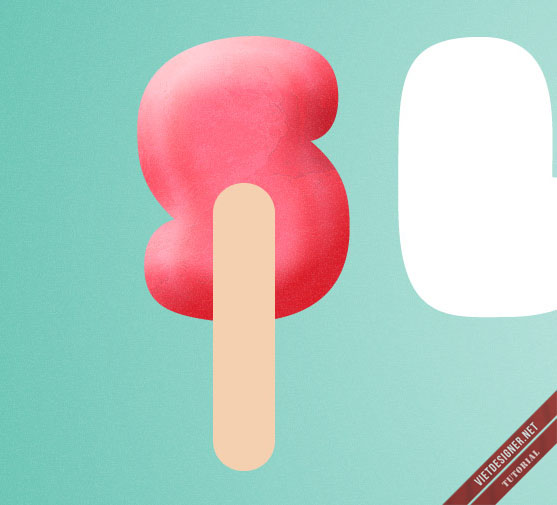
Sử dụng công cụ Rectangle Marquee Tool để xóa đi phần trên của que kem bằng cách khoanh vùng và bấm delete, bấm Ctrl+D để bỏ vùng chọn.
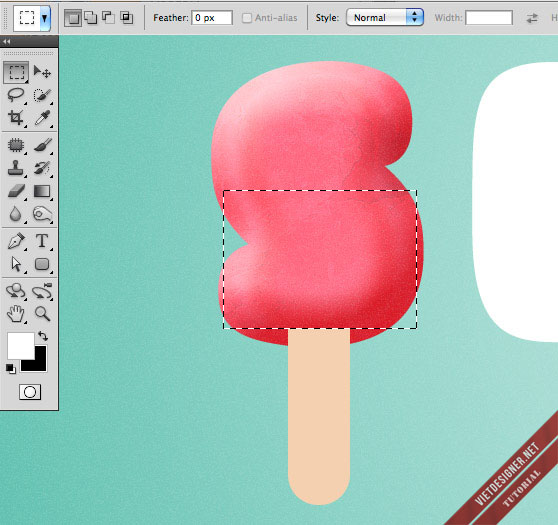
Nhân đôi Layer que kem, fill màu #d68f61 cho layer này bằng cách vào Blending Options >Color Overlay. Đặt Layer vừa nhân đôi xuống dưới layer que kem ban đầu, dùng phím mũi tên để di chuyển cho layer này lệch sang bên phải 1 chút so với ban đầu nhằm tạo cảm giác cho que kem dày hơn.
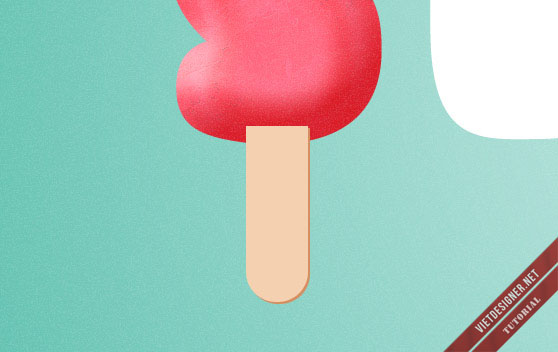
Tiếp theo các bạn mở texture wood lên và kéo nó đặt lên trên phần que kem. Chọn chế độ hòa trộn là Overlay. Giảm Opacity của texture xuống còn 60% và thực hiện lại bước add layer mask mà mình đã nói lúc trước để xóa phần thừa.
(Để chọn texture nằm trên cả 2 layer Shape thì bạn giữ Ctrl+Click vào layer shape đầu tiên sau đó giữ shift và chọn tiếp layer shape copy rồi mới thực hiện add layer mask).
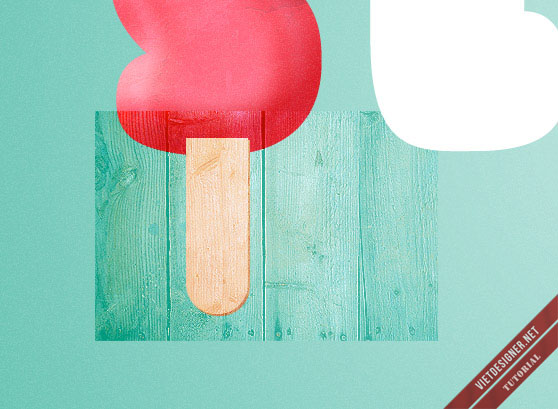
Merge 2 Layer Shape vào làm một để dễ thao tác, tắt 2 con mắt ở layer Shape cũ đi… Bây giờ chúng ta sử dụng pentool để giảm cho phần que kem bớt thô….
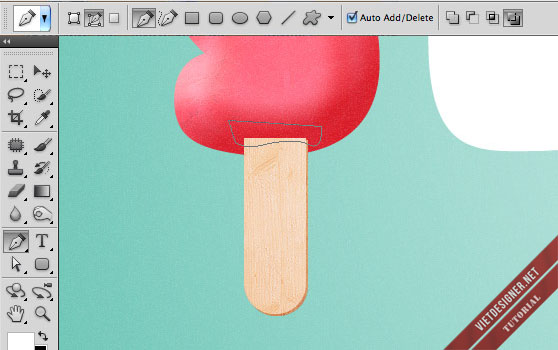
Sau khi đã tạo được viền rồi các bạn bấm Ctrl+Del để tạo vùng chọn và bấm Delele lần nữa để xóa vùng chọn đó.
Sử dụng công cụ Burn và Dodge để tạo tương phản cho chữ như hướng dẫn dưới đây:
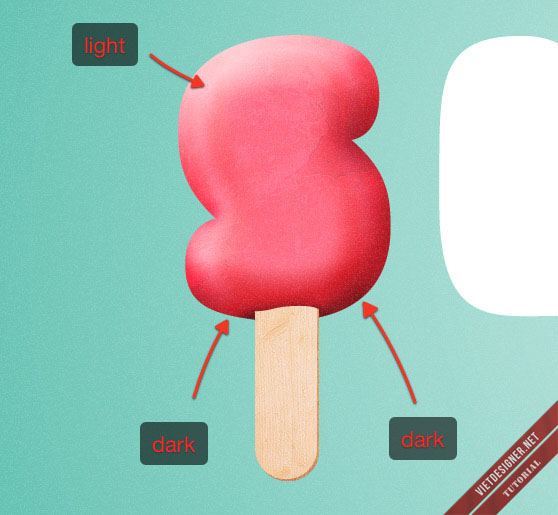
Tạo 1 layer mới, dùng Brush với Hardness = 100% vẽ vài đường nhỏ lên trên chữ, que kem và một chút bên dưới để tạo cảm giác nước đang chảy từ que kem xuống đất… Vào Blending Option chỉnh theo thông số:
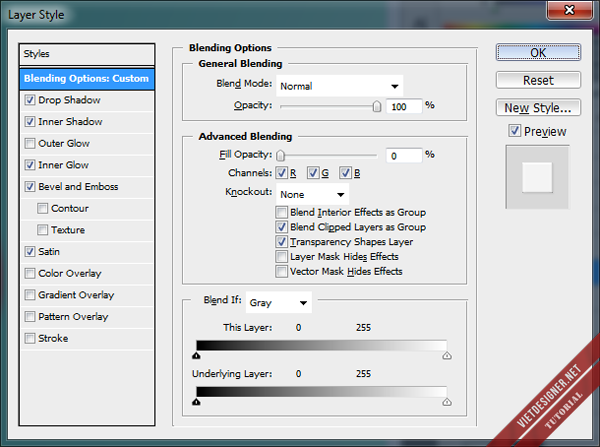
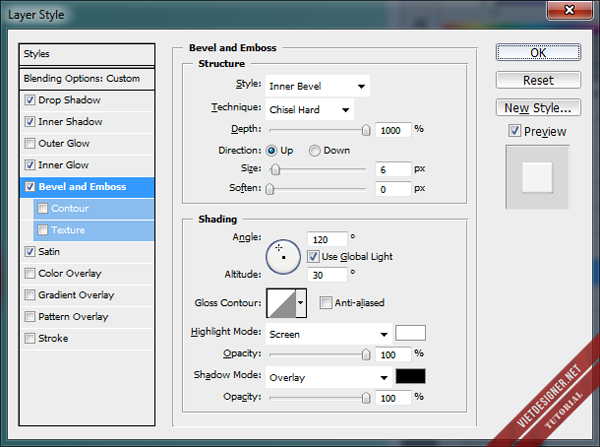
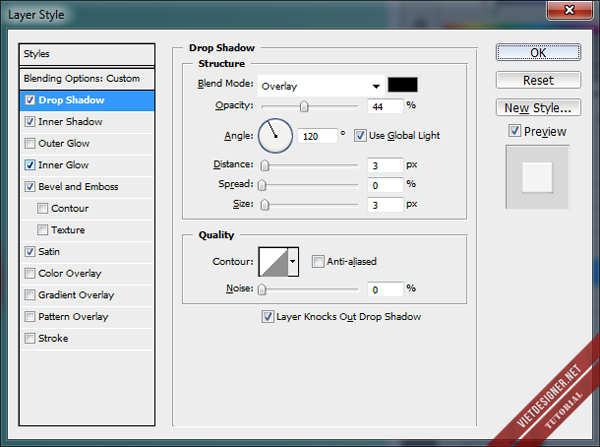
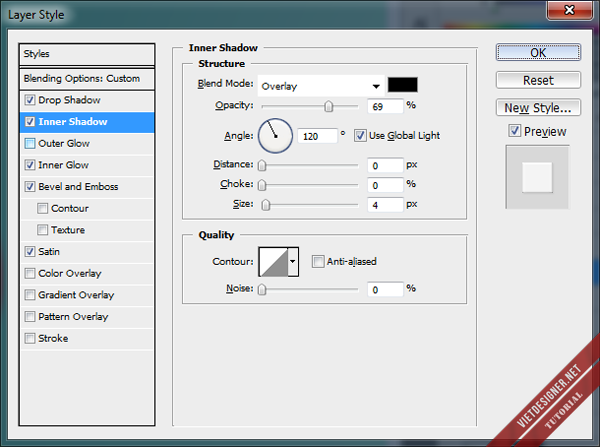
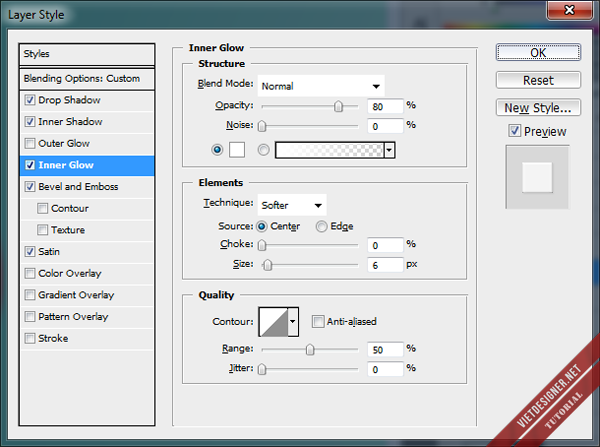
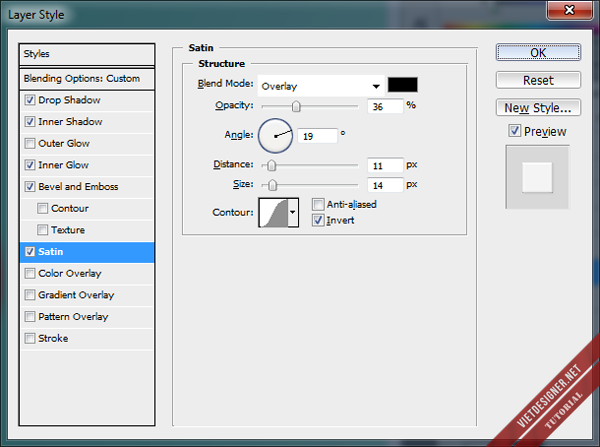
Lặp lại các bước trên cho những chữ cái khác với các màu khác nhau cho tới khi hoàn thành, hoặc có thể Copy Layer Style của chữ cái vừa nãy và Paste Layer Style cho các chữ cái tiếp theo.
Dưới đây là bức mình tự làm từ lâu rồi, không có hiệu ứng nước bám trên que kem nên nhìn xấu… Demo cho các bạn xem tạm….

(Bài tutorial tham khảo từ WeGraphics.net)
Các bạn cố gắng theo dõi từng bước mình làm, mình bảo đảm bạn sẽ có thể thực hiện thành công!
Do lần đầu tiên viết tut nên có những sai xót, hi vọng các bạn sẽ comment góp ý, mình sẽ trả lời nhanh nhất có thể, và nếu thấy thấy hay xin hãy ấn Like để động viên và cũng xem như lời chúc mừng sinh nhật cho mình ngày hôm nay! Thanks all 😡



1 Tut rất hay, mình đang làm thử nhưng đến bước dùng công cụ burn và dodge để tạo độ tương phản cho chữ thì mình ko hiểu lắm, cả phần dùng brush tô lên que kem nữa nên chỉnh thông số và màu sắc thế nào cho hài hòa, mong bạn hướng dẫn cụ thể hơn về phần đó, thanks
Chào bạn, công cụ Burn là dùng để làm tối ảnh, còn Dodge dùng để làm sáng. Bạn nhìn như trong ảnh mình hướng dẫn đó, phần chú thích “Light” nghĩa là ở đó bạn dùng công cụ Dodge để làm sáng viền của chữ, còn 2 mũi tên có ghi chữ “Dark” ở bên dưới nghĩa là dùng Burn Tool để làm tối vùng đó đi….các chữ khác bạn thực hiện tương tự như ảnh hướng dẫn, bên trên dùng Dodge để làm sáng, còn phần gần que kem thì dùng Burn là được thôi, còn phần dùng brush tô lên que kem thì bạn có thể thử xem kết quả nó làm được bằng cách dùng brush vẽ 1 dấu Ngã ( ~ ) lên chữ rồi sau đó áp dụng theo Blending Option đã đưa ra là sẽ hiểu ngay….bước tô chỉ là tạo đường nước chảy trên bề mặt que kem, rồi sau đó đổ bóng tạo cảm giác thật hơn bằng cách dùng Blending Option 😀
uhm, mình đã hiểu, cám ơn bạn nhìu nha 😀
cho mình xin lại link downloat dữ liệu đc ko? ht.lovely238@gmail.com thank’s bạn
cho mình xin link download nguyên liệu đc ko?Nếu đc gửi qua gmail cho mình nhé the.rider.dragon@gmail.com.Tks
Nguyên liệu đã bị mất rồi, bạn có thể tìm nguyên liệu tương tự trên Google
Nhưng làm sao tìm được cái tương tự trong khi mình không biết các nguyên liệu trông thế nào ?
mình thực sự không hiểu phần tọa que kem … khi mình tạo que kem với radiul 30px … lúc fill màu vào nó cũng bị ảnh hưởng của cái radius … không thể nào fill kín được
Bạn cho mình cái link down font Doughboy với :'( =))
Anh Phạm Hữu Dư, anh cho em hỏi là em muốn làm giống những bức ảnh dưới đây nhưng không có Tut hướng dẫn, em mong là anh sẽ viết Tut hướng dẫn ạ:
Picture 1: http://d.f16.photo.zdn.vn/upload/original/2013/09/21/10/42/934573337_641555093.jpg
Picture 2:
http://d.f16.photo.zdn.vn/upload/original/2013/07/15/19/33/867631723_468330144.jpg
Picture 3:
http://d.f22.photo.zdn.vn/upload/original/2013/07/14/19/43/866439995_1391855242.jpg
Nếu có thể viết Tut hướng dẫn được thì xin cảm ơn anh ạ.
Mấy cái này có trên diễn đàn nhé bạn, vào đây xem nè: http://forum.vietdesigner.net/forums/text-effect/
Font Doughboy free đã bị ngừng rồi bây giờ chỉ còn phiên bản trả tiền mà thôi
a http://www.dafont.com/funny-and-cute.font font này gần giống Doughboy nè!