Xin chào các bạn, mình là Võ Thái (thật ra là Võ Nguyễn Minh Quốc Thái ^^), là một thành viên của page I love [Photoshop]. Trong tuần vừa rồi mình đã may mắn chiến thắng contest tô màu tranh chibi của page. Với sự tin tưởng và động viên của admin, nên hôm nay mình xin chia sẻ bài tutorial này để giúp các bạn có thể tô màu tranh chibi dễ dàng hơn. Chỉ cần một vài bước cơ bản và tỉ mỉ thôi mình nghĩ ai cũng sẽ làm được hết.

Trước và sau khi lên màu
Mình sẽ lấy luôn bài dự thi Contest XIV của mình để làm bài tutorial này luôn nhé! Bài tutorial này mình xin được chia ra làm 2 phần để các tiện theo dõi hơn.
Trước tiên cần download nguyên liệu cho bài tutorial này cái đã (bao gồm Stock, Background và Brush)
Phần 1: Tô màu cơ bản
Bước 1: chúng ta mở stock ra nhé.
Chúng ta sẽ copy stock thành một layer mới bằng cách nhấn Ctrl+J, và đổi tên thành “stock”.
Chế độ hòa trộn là “Multiply”.
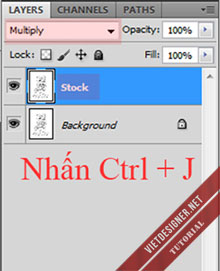
Bước 2: Tạo một layer mới và đổ màu cho nó. Màu ở đây là màu sẫm tối. Lý do là để các bước kế tiếp khi chúng ta tô màu sẽ dễ hơn vì nền tối làm nổi bật các đối tượng này.
Mình thì thường dùng màu này: #0071b8. Stock bây giờ sẽ như hình bên dưới.
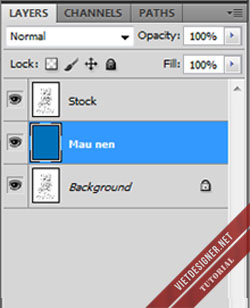
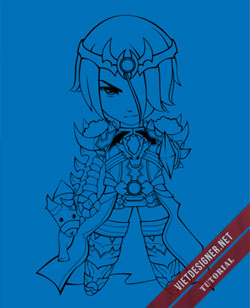
Bước 3: Lấy màu chuẩn.
Thường thì trước khi tô màu mình sẽ tạo một layer “Mau” rồi dùng brush thường để vẽ lên thành những dải màu. Đây là những dải màu mà mình dự định tô, từ nhạt đến đậm. Mục đích là để các bước sau mình không cần phải mở bảng màu trong photoshop để ngồi lựa màu nữa, rất là phiền phức. Chỉ cần xài Eyedropper Tool (I) là lấy được màu ngay.

Bước 4: Tô màu.
Mình sẽ chia ra từng phần để tô như: Tóc, Da, Giáp, Áo vải, Pet,… Mỗi phần đều áp dụng 1 cách tô màu giống nhau nhé.
4.1: Ví dụ về phần tô màu tóc:
+ Tô màu chủ đạo: Tạo một layer mới đặt tên “Toc”. Nhấp vào layer “Stock”, dùng Magic Wand Tool chọn tất cả vùng tóc (Nhớ nhấn Shift để chọn hết được các vùng nhé).

Trở lại layer “Toc”, ta có hai màu để tô tóc. Dùng Eyedropper chọn màu nhạt hơn, tô hết toàn bộ vùng tóc làm màu chủ đạo.
+ Tô bóng: Trở lại layer “Stock” > dùng Magic Wand chọn từng phần nhỏ > trở lại “Toc” > Chọn màu đậm + brush mềm tô bóng theo hướng tùy chọn của mỗi người.
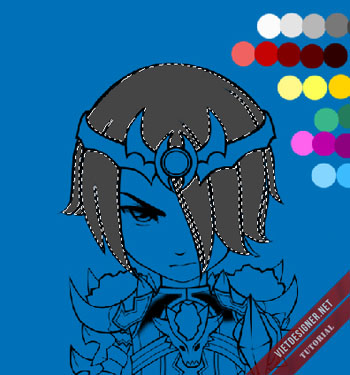
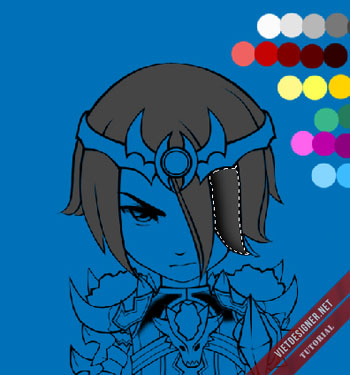
Sau khi hoàn thành, có thể thêm thắt vào vài chi tiết làm nổi bật ảnh của mình. Ở đây là mình cho một vệt tóc trắng vào nhé.
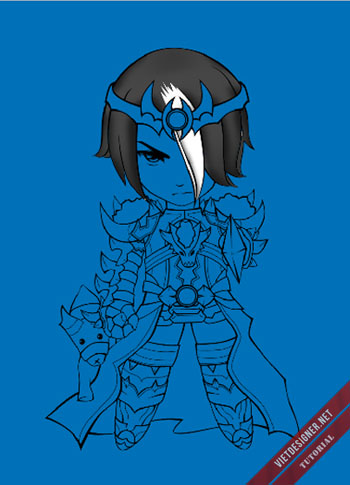
Làm tương tự với các phần còn lại như: Da, Áo choàng, Pet… (3 Layer khác nhau)



4.2: Cách tô Giáp, Ngọc, Đá màu.
+ Áo Giáp: nói chung chúng ta làm theo từng bước như bước 4, chỉ khác ở chổ tô bóng. Để tạo ra hiệu ứng kim loại cho bộ giáp, mình dùng tới 3 màu xám. Dùng brush thô tô thành từng mảng màu, từng đường gần như song song với nhau sẽ tạo ra được hiệu ứng này. (Cái này bắt chước ảnh demo trong Contest của admin đưa ra làm ví dụ, xem ở đây nè :D)
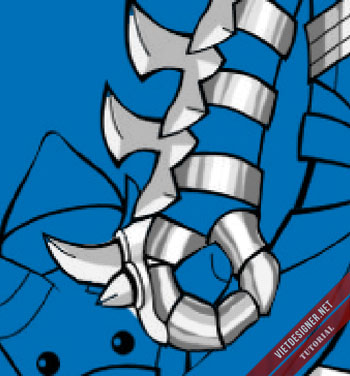
+ Ngọc: Cách tô này mình tô quen thành công thức luôn rồi ^^. Dùng 3 màu đỏ hoặc tím với 3 brush khác nhau nhé.
– Màu nhạt tô bao phủ hình tròn.
– Màu trung + brush mềm size nhỏ hơn hình tròn 1 tí.
– Màu sậm + brush mềm size nhỏ hơn nữa.
– Cuối cùng dùng màu trắng tô tạo độ bóng bẩy.


+ Đá Màu: Để tô đá màu mình dùng 4 màu tím khác nhau và tô thành từng lớp.
– Dùng màu nhạt nhất làm chủ đạo, tô toàn bộ đối tượng.
– Dùng Lasso Tool vẻ các đường gấp khúc loại bỏ bớt vùng chọn phía trên rồi tô màu đậm hơn. Làm tương tự cho đến màu đậm nhất.
– Thêm các điểm màu trắng vào cho đá màu long lanh hơn.



Hoàn tất phần tô màu, nhớ ấn Ctrl+Shift+Alt+E để gom các layer lại thành 1 ảnh hoàn chỉnh nhé.

Phần 2: Chèn background
Mình lựa chọn background hơi tối để làm nổi bật các quầng sáng xung quanh hiệp sĩ (Background này mình đã có kèm vào trong phần download nguyên liệu rồi nhé).

Bước 1: Cắt hiệp sĩ ra, mang vào background chỉnh cho cân đối vừa mắt.
Chọn layer hiệp sĩ vừa cắt ra, vào Layer > Layer Style > Outer Glow, set thông số như hình:
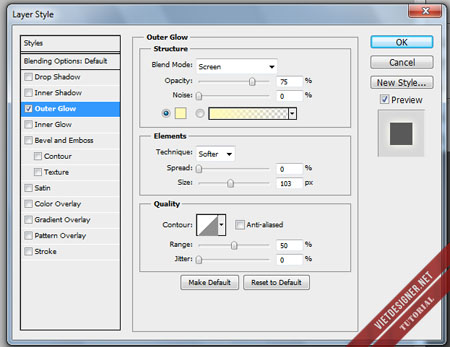
Bước 2: Tạo một layer mới, dùng brush cỏ (Có sẵn trong Photoshop) + Màu xanh hơi tàn úa vẽ bên dưới che mất một phần chân hiệp sĩ. Đặt tên là “Cỏ”.

Bước 3: Tạo layer mới chế độ hòa trộn Screen, Opacity: 25%.
Dùng brush mềm + màu #ffe8ab (có thể lựa chọn màu khác) vẽ một hình eclip dưới chân hiệp sĩ.

Nhấn tổ hợp Ctrl+ Click vào layer “Cỏ”. (Tạo vùng chọn là các đối tượng trong layer “Cỏ”)
Nhấn Ctrl+Shift+I (Đảo vùng chọn).

Nhấn Delete.

Bước 4: Tạo một layer mới, hòa trộn: Screen, Opacity: 80%.
Dùng Brush “Mediavol_Brush_Set_II” + Màu trắng, vẽ một vòng tròn tùy ý.
Vào Layer > Layer Style > Outer Glow, set thông số như bước 1.
Sau đó chỉnh lại thông số Fill: 0%.

Bước 5: Tạo layer mới, dùng brush “Simen91’s Star and Light Effect Brushes” thêm hiệu ứng ánh sang cho ảnh.
Và đây là tác phẩm hoàn thành của mình đây :))
Lần đầu viết tut thế này chắc còn nhiều sơ sót lắm, mong mọi người thông cảm nhé, chúc các bạn thành công. ^^
Nếu cảm thấy thích nó thì hãy ấn Like hoặc +1 ủng hộ mình nhé! Thanks 🙂
Bạn cũng có thể click xem tham khảo thêm rất nhiều video hướng dẫn vẽ rất hay tại đây!
Bạn cũng có thể click xem tham khảo thêm rất nhiều video hướng dẫn vẽ rất hay tại đây!




khong biet la khoi lam luon ? ky luong chut minh oi ! ban biet cung de nguoi khong biet lam duoc nua chu !
chỉ cần biết pts cơ bản là tô được ạ, bạn ấy chỉ rất dễ rồi ạ 😀
còn mà chưa biết gì thì bạn cũng nên tìm hiểu 1 chút về công cụ thì sẽ làm đc thôi 😀
Tut hay lắm bạn ơi ! Rất bổ ích cho những người mới học như mình !
Link die rồi bạn ới.up lại giúp mừn nha!
Ui đẹp quá trời.
Link down bị hỏng rồi bạn ơiiii
cái Magic Wand Tool ở đâu vậy bạn
Magic Wand Tool ở chỗ nào vậy mik k thấy
Nó trên thanh tool của Photoshop đó, bạn tìm kĩ lại nhé!
Bạn ơi, bạn up lại link đi, link die oy @@
ad ơi link file nguyên liệu die rùi . bạn có thể up lại dùm mình được ko
tóm tắt vãi nồi ><
cho m` lik down đi bạn ơi
mặc dù còn có những cái tool mình tìm không ra nhưng quả thật là bổ ích,thanks thớt.
Xem rồi nhưng có mấy chỗ chưa hiểu lắm, nhất là tạo bóng với mấy cái công cụ k biết tìm chỗ nào.
cái này cho win7 đc hk ad