Chào các bạn bài học này mình sẽ hướng dẫn các bạn làm 1 tác phẩm nhỏ về manipulation. Như các bạn đã biết là một thể loại biến những điều không tưởng thành 1 tác phẩm thực sự. Những tác phẩm manip thường mang đậm khuynh hướng cá nhân khiến cho người xem không khỏi trầm trồ về độ “hoang tưởng” của tác giả. Để thực hiện 1 tác phẩm manip thường có 4 bước cơ bản đó là tưởng tượng, tìm nguyên liệu, cắt ghép, phối tông màu.
Các bạn có thể tham khảo 1 bộ tác phẩm manip đẹp tuyệt của 1 người Việt trẻ tuổi tại đây.
Và hôm nay mình sẽ giới thiệu đến các bạn 1 tác phẩm manip Cá mập thoát ra từ trong tranh vẽ, và 1 bài hướng dẫn chi tiết đi kèm để các bạn hiểu thêm về dạng manip.

Tác phẩm Manip sau khi hoàn thành
Đầu tiên chúng ta cần download bộ nguyên liệu cho bài tutorial này về!
Chúng ta bắt đầu mở bức ảnh “Cá mập” lên.

Các bạn tiến hành tách con cá mập ra.
Để đỡ tốn thời gian các bạn có thể sử dụng ảnh cá mập bằng các công cụ mà các bạn yêu thích ở đây mình sử dụng Polygonal Lasso (L)
Sau khi tách nền chúng ta được kết quả:
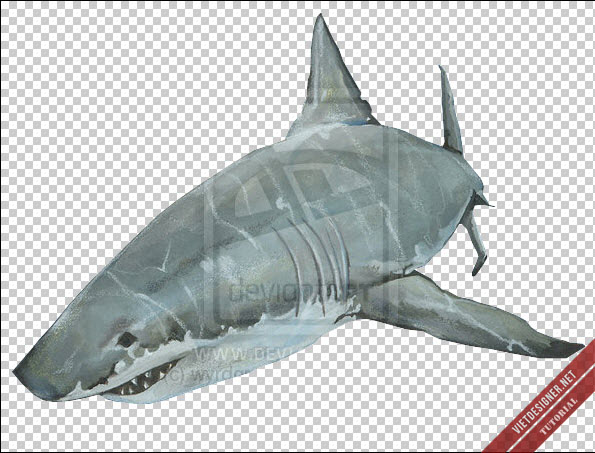
Tiếp theo các bạn sử dụng các công cụ như Clone Stamp tool (S), Spot Healing Brush hay Path tool (J) để xóa dấu trên mình con cá mập, bởi vì nó đã bị watermark bởi DeviantArt.
Sau khi xóa watermark, ta có hình có cá mập như thế này:

Ở phần nguyên liệu mình đã tách nền sẵn rồi, nên các bạn có thể bỏ qua bước tách con cá mập ra.
Xong 1 nguyên liệu, bây giờ các bạn mở bức ảnh “OMG_”, đây là ảnh con mèo.
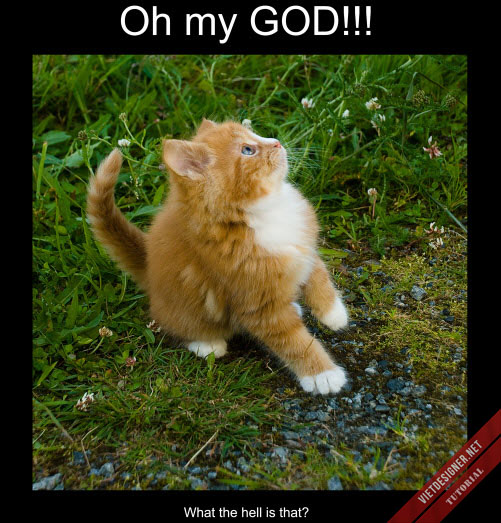
Ta tách nền cho chú mèo con ra.
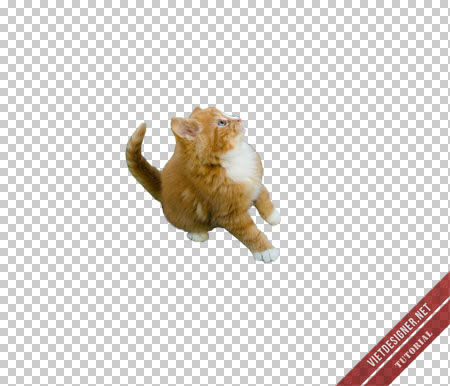
Chúng ta mở file “Khung ảnh” lên, thực ra đây là dạng frame có định dạng PNG rồi nên không cần phải tách nữa, mở lên là kéo vào xài luôn thôi.

Sau khi đủ nguyên liệu chính chúng ta bắt đầu đầu cắt ghép và phối màu. Các bạn mở bức ảnh “Căn phòng”, đây chính là background chính của tác phẩm manip này.

Tiếp theo dùng công cụ Move tool (V) kéo “khung ảnh” qua “Căn phòng” các bạn nhấn (Ctrl+T)
Và xoay “khung ảnh” nghiêng 1 chút.

Để thuận tiện cho việc quản lí chúng ta đưa khung ảnh vào 1 thư mục bằng cách chọn layer “khung” sau đó vào Layer>New>Group (Ctrl+G) đặt tên thư mục là “khung ảnh”.
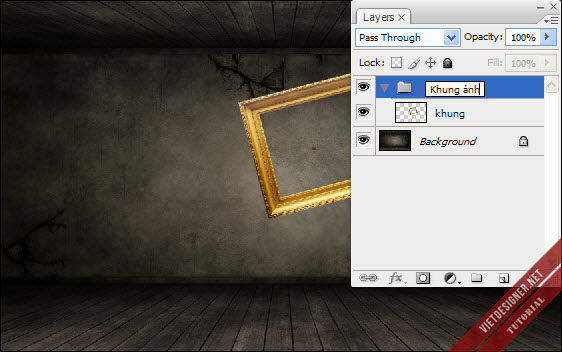
Các bạn click chuột vào biểu tượng âm dương “Create new fill or Adjustment layer” chọn Curves
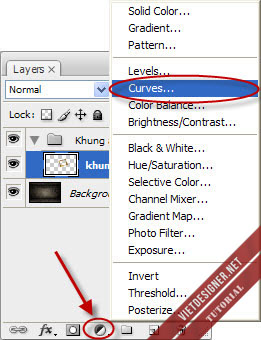
Tại bảng Curves chỉnh thông số Output: 118 Input: 145 sau đó nhấn OK
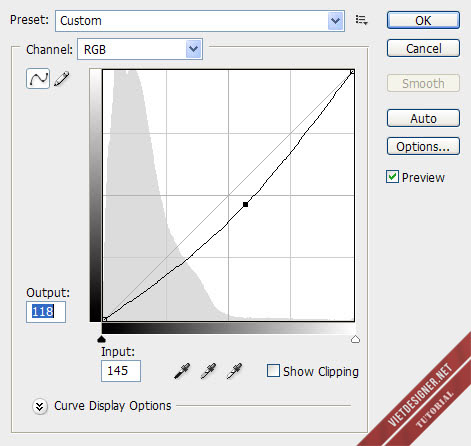
Mục đích của chúng ta là chỉ làm tối khung ảnh nhưng vô tình hiệu ứng đã áp dụng luôn cho cả căn phòng.
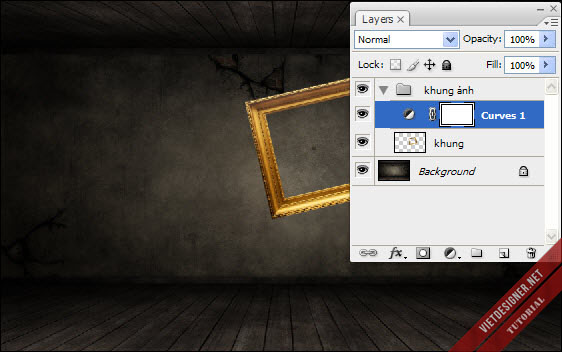
Để khắc phục các bạn giữ phím Alt+Click chuột vào giữa Layer “khung” và layer hiệu ứng curves. Khi layer hiệu ứng xuất hiện 1 mũi tên nhỏ chỉ xuống xướng có nghĩa là hiệu ứng đó sẽ chỉ áp dụng cho Layer “khung”
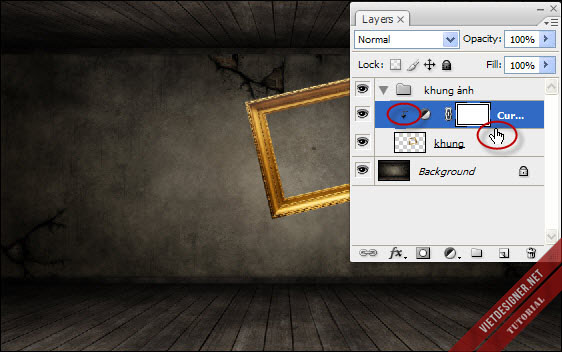
Bây giờ các bạn chọn Layer “khung” và vào biểu tượng Create new fill or Adjustment layer chọn Hue/Saturation với thông số như hình với mục đích là giảm độ “tươi” của màu sắc.
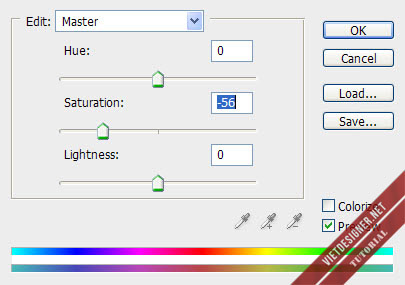
Chúng ta tiếp tục chọn Layer “khung” vào biểu tượng Create new fill or Adjustment layer chọn Levels với thông số:
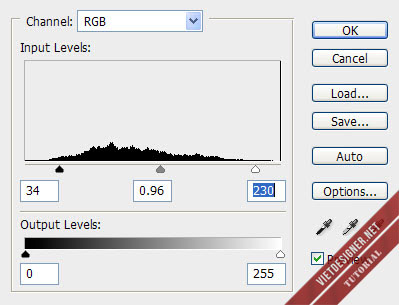
Thêm 1 lần hiệu ứng nữa lần này sẽ là Exposure với thông số như hình để giảm độ “phơi sáng” của khung ảnh.
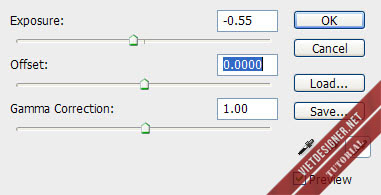
Đây là kết quả, tông màu của khung ảnh đã gần giống với căn phòng.
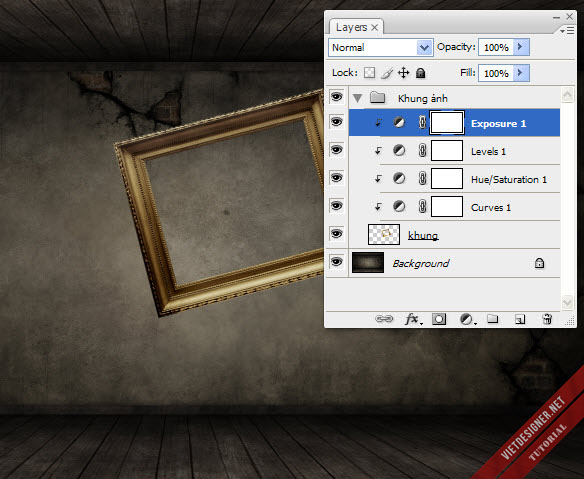
Sau khi xử lí xong khung ảnh các bạn dùng Move tool (V) đưa con cá mập vào căn phòng.
nhấn Ctrl+T kéo cho con cá “béo” lên 1 tí.

Tạo vùng chọn những phần dư ra ngoài khung ảnh:

Nhấn Delete để làm thịt mấy cái vây thừa đi. Sau đó các bạn nhấn Ctrl+G đưa Layer vào 1 thư mục đặt tên thư mục là “cá mập”
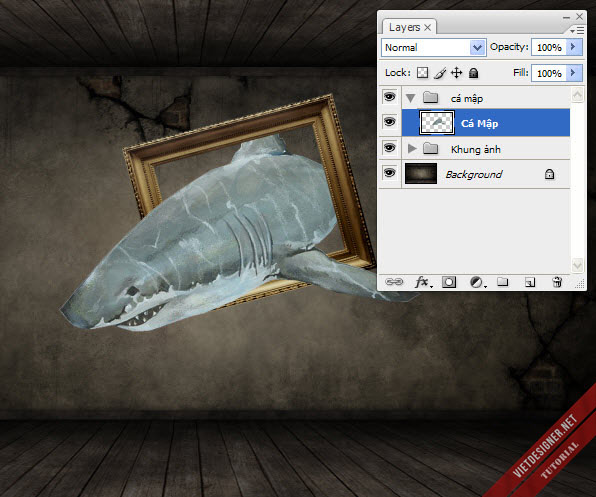
Bây giờ chúng ta tiến hành chỉnh tông màu cho con cá. Click vào biểu tượng Create new fill or Adjustment layer chọn Hue/Saturation thông số như hình để giảm độ tươi của màu sắc giúp chúng ta dễ chuyển tông hơn. Các bạn đừng quên giữ Alt và click vào giữa layer “cá mập” với layer hiệu ứng để tránh áp dụng hiệu ứng cho cả căn phòng.
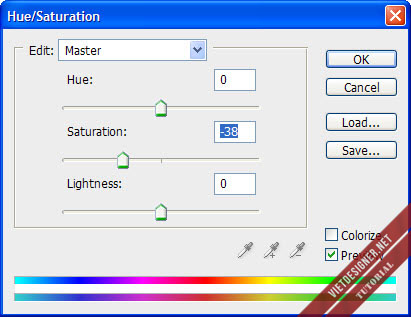
Tiếp tục click vào biểu tượng Create new fill or Adjustment layer chọn Levels thông số như trong hình:
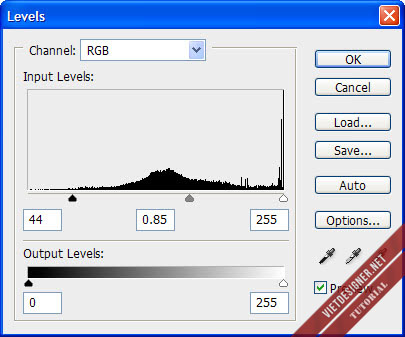
Một lần nữa cho Brightness/Contrast
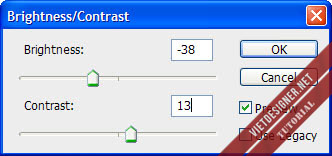
Và cuối cùng là Curves
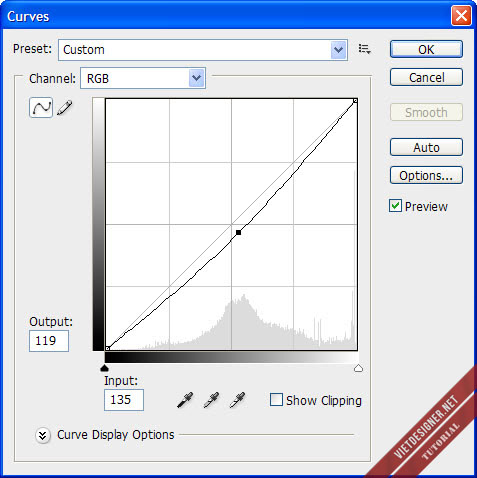
Đây là kết quả:
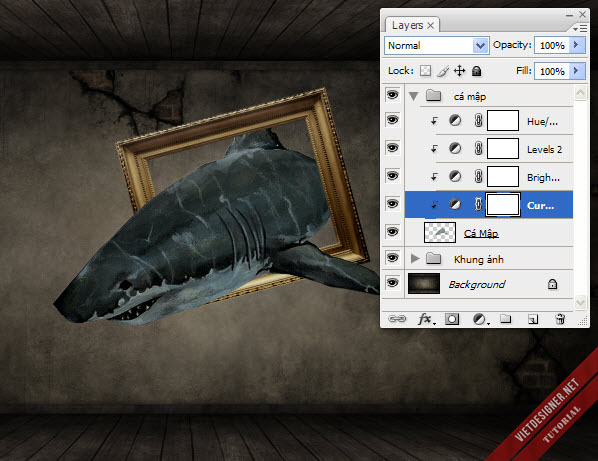
Tiếp theo các bạn kéo con mèo qua căn phòng nhấn Ctrl+T xoay cho vừa rồi cũng đưa vào 1 thư mục (Ctrl+G)
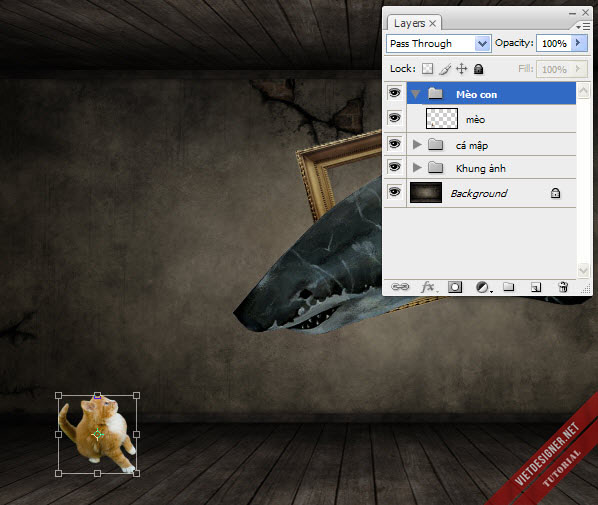
Các bạn tiến hành chuyển tông tương tự như con cá mập nhưng thông số khác:
Curves
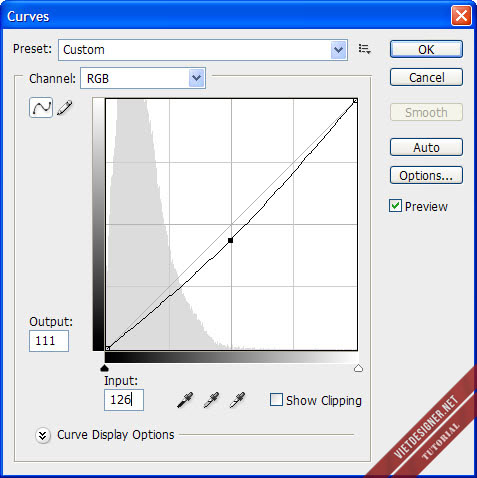
Hue/Sturation
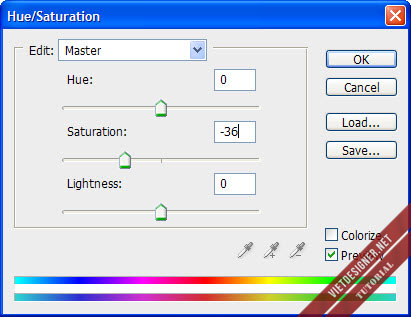
Levels
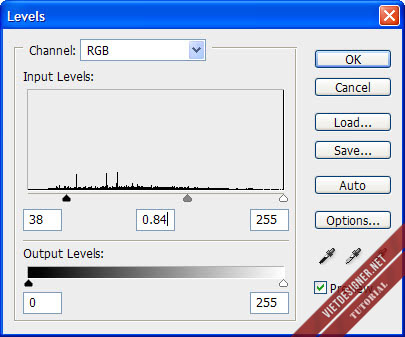
Brightness/Contrast
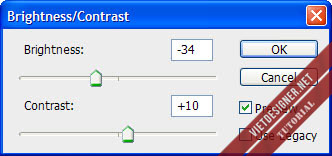
Kết quả:
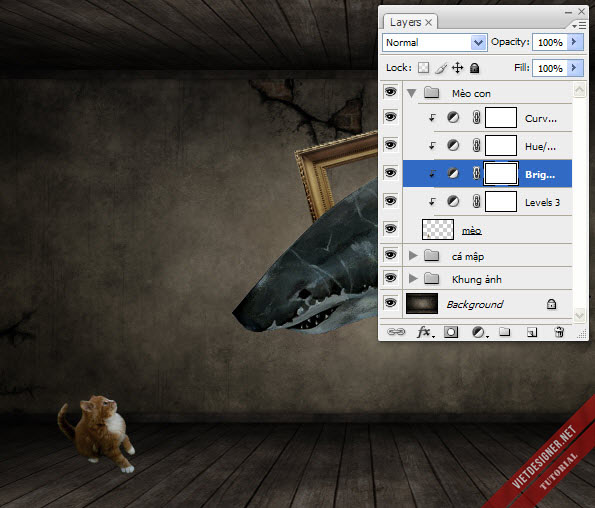
Sau 1 quá trình chuyển tông nhàm chán bây giờ các bạn kéo bức “mây” vào phòng đặt Layer “mây” phía dưới thư mục “khung ảnh” chúng ta tạo vùng chọn cho đám mây.
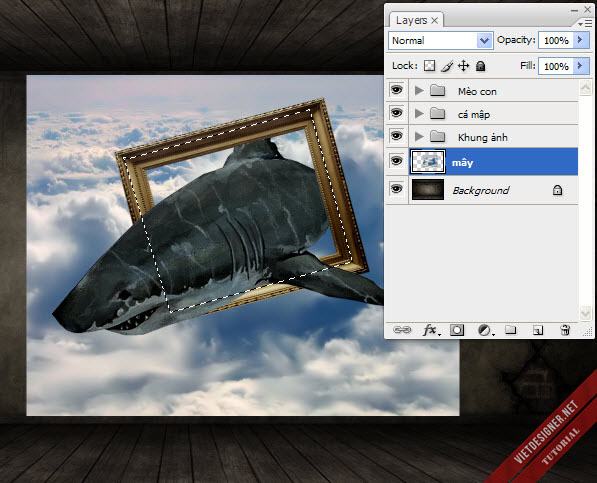
Chúng ta nhấn Ctrl+Shift+I để đảo vùng chọn và nhấn Delete để xóa những phần mây thừa. Sau đó vào Filter > Blur > Gaussian Blur để làm nhòe đám mây:
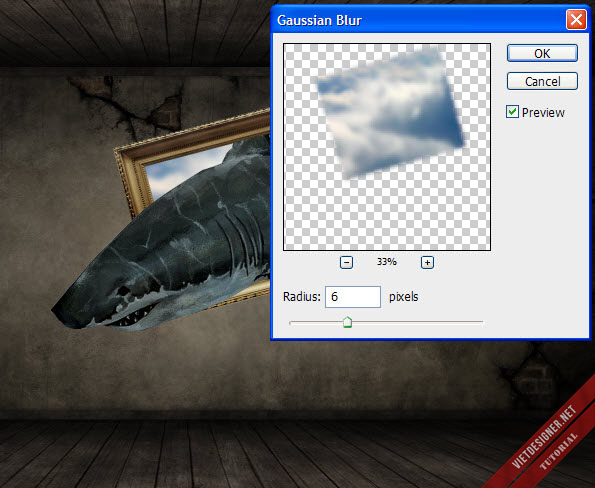
Sau đó các bạn vào Brush (B) click vào tam giác nhỏ load bộ Brush water về.
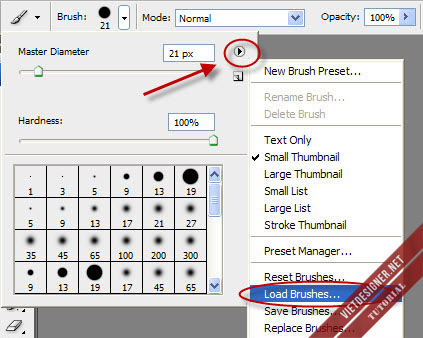
Các bạn sử dụng bursh màu trắng tạo mặt nước. Đồng thời nhấn Ctrl+T để đặt nằm vũng nước nhớ kết hợp thêm phím Ctrl khi các bạn kéo các ô vuông nhỏ.

Thêm 1 dòng nước chảy từ khung ảnh:

Dùng cục tẩy mềm (E) xóa bớt những phần nước dư . Đồng thời thêm 1 ít bọt nước bắn ra ta sẽ có:

Bây giờ chúng ta tiến hành tạo bóng. Các bạn chọn layer “khung” vào
Layer > Layer style > Blending option hoặc đơn giản là nhấn đúp chuột vào Layer “khung”
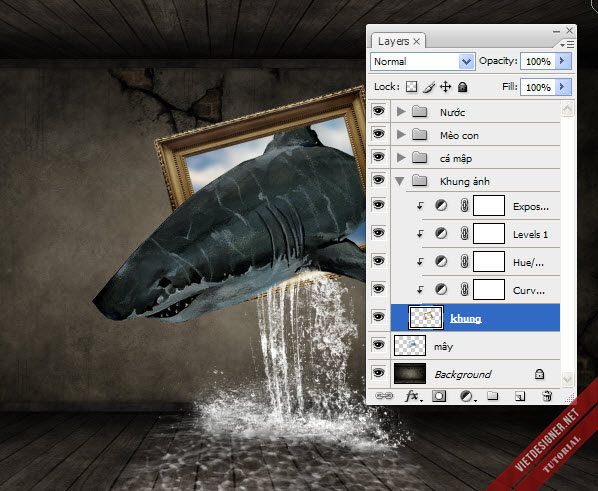
Bảng Layer Style hiện ra tích vào Drop Shadow chọn thông số như trong hình:
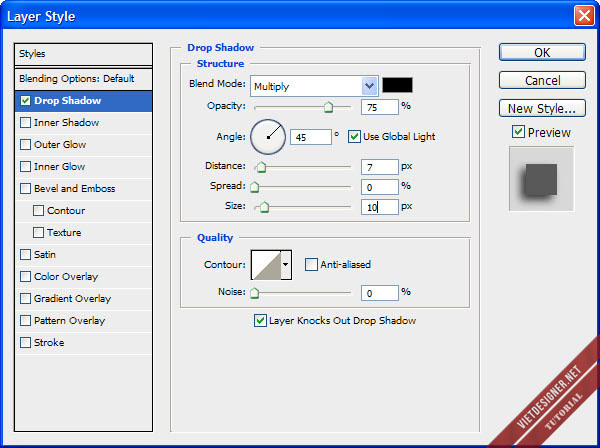
Để tạo bóng cho cá mập các bạn có thể tạo 1 Layer phía dưới con cá dùng Brush màu đen và mềm với thông số Hardness: 0 tô lên những phần đánh dấu màu đỏ.

Với bóng của mèo con các bạn chọn Layer “mèo” nhân đôi lên bằng phím tắt Ctrl+J ta được layer “mèo copy” chúng ta sẽ chọn Layer “mèo” phía bên dưới:
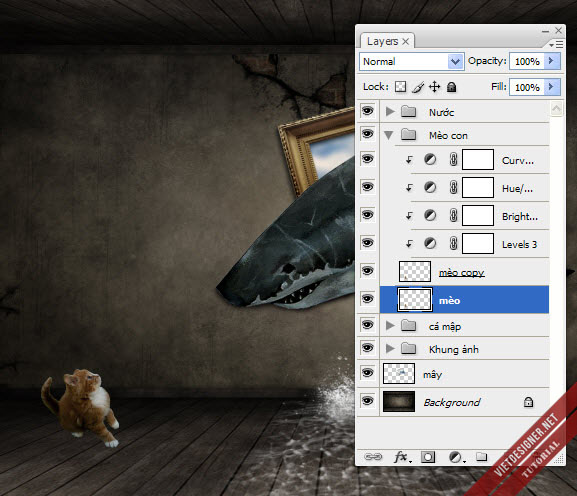
Vào Image > Adjustments > Curves kéo Output về: 0
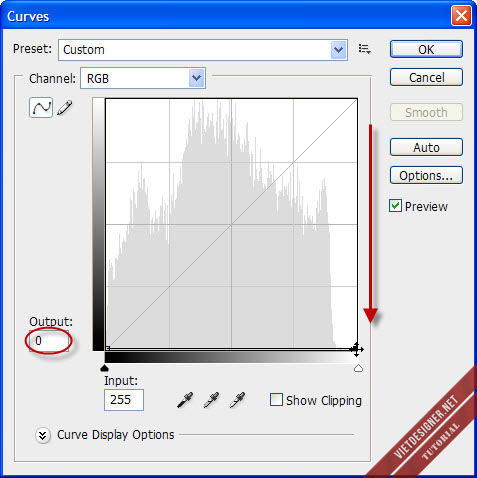
Sau đó nhấn Ctrl+T các bạn giữ thêm phím Ctrl khi kéo cho cái bóng nằm nghiêng đồng thời nhấn chuột phải vào cái bóng chọn Wrap
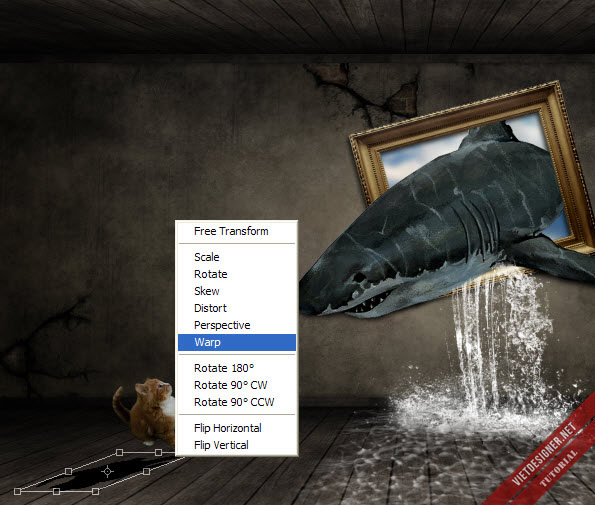
Các bạn kéo các điểm neo sao cho cái bóng vứa khớp chân con mèo, nhấn Enter để đồng ý.

Chúng ta tiếp tục làm nhòe cái bóng bằng cách vào Filter > Blur > Gaussian Blur chỉnh khoảng 7 pixels
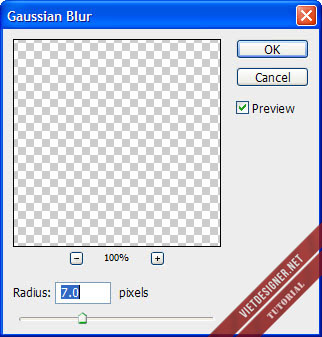
Để cái bóng thật hơn các bạn dùng Brush màu đen với thông số Opacity: 40 Hardness: 0 tô xung quanh vùng chân con mèo.

Thêm 1 chút màu sắc tổng thể cho tác phẩm các bạn chọn thư mục ở trên cùng sau đó click vào biểu tượng âm dương chọn Selective color như vậy hiệu ứng sẽ nằm trên cùng và được áp dụng cho cả căn phòng.
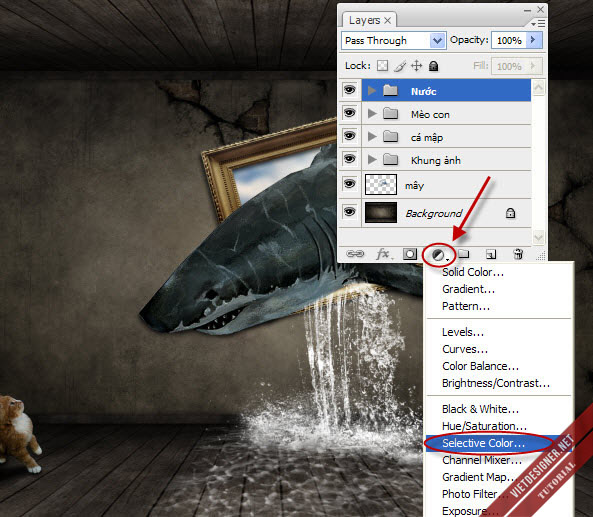
Thông số Selective Color
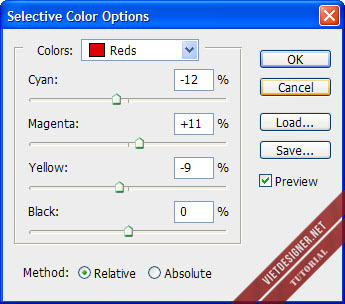
Thêm 1 Curves
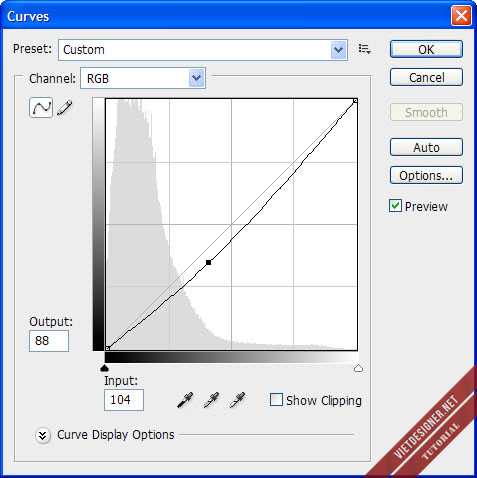
Và đây là kết quả cuối cùng 😡

(Bài tutorial có tham khảo từ RichWorks.in)
Các bạn có thể chỉnh thêm màu theo sở thích để cho ra 1 tác phẩm hoàn hảo hơn! Cứ follow từng bước bảo đảm các bạn sẽ làm được!!!
Đây là bài tutorial của bạn Hưng Trần Văn đóng góp! Hãy ủng hộ bằng cách ấn Like hoặc +1 cho bài viết đồ sộ này và cũng là bài tut manip đầu tiên trên Việt Designer nhé!!!



Hị hị. Cài PTS rùi làm thử xem sao lào :d
dài that fu` fu`
Hay!!! lần đầu tiên mình đã làm được 1 cái manip. cảm giác thật là yomost
con cá nhìn hơi thô thì phải! ukm, nhưng mà đẹp và ấn tượng lắm! ^^!
Sao mình kéo con cá mập vào toàn bị ẩn sau khung tranh là thế nào ạ? 🙁
cái bước làm mặt nước e không chọn vùng được ai chỉ rõ hộ e với ạ 🙁
Theo mình là bạn phải kéo layer của con cá mập lên trên layer của khung tranh
hay quá 😀
cho mình hỏi. mình với tải 1 bộ water brush về, đuôi abr. Mình bỏ vào file brushes trong presets nhưg khi bật load brush thì nó chẳg hiện ra file nào cả, kể cả nhữg brush đã có sẵn trong máy :(((((( tại sao vậy???
anh ơi, sao đến cái chỗ thêm brush vào ấy, em ấn Ctrl+T mà vẫn không ra được như trên hình (kéo kích thước của Brush ấy ạ) :(((
anh ơi, cái chỗ thêm brush water vào sàn nhà ấy, sao em bấm Ctrl T mà vẫn không thay đổi kích thước được ạ? :((((