Chào các bạn, mình là Hoàng Trung, là cộng tác viên của Việt Designer. Mình mới vừa thử được màu na ná instagram và nhờ admin thăm dò ý kiến của các thành viên I Love [Photoshop], nhận được sự đồng tình của số đông cho nên hôm nay mình quyết định sẽ chia sẻ bài tutorial này.

Kết quả trước và sau khi blend màu
Thực ra màu này cũng khá đơn giản, chỉ mấy bước đơn giản là bạn đã có thể xuất bản ra tấm ảnh theo phong cách instagram này. Hẳn nhìn vào màu này ta có thể nhận ra nó trông rất trẻ trung và hợp với những bức ảnh của teen năng động và hiện đại đúng không nào? Màu rất dễ áp dụng trên nhiều stock.
Okay ta tiến hành bài tutorial này luôn nhé!!! Đầu tiên ta save stock về.

Save trực tiếp ảnh này về để thực hành
(Ai cần ảnh fullsize chất lượng cao thì vào đây để down về)
Bước 1: Nhìn vào stock ta có thể thấy cái mũ có vẻ màu không được tươi cho lắm, hơi nhợt nhạt. Vậy nên ta thêm 1 lớp Selective Color chọn kênh Red điều chỉnh các thông số như hình ta được: (Bước này cũng tùy stock, nếu thiếu màu gì bạn cứ chọn kênh màu ấy mà chỉnh cho phù hợp).
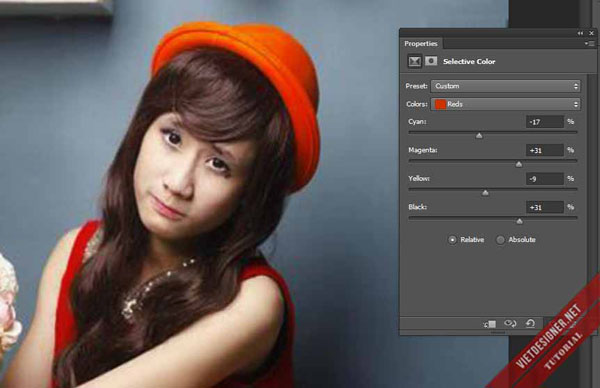
Bước 2: Tạo 1 lớp Curves điều chỉnh thông số như sau: (Các bạn lưu ý bước này các bạn chỉnh thông số sao cho gần giống với hình là được, không cần nhất thiết phải có thông số cụ thể).
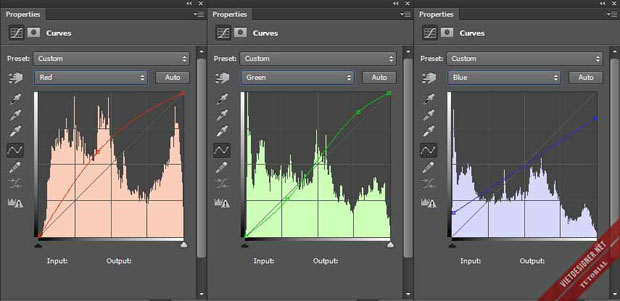
Tạm thời ta được thế này:

Bước 3: Thêm lớp Hue/Saturation như sau, nhớ tích vào ô Colorize, opacity giảm còn khoảng 30%, các thông số như hình dưới:
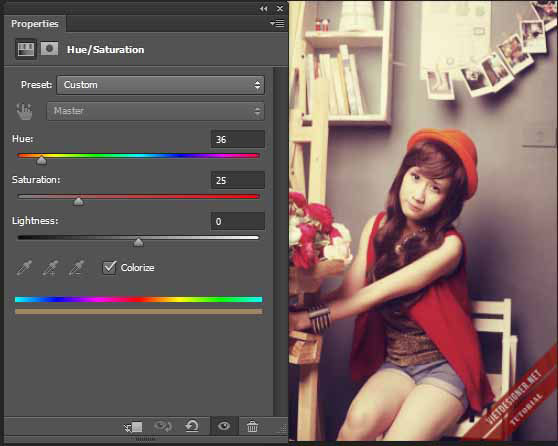
Bước 4: Nhấn Ctrl + Shift + N và ấn OK để tạo 1 layer mới nằm trên tất cả các layer trên và dùng công cụ Paint Bucket Tool đổ màu đen cho nó:
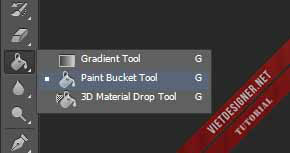
Cũng tại layer này ta tạo layer mask cho nó:
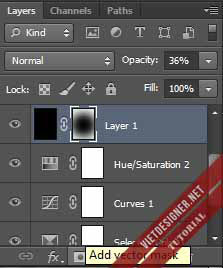
Chọn brush mềm màu đen to khoảng như thế này để chấm (Lưu ý là chấm ở layer mask, nhiều bạn chấm thấy đen thui thì chuyển sang layer mask để chấm nhá):

Xong đặt opacity xuống khoảng 36% Ta được kết quả cuối cùng:

Chúc các bạn thành công! 😀


Tuyệt, bài viết hay lắm, cảm ơn bạn.
ai giúp mình vs jups mình tìm hiểu về trang này
mình k hirur j cả
bài viết chuẩn quá, niếu các bạn kô muốn chấm trên layer mask, ta có thể dùng : Filter > Lens Correction > Custom > Vignette + Midpoint – dùng cách này cứ việc giảm nó xuống tới mức tùy thích ;.)
Cám ơn bạn nhìu lắm ^^. Mình thấy stock này blend theo cách của bạn là đẹp nhất rồi. Mình thử mấy kiểu nhưng thấy nó sao sao ấy. (chắc tại mình làm dở wa’ ^^)
Cảm ơn bạn về tut này. Mình rất thích kiểu màu này, mà tìm mãi không thấy. Hum nay, pạn post chia sẻ. Thật tình rất cảm ơn. Đẹp lắm bạn ơi!
Mình thấy mấy cái màu cổ điển như vầy nè. Với lại kiểu của anh Nguyễn Trung Đức đó. Nhưng mà vấn đề mình quan tâm nhất là, cứ làm theo tut hoài, cũng hiểu sơ sơ khi thực hiện theo từng bước chỉ dẫn, hiểu tạm thời là tại sao làm như vậy? làm bước đó thì bức ảnh sẽ thay đổi về cái gì? Hic. Nhưng vẫn chưa tự tay làm được. Chưa thể tự xử lý hình ảnh như bạn và mấy anh/chị khác được. Cũng đúng thui, dân nghiệp dư mà lùm seo bì được chuyên nghiệp chứ. HjHj. Học từ từ thui vì MUỐN BIẾT THÌ PHẢI HỎI, MUỐN GIỎI THÌ PHẢI HỌC. HjHj.
Tks!
Thân!
Học theo các tut là để biết đc các cách để blend màu để khi áp dụng với các ảnh khác mình biết đc phải làm sao để ra đc màu đó, thay đổi các thông số màu sao cho tấm ảnh của mình đc đẹp nhất, cái đó wan trọng là ở bạn thấy nó đẹp hay ko thì là thành công, cứ thao tác thường xuyên bạn sẽ thấy nó ko khó đâu! Chúc bạn may mắn!
anh ơi chỉ em cách doawn photoshop để làm ảnh giống ở trên đi
em doawm action về mà ko bẻ rack dc , nó bị lỗi
sao mình ko làm đc cái bước cuối nhỉ? chấm chấm brush ý. nhìn hình nó vẫn đen sì
Bạn để màu mặc định rồi chấm nhá, Black/White
ai giúp mình vs jups mình tìm hiểu về trang này
mình k hirur j cả
Ko có hướng dẫn Brush thế nào ah bạn? ko bít làm thế nào tiếp
Rất hay.
Bài này bạn hướng dẫn không kĩ lắm hoặc không phù hợp với nhiều loại ảnh. Mình làm Layer Mask 36% thì contrast rất kém, không giống instagram. Có cách nào khác đây?
cac ban có thể chỉ mình cách down photoshop để là dc như trong chỉ dẫn trên ko
Trên Việt Designer có link down Photoshop đấy, tìm đi bạn.
Ai cho mình biết font chữ ở tấm ảnh cuối cùng (tấm ảnh kết quả ấy) là font gì vậy?? Thanks trước nhé!!
cho e hỏi cái font chữ của cái tấm ảnh cuối là gì thế??