Hẵn là các bạn đã từng thấy nhiều bức ảnh có kèm theo hiệu ứng bokeh rất lung linh và huyền ảo đúng không nào? Hôm nay mình xin chia sẻ một bài hướng dẫn rất cơ bản của bạn Dù Kun VietDesigner đã post trên diễn đàn.
Bài tutorial này là bài hướng dẫn cơ bản giúp bạn hoàn thiện hơn về kỹ năng dùng brush trong Photoshop.
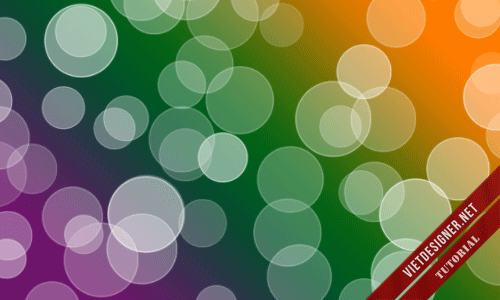
Đây là sản phẩm cuối cùng của bài hướng dẫn này
Bước 1: Tạo file mới có kích thước như sau:
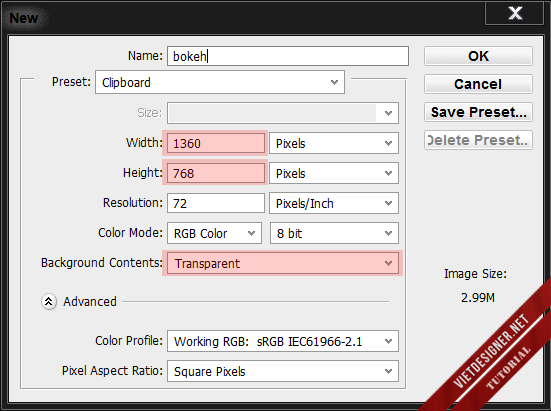
Bước 2: Ta tạo một hình tròn với thông số như sau:
Chọn công cụ Elipse Tool (Shift + U 3 lần) với màu là #262626
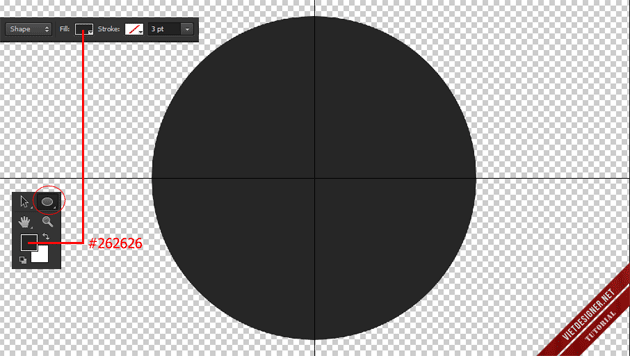
Bước 3: Ta vào Blending Option (Blend Mode) chỉnh thông số trong Advanced Blending ở ô Fill Opacity là 50%.
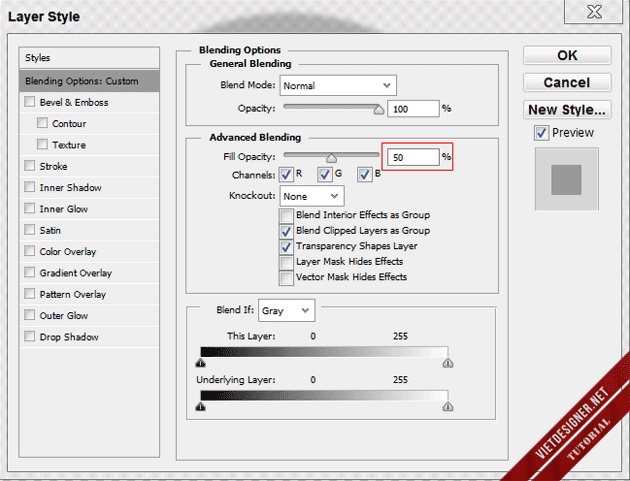
Tiếp phần Stroke với thông số như sau:
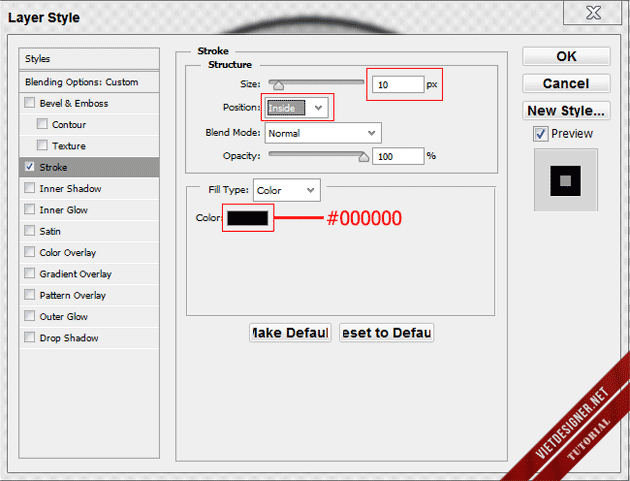
Kết quả:
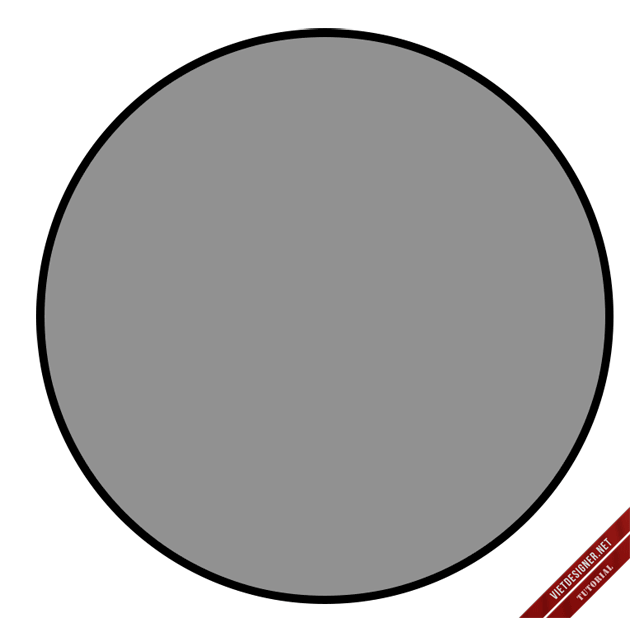
Bước 4: Ta vào menu Edit chọn Define Brush Preset…
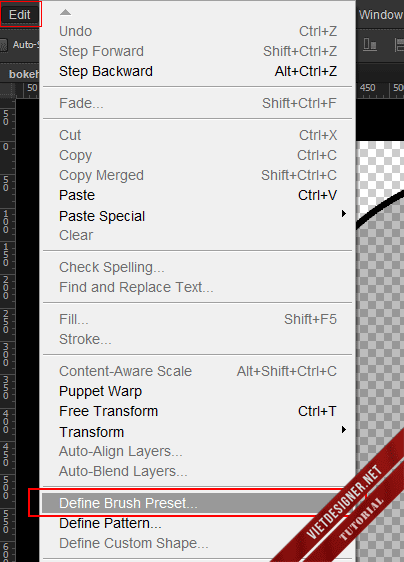
Đặt tên cho nó là Brush Bokeh rồi nhấn Ok để save vào Brush!.
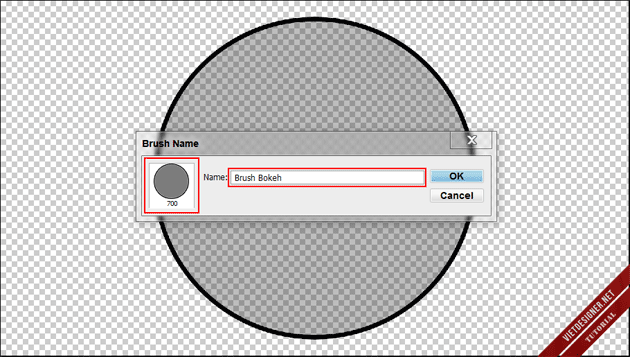
Bước 5: Sau khi đã làm xong đc một Brush như thế này, bây giờ việc tiếp theo là chỉnh các thông số trong Brush để nó đc một Brush có dạng giống như Bokeh.
Ta nhấn phím B để bật Brush, sau đó mở Brush lên (Nếu như chưa có sẵn ta vào menu Windows chọn Brush hoặc nhấn phím F5)
Tiếp ta chỉnh chọn Brush mà ta đã làm rồi chỉnh thông số như sau:
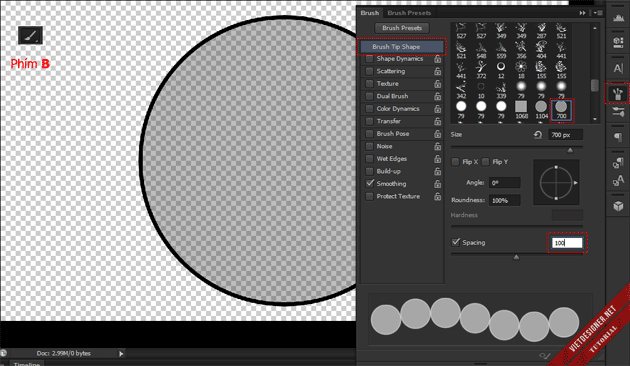
Tiếp với các thông số ở các mục sau:
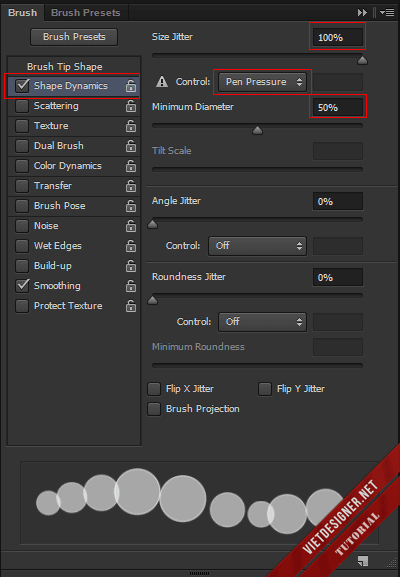

Lưu ý: Riêng mục Transfer này ở Photoshop CS6 nó có tên là Transfer theo mình nghĩ như vậy, còn ở các phiên bản khác nó có tên là Other Dynamics . Phần này có nghĩa là trong suốt . Mọi người chú ý nha.
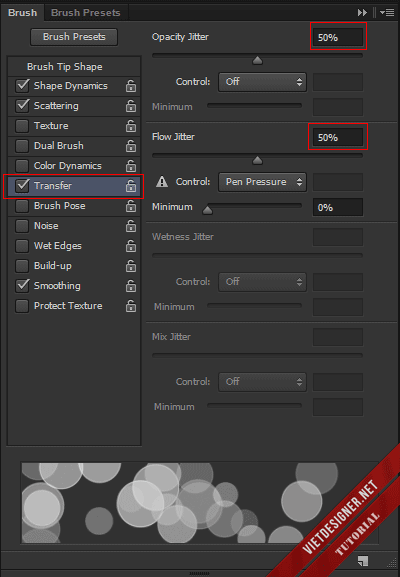
Và sản phẩm sau khi ta làm xong. Đây là Demo thôi, còn muốn nó giống ta phải chỉnh thêm một số tuỳ chỉnh nữa nhé các bạn 😀
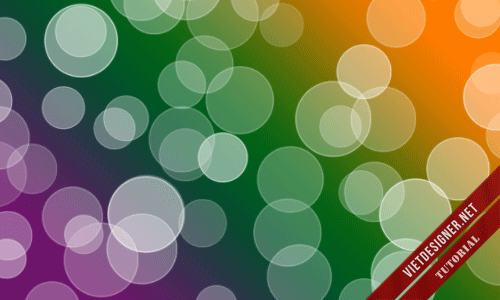
Nếu bạn có bất cứ thắc mắc gì về bài tutorial này, bạn có thể vào trực tiếp bài viết của Dù Kun chia sẻ trên diễn đàn để đặt câu hỏi cho bạn ấy nhé! –> Click vào đây.


Nhìn ảo thật
tui k thể tạo Define brush preset đc, phần đó k nổi lên để cho chọn, có thể giúp đỡ đc k???
Mình cũng thế. Sao k thấy thớt Rep nhỉ
Các bạn ko chịu đọc phần cuối cùng của bài viết àh?
bạn nhấn f7 nhìn vào layer đi tại đây bạn thấy 2 phần trong 1 layer ý. ban click vào phần bên phải đó. ( khi đó nó sẽ sử lý việc đc bạn Define brush preset ) ok
mình cũng vậy =((
tới bước 2 là làm không được, sao vẽ hình tròn nó không có màu, pts cs3. 🙁
http://www.youtube.com/watch?v=ZtbVAEcYhlQ&list=PLD1DA71D8E2706167 vào đây coi nè b 🙂 m ko thấy nhưng dâng học PTS nhớ có cái này
ok cám ơn b m đã làm và có kết quả :))
sao o trong photoshop 8 kho’ lam` nhu the nay` vay ban. nhi?
bài như thế này mình đọc lâu r ko nhớ ở đâu nhỉ :D… nhưng có 1 điểm hạn chế của bài viết là k chỉ cho ng` đọc cách dùng bokeh như thế nào đẹp nhất và blend nó sao cho đẹp chẳng hạn…. …có lẽ bỏ cái chữ “đẹp lung linh” đi @@…… cũng nói luôn là làm bokeh đẹp k dễ đâu……. nếu làm như tut chắc phải dựa vào may mắn là 20% =))….
chốt lại là k có xỏ xiên j đâu chỉ mong ai có kinh nghiệm bổ xung vào bài viết thôi… tks
Hay quá!
Tớ đã làm thành công, cảm ơn bạn đã chia sẻ! 🙂
bạn dùng pts bao nhiu vậy bạn?
bác chơi pts cs 3 cs5 cs6 loại nào cũng đc bác
mình dùng bản CS nên ko tạo dc
Nhìn thì thật đẹp nhưng mình làm thì không được như vậy. hic
cảm ơn bạn đã chia sẻ 🙂
không được
Làm cho đã vô rồi chả biết nhấp oke ở đâu luôn …
hình mất cả rồi… ko đọc đc gì hết, mấy anh xem lại dùm với…:((
Bạn xem lại mạng nhà bạn đi, có vấn đề rồi đó.
chịu khó nhìn kỹ tý bạn ơi.
Hoa hết cả mắt, nhưng mà rất đáng để học tập. Em rất thích PTS
cho e hỏi tạo file ở đâu vậy? Em mù tịt mấy cái này >.<'
Vào file rồi nhấn New.
vote
cho tui hỏi sao lúc làm tới bước 4 thì phần brush preset ko bấm vào được mà chỉ có phần custom preset là được thôi vậy, tui dùng cs5 nha, thanks.
Tutorial mà không có ảnh hiện lên vậy Admin?
Link Die , Xem lại giúp mình nhé
sao mình ko thấy bức ảnh nào hết bạn ạ
anh ơi cho hỏi, phải tải phần mềm shotoshop về máy tính thì mới có thể sử dụng bokeh hả a? tại em cũng không rành mấy vụ này lắm, nhưng lại cự kỳ thích bokeh. Đây là lần đầu em thử dùng nên a chỉ tận tình giùm em vs nhé
Tải Photoshop về học đi bạn, bạn có thể vào đây tải: http://vietdesigner.net/2011/12/tong-hop-cac-version-cua-photoshop/
mình rất thích cái này nhưng mình đang dùng photoshop CS nên ko làm được cái này vậy bạn nào rồi cho minh fiel PSD dc ko
tại sao mình không làm đc bước 5 nhỉ. mình không có biểu tượng 700 và biểu thanh dọc phía bên tay phải.Ad giải thích hộ mình đc k?thank ad
Bước cuối cùng ko thể hướng dẫn cụ thể chút. 🙁
Khi đến phần chọn Define Brush Preset. Trong hộp layer bạn đừng bấm vào layer nào cả, hãy bấm vào khoảng trống của hộp layer ấy. mình đã nghịch thử như thế và mục Define Brush Preset đã hiện lên. :D. các bạn thử xem
em dùng pts cs3, nhưng không làm được vì khi mình ấn bảng chọn f5 lên thì không dùng được, anh có thể giải thích cho em được không ??
cái bảng f5 ấy nó ẩn hết, không ấn được cái nào ạ. :SS
cả phần Define Brush Preset…
em cũng bị ẩn … chỉ vào được Define Brush Shape… thôi…. HELP MEEEEEEEEEEEEE
Bạn vào phần Windows để cài đặt chức năng của Ps Cs nhé =))
Up video đi bác đọc khó hiểu quá, nhìn sẽ dễ hơn nhiều ^^
e đồng ý với ý kiến của bác. khó hiểu cái video
Mình vừa bắt chước làm được 1 cái, rất đẹp và lung linh, heee, áp dụng brush này vào mấy pic kiểu fantasy thì toẹt vời. Tks Ad !
anh hướng dẫn làm hình này đi https://www.facebook.com/tuan.hpv
nhìn ảo thật
Save Brush xong rồi ấn F5 các biểu tượng đều ẩn không chọn để mà tùy chỉnh được cái nào anh ạ, anh gỡ rối đoạn này giúp em với ạ, tks
(p/s: em dùng cs6 ạ)
em nhìn chưa hiểu lắm.hơi rắc rối
bạn dùng phần mềm nào thế
Photoshop
hay quá a ơi 🙂
cho hỏi làm như trên rồi muốn tạo thành video thì làm như thế nào ạ
Bạn kéo xuống cuối bài để đặt câu hỏi cho tác giả nhé!
sao từ B1 mình đã không làm đc rồi
nó k cho tick vào clipboard
mềnh cũng làm ntn mà kết quả nó ra k đc như thế =)))))
cái này e pik làm rồi. nhưng dù sao cũng cảm ơn. bài này chỉ dẫn khá chi tiết
cũng đơn giản nhỉ.. chỉ là khâu chỉnh brush là phải xem thông số của bạn
ok .. đơn giản nhưng k nghĩ ra
em làm sao hok thấy 700 anh ah
Tới bước cuối cùng rồi làm thế nào nữa cho nó ra kết quả như vậy vậy anh?
hề hề ! Về phải học pts thôi! đẹp quá
oánh dấu 🙂
nhưng mà anh ơi sao tất cả các thao tác chính sác phần brust nó lại ko có transfer anh ak
WA HAY LUON
mình đã làm thành công. cảm ơn nhé
cái này làm trên cs 3 dc k?
em muốn tải photoshop thì tải ở đâu là nhanh nhất …. gửi cho em link được không?
Bạn tìm kiếm ngay trên website này nhé!
Đẹp mà, có mấy brush làm hình lung linh,hình sao nữa
Thanks nha. Mình làm được rồi.
cảm ơn
tạo như trên rồi muốn cho chạy thì như thế nào
Bạn kéo xuống cuối bài để đặt câu hỏi cho tác giả nhé!
sao phần Define Brush Preset… không chọn được vậy ad giải thích hộ với
Bạn kéo xuống cuối bài để đặt câu hỏi cho tác giả nhé!
sao không chọn được Define Brush Preset… vậy
Bạn kéo xuống cuối bài để đặt câu hỏi cho tác giả nhé!
làm xong ở phần Transfer rồi thì bước tiếp theo bấm nút nào nữa để ra đc bạn?
Bạn vào đây hỏi tác giả nhé: http://forum.vietdesigner.net/threads/tut-cach-tao-brush-dang-bokeh-trong-photoshop.17163/
Rất hữu ích !! Mình đã làm được !! Thanks chủ topic 😀 !
cảm ơn bác nhieu