Có lẽ nhiều người đã từng thấy style ảnh này nhiều rồi, và mẫu thường là những nhân vật nổi tiếng trong giới K-pop. Cho nên mình xin đặt tên cho bài tutorial này là phong cách ảnh Hàn Quốc, có lẽ đây là 1 trong những trào lưu làm ảnh được giới trẻ, đặc biệt là các bạn tuổi teen đặc biệt quan tâm.
Trước tiên mình xin nói sơ qua về cách làm, thực ra đây cũng chỉ là dạng cắt ghép cơ bản, quan trọng là ở ý tưởng và tìm kiếm nguyên liệu, cho nên khi bạn đã nắm được cơ bản của việc ghép ảnh trong Photoshop và tham khảo qua bài tutorial thì bạn cũng có thể dễ dàng tạo ra 1 bức ảnh mang style Hàn Quốc cực cool như thế này.

Tác phẩm sau khi hoàn thành
Bài tutorial dưới đây được chia sẻ bởi bạn BamBOo Graffiti, bạn ấy đã từng chia sẻ bài hướng dẫn vẽ Chibi rất đáng yêu (xem tại đây). Vì phong cách viết tutorial của bạn ấy rất đơn giản và khá là “xì tin”, đòi hỏi bạn phải có chút kiến thức về Photoshop thì mới dễ dàng làm theo được.
Đầu tiên ta cần phải chuẩn bị bộ nguyên liệu của bài tutorial này, stock bao gồm 3 ảnh của 1 model ở 3 tư thế khác nhau, và đi kèm theo 1 file PSD đã thao tác hết bài tut, trong file PSD có texture sử dụng trong bài tut này, cho nên bạn lấy texture trực tiếp từ file PSD nhé)
1. Mở stock ra. Ở đây mình chọn stock có background trắng để tiện cho việc tách mẫu ra khỏi hình:
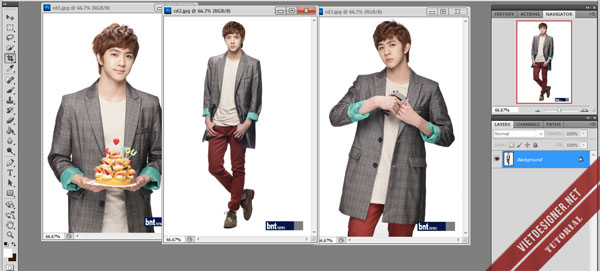
2. Chọn công cụ Quick Selection Tool để bắt đầu tách mẫu.
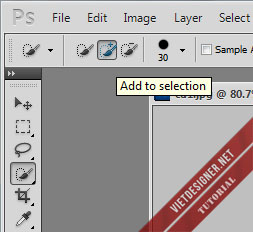
[quote]Thực ra trong Photoshop có rất nhiều công cụ để tách ảnh, và còn có cả những plugin đi kèm theo Photoshop để hỗ trợ tính năng tách nhân vật ra khỏi ảnh, cái này có lẽ bạn phải tự nghiên cứu thêm. Bài Tutorial này mình không hướng dẫn chi tiết được.[/quote]
3. Sau khi chọn phần cần tách, chúng ta chọn Refine Edge
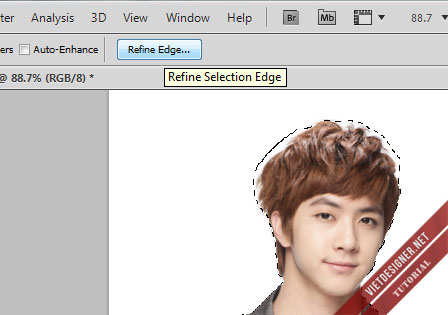
4. Tùy chỉnh thông số tùy theo bức ảnh của bạn:
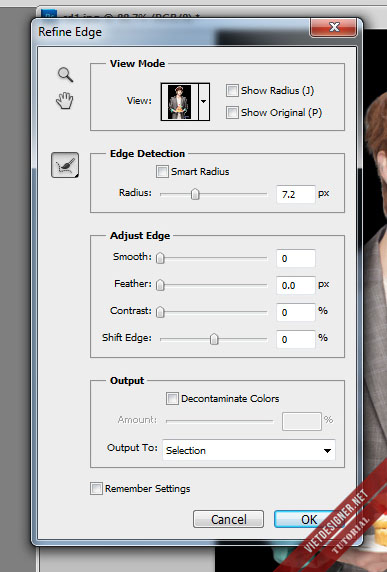
5. Mình thường save dưới dạng New layer with Layer Mask để tiện sửa lại nếu có sai sót.
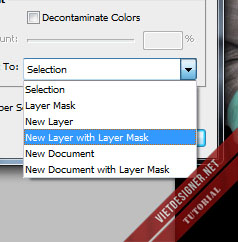
6. Lần lượt tách những bức ảnh còn lại, và nhớ save lại dưới dạng đuôi .png nhé. (save PNG sẽ giữ được Layer trong suốt)
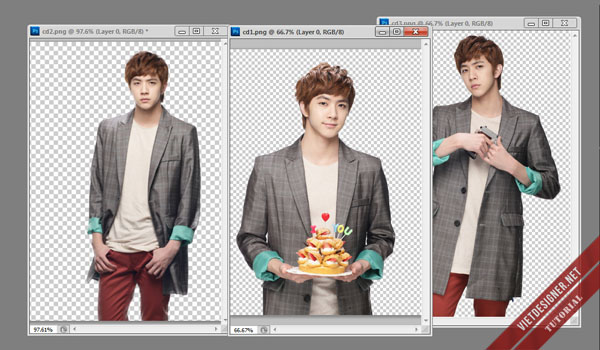
7. Tạo 1 file backgroudn mới (Ctrl+N) với kích thước tùy bạn chọn, rồi lần lượt thả các layer đã tách vào background mới.
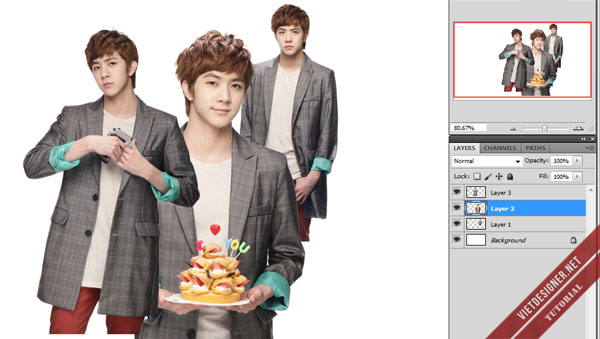
8. Sắp xếp tùy theo ý bạn 😡

9. Tiếp theo chúng ta chọn 1 texture làm background cho tác phẩm (texture đi kèm trong file PSD). Add layer đó rồi cho xuống dưới cuối cùng nhé.
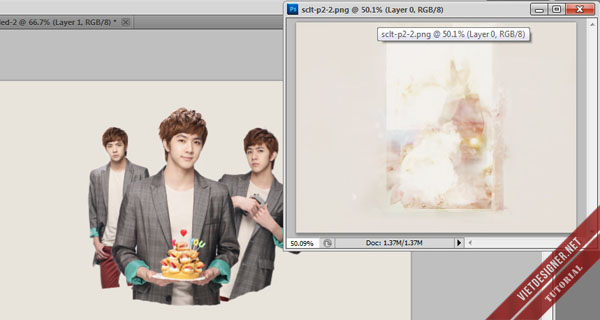
10. Thêm 1 layer nữa nhé 😡
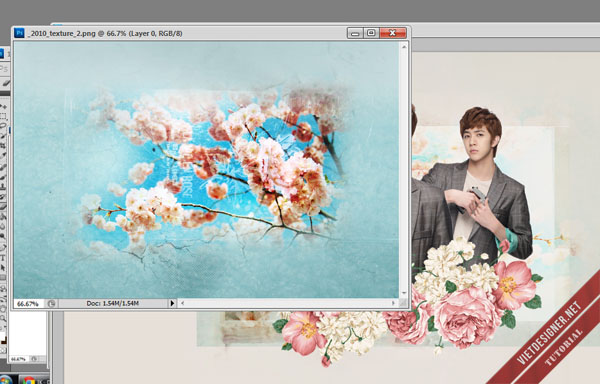
11. Layer này chúng ta sẽ chọn để ở chế độ Multiply. Xóa những phần không cần thiết bằng công cụ Eraser tool
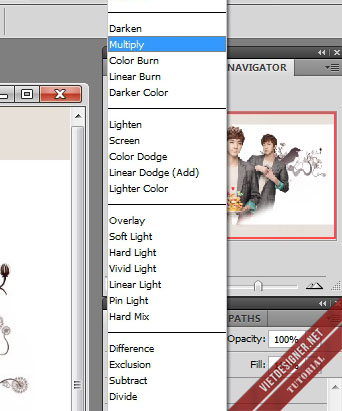
12. Tiếp tục với các Layer khác. Tùy chỉnh sắp xếp tùy theo ý bạn nhưng nhớ là đừng nên thêm quá nhiều khiến hình bị rối, mod đôi khi sẽ bị lẫn vào background.
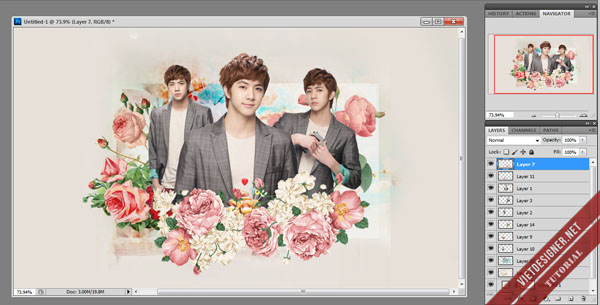
13. Sau đây là công đoạn Blend màu để bức hình của chúng ta thêm đẹp. Blend giúp cho mod hòa trộn vào background, không tạo cảm giác lạc lõng. Từ đây sẽ là blend tùy theo ý thích của bạn, đây chỉ là vài bước blend của mình.

14. Đầu tiên ta add 1 lớp Vibrance
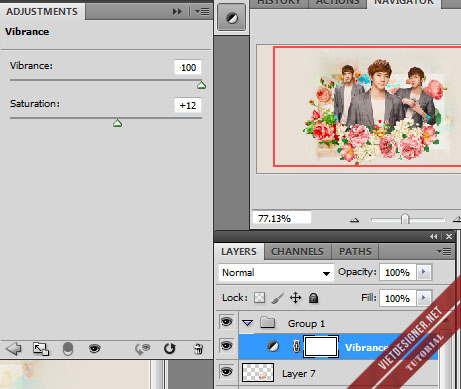
15. Tiếp đến là Selective Color
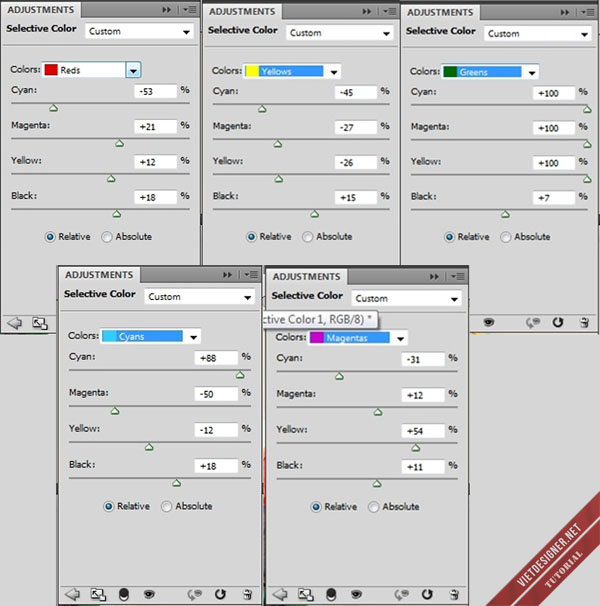
16. Hue/Saturation
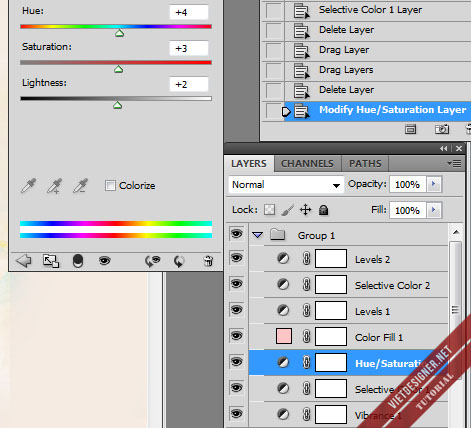
17. Color Fill. Đối với layer này chúng ta để ở chế độ Soft Light
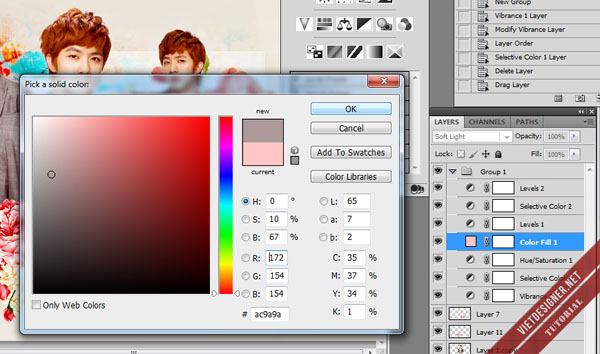
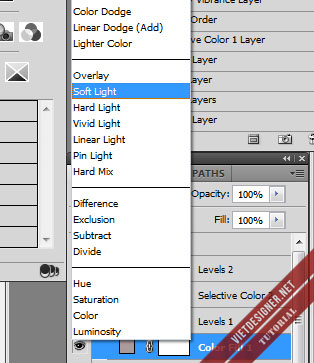
18. Chỉnh Levels theo ý bạn
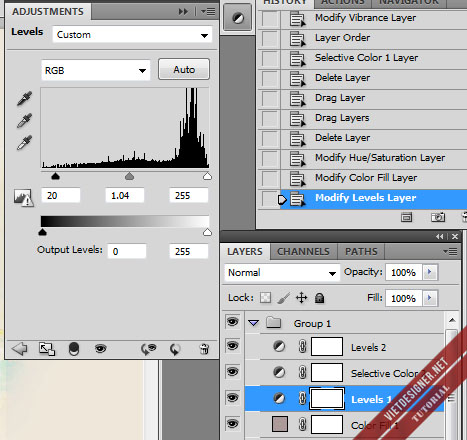
19. Thêm 1 layer Selective Color nữa
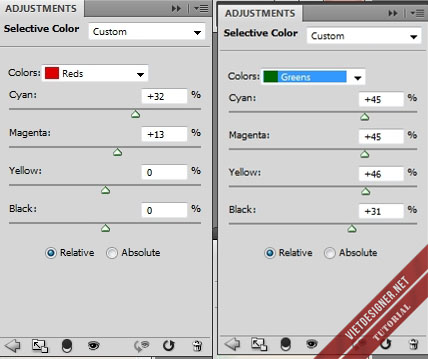
20. Chỉnh Levels thêm 1 lần nữa
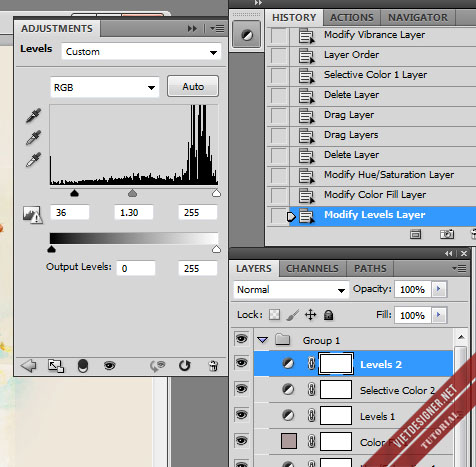
21. Cuối cùng là thêm text và chỉnh gì thêm tùy thích..


Còn đây là 1 số tác phẩm mình làm theo style bài tutorial này 😀



And remember click LIKE this article if you love it ♥




Đi tìm khắp nơi mấy cái tut như này nhưng không có :”>
Giờ đang bắt đầu học ghép dần thì thấy :”>
Cảm ơn ad và bạn viết tut nhiều lắm <3
mấy bông hoa hồng sắp í dk gọi là jk` ạ
PNG bạn ạ ^^
cho mình hỏi : Mình mới tải cái PTS cs5,lúc mình Quick Selection Tool để cut nhưng sao lúc bỏ ảnh để cut qua new nó nhỏ xíu vậy,bạn có thể giải thích cho mình để mình chỉnh lại chổ sai đc ko(cái PTS này là cái thứ 2,cái thứ 1 mình làm ko bị như vậy)
Mấy Cái Bông Hoa Và Tex Đẹp Quá A Có Thể Share Không Ạ???
Em Rất Thích Des Kiểu Này Mà Kiếm Hoài Chỉ Có Mấy Cái ^^~
anh chỉ em làm chi tiết đc add yahoo chỉ em với sonngoithien_vibuonphien :((
anh chị chỉ em cách làm chi tiết đc ko, em ko biết làm :((
add nick yahoo chỉ em với
anh chị nào chỉ em cách làm chi tiết với, em ko biết làm :((
add nick yahoo chỉ em cách làm chi tiết sonngoithien_vibuonphien
Giups mình với!Chỉ cho mình cách làm chi tiết được không ạ?Bằng cách quay video các bước làm rồi up lên diễn đàn ấy?Không chỉ mình mà các bạn mới chập chững học photo shop cũng rất cần đó!
Chỉ mình cách mở một lúc ra 3 hình để ghép như trên được không ạ?
Bạn chỉ cần giữ nút Ctrl và click chuột vào 3 hình ảnh bạn muốn làm và kéo vào giao diện Photoshop là đc 🙂
hình như link die rồi bạn… mình down wài ko đc… TT^TT
Nếu thế thì hãy học cơ bản trước khi học những bài nâng cao như thế này nhé bạn!
chỉ giúp e cách tạo cái viền trắng ở ngoài được ko ạ
bạn chỉ mình làm sao để có cái viền ngoài bên cạnh stock như trong hình dc ko ạ :(( mình tìm nhiều nơi vẫn ko biết làm :((
Pts oml hay cs mk chi cho chu con cs3 thi mk ko biet
Bạn không gõ được cái chữ rõ ràng có dấu cho người ta hiểu được sao?
đỉnh qá <3
-Anh ơi. Cho em xin cái tex hình mấy cái bông đó được không ạ?
Chào anh VietDesign, e rất hay ghé thăm website của a và tìm được nhiều thông tin bổ ích ở đây . Đây là lần đầu e Comment đó. E có một thắc mắc nhỏ về ghép ảnh. :
Làm sao để ghép 1 phần của vật này nằm dưới vật khác hả a!
A coi hình này nha : http://farm9.staticflickr.com/8074/8290910140_e9aa6d6f57.jpg
Nhờ cách của anh em đã ghép ảnh được, nhưng làm sao để cán dao (trong ảnh) lồng vào bàn tay (như thật ) vậy a, cho người xem có cảm giác mình đang cầm con dao thật ấy!
E trình độ còn kém, lồng vào được nhưng phần cán dao lại đè lên bàn tay mất rồi ( ai cầm dao được = kiểu này mới lạ..hjhj)….Mong a dành chút thời gian hướng dẫn cho e.
Cảm ơn VietDesign.net
Câu hỏi này của bạn thực sự rất khó tl, để làm sao ghép con dao vào thật nhất thì bạn cần phải tìm hình ảnh ghép thật phù hợp và còn phụ thuộc vào động tác của cái tay. Cái tay trong bức ảnh này là buông tay ra thì sao ghép con dao vào nhìn thật được. Nói chung, muốn ghép ảnh chuẩn thì cần đòi hỏi stock ảnh phù hợp và nắm vững kỹ thuật Photoshop kèm theo sự kiên trì thôi.
Có ai zúp em ko. Zúp e chi tiết vs. add nick của em vs nhé . heodenvove@yahoo.com
E hỏi 1 câu ngoài lề đc ko ạ 😐 Đấy là làm thế nào để có cái viền trắng sau mod ấy ạ >< Cả trc cả sau thì e biết là dùng stoke nhưq chỉ sau thì e ko biết ạ. Nếu đc chỉ cho e nhé ^^
– Tks tut ♥
Anh ơi, em down file này về rồi mở bằng PTS thì chỉ thấy hình sau khi đã đc ghép xong mà ko thấy mấy cái stock để ghép kia đâu cả 😐 Anh có stock riêng ko ạ ? Nếu có thì anh gửi cho em đc ko ạ 😐 Cảm ơn anh trước 😀
Các layer trong file PSD là stock đấy bạn 🙂
không pjt làm a ơi
PSD là gì ạ.e vừa mới học nên ko bít ạ
PSD là file Photoshop, bạn có thể lưu file PSD để sau này dễ dàng chỉnh sửa lại trên Photoshop 🙂
làm sao để làm đc viền trắng quanh nhân vật
và cáh làm viền màu nữa
cho mình hỏi là làm sao để các layer ko nằm che lẫn nhau. mình kéo 3 hình vào 1 background thì phần dư của hình này lại che mất ng của hình kia. cám ơn bạn
Chú ơi có thể cho cháu xin PNG bông hoa ở trên ảnh được k
Anh ơi gửi cho em riêng 3 cái ảnh mod đc k ạ?
a ơi share cko tụi e mấy cái pông dc hk ạ 8* tìm hoài hổng thấy 8*
Mìn k pít làm
ôi thật là tuyệt.. nhưng k có ảnh của mình để làm
Oimeoi, cảm ơn bài viết này tỉ lần!!
A có thể cho e biết tên phần mềm full là j không ạ?file trên nó không chạy trên pc của e
Thể loại ảnh này làm gần 3 năm về trc rồi….làm quá trời luôn
Bước cắt render đó~ mình thấy nền màu trắng như vậy thì chỉ cần cắt bằng color range là đc 🙂
sao e down về, nó chỉ ra cái stock đã hoàn chỉnh k vậy ạ?
backgroup, png, tex đâu ? 🙁
Nó là những layer trong file hoàn chỉnh đó đó bạn, chỉ việc kéo ra thôi.
Tut hay quá .. cảm ơn nhìu