Chào các bạn, cũng lâu rồi mình không tham gia đóng góp 1 bài tutorial nào cho Việt Designer, hôm nay mình xin gửi đến các bạn 1 bài hướng dẫn hiệu ứng chữ rất bắt mắt mà mình dịch lại từ 1 trang nước ngoài.
Bài viết được dịch bởi DJ Prokid từ trang PSD Tutsplus.
Link bài viết gốc <– click
- Phần mềm sử dụng: Adobe Photoshop CS6 Extended
- Độ khó: Dễ
- Thời gian: 2 Tiếng
Demo:

Nguyên liệu
Download các nguyên liệu dưới đây để làm:
Bước 1
Tạo 1 document với kích thước 1250 x 768 px hoặc bao nhiêu tùy bạn.

Để màu Foreground color #83b7ca và màu Background color là #22576b, sau đó fill màu của “Background” với màu Foreground color (Atl + Delete).

Tiếp theo, chúng ta sẽ dùng 1 số hiệu ứng để làm background đẹp hơn. Hiệu ứng này sẽ áp dụng cho cả Background và chứ. Chúng ta vào Filter > Filter Gallery > Sketch > Halftone Pattern. Chỉnh Size bằng 1, Contrast bằng 0, và chọn “Dot” ở chỗ Pattern Type .

Hiệu ứng này sẽ tạo ra 1 texture với những chấm nhỏ li ti.

Vào tiếp Filter > Filter Gallery > Artistic > Smudge Stick. Chỉnh Stroke Length bằng 2, Highlight Area là 12, và Intensity là 10.

Hiệu ứng này sẽ tạo ra texture giống như trên vải mà ta vẫn thường thấy.

Vào Filter > Filter Gallery > Texture > Grain. Chỉnh Intensity là 11, Contrast là 50, và chọn “Regular” ở Grain Type.

Cái này nó sẽ tạo 1 ít hạt nhiễu để cho vải nhìn thật hơn.
Bước 2
Nhân đôi Background layer (Ctrl + J) và ẩn nó đi bằng cách ấn vào con mắt như hình dưới:

Chọn lại “Background” layer 1 lần nữa. Vào Image > Adjustments > Hue/Saturation, và đổi Hue là 20, Saturation là -50, Lightness là -50.

Vào Image > Adjustments > Levels thay đổi giá trị Shadows là 35 để texture nó tối hơn 1 chút.

Bước 3
Tạo chữ và sử dụng font Grobold mà ta đã download ở trên đầu bài viết. Trong bảng Character (Window > Character), Chỉnh size to 300pt (hoặc tùy bạn) và chỉnh giá trị Tracking là 75 để tránh chữ bị chồng chéo lên nhau.

Hãy để í rằng chữ “D” nó hơi gần “e”. Để sửa nó, chọn Type Tool và click vào giữa chữ “D” and “e”, và chỉnh lại the Kerning là 68 (hoặc cao hơn tùy máy miễn sao thấy nó đều là được).

Bước 4
Bây giờ chúng ta cho hiện lại layer “Background copy” bằng cách click vào chỗ con mắt lúc nãy (lúc chưa click là ô trống), sau đó chúng ta kéo layer đó lên trên layer chữ. Xong xuôi, ấn Ctrl/Cmd + Click vào thumbnail (chữ T) ở layer text để khoanh vùng chọn quanh chữ.

Vào Select > Modify > Expand, và nhập giá trị là 6 6. Số càng lớn thì vùng chọn vàng rộng ra và có thể sẽ dính vào chữ khác nên tùy theo font mà điều chỉnh thích hợp.

Chọn lại vào layer “Background copy”, khi đó bấm Ctrl/Cmd + J. Nó sẽ copy vùng chọn của chữ và cắt lên cái background mà ta đã tạo lúc nãy. Bây giwof thì ẩn “Background layer” đi vì chúng ta không cần dùng nó nữa.

Nhân đôi “Layer 1″, và thiết lập Blend Mode là Soft Light and và Opacity là 50%. Cái này nó sẽ làm cho hiện rõ 1 số chi tiết ở texture lên.

Double click vào “Layer 1″ để thêm hiệu ứng Inner Shadow, hạ Opacity xuống khoảng 50%, Distance là 0, và Size là 2.

Bước 5
Nhân đôi layer chữ lên, nhớ là bật nó lên nhé. Cho nó lên trên cùng của tất cả các layer kia..

Chuột phải vào layer chữ vừa rồi và chọn Convert to Shape. Chữ lúc này không thể sửa được nữa vì nó đã thành 1 hình ảnh thông thường.

Lấy đại 1 cái Shape Tool nào đó (hình vuông, tròn, gì cũng được…) và nhìn lên thanh Options ở trên. Ở đây chúng ta có 1 số tính năng khá thú vị được giới thiệu trong bản CS6 này, nó sẽ giúp chúng ta làm những cái mũi khâu nhanh hơn.

Bắt đầu loại bỏ viền ngoài của hìnhbằng cách ấn vào “No Color” ở icon Fill. Sau khi làm xong chúng ta sẽ loại bỏ được màu trong khối nhưng nó cũng xóa luôn cả viền.

Bước 6
Bây giờ chúng ta cần phải thêm lại viền cho chữ này. Vậy nên click vào Stroke icon, và chọn “Solid Color”. Khi đó,click vào Color Picker icon, và chọn màu cho nó là #c0b384.

Chọn bề ngang cho viền là 3pt, Sau đó chọn oại như trong hình. Để thiết lập thêm chúng ta ấn vào More Options.

Trong bảng Stroke , thiết lập Align là Inside, Caps là Butt, và Corners là Miter. Xong, chỉnh lại giá trị Dash là 2.5, và Gap là 1. Trong đó, giá trị của Dash là chiều dài dấu gạch ngang, và giá trị của Gap là khoảng cách giữa các dấu gạch ngang.

Sau đó OK
Bước 7
Double click vào mũi khâu (khối chữ) để hiện bảng Layer Style:
Bevel and Emboss: Mũi khâu chúng ta hiện tai hơi nhỏ, chỉnh Size là 0, hiệu ứng sẽ thêm kích thước cho mũi khâu. Vậy nên thay đổi màu của Highlight Mode là #bea85a.

Contour: Để nguyên giá trị.

Inner Shadow: Thiết lập Distance là 0 và Size là 1.

Gradient Overlay: Chỉnh Blend Mode(chế độ hòa trộn) là Multiply, Opacity là 50%, và sử dụng style Gradient là “Gold Rail G2″ từ “Tracks.grd” trong file mà lúc nãy chũng ta download, sau đó thiết lập Style là Reflected như hình.

Outer Glow: Thiết lập Blend Mode là Multiply, màu là #444425, chỉnh Size là 0. Cái này sẽ tạo 1 lớp bóng phía bên dưới.

Drop Shadow: Chuyển Blend Mode là Multiply, màu là #112d37, Opacity là 80%,Distance là 0, Size là 7, và Contour là Cove Deep.

Cái này sẽ tạo hiệu ứng cho sợi chỉ nhìn rất chi là 3D =p~

Nếu thấy nó hơi nổi quá thì có thể giảm Opacity nó xuống khoảng trên dưới 85% cho phù hợp.

Bước 8
Ctrl/Cmd + Click vào Thumbnail của “Denim copy” để lấy vùng chọn.

Click và ‘Create new fill or adjustment layer’ icon nằm bên dưới bảng Layers và chọn Hue/Saturation. Cái này nó sẽ tạo 1 lớp mặt nạ để hiệu chỉnh mỗi layer đó mà không ảnh hưởng đến các layer kia.

Thiết lập giá trị Hue là 10, và Saturation là -25.

Lại tạo vùng chọn như vừa làm bên trên 1 lần nữa, lúc này ta chọn ‘Create new fill or adjustment layer’ icon và chọn Levels.

Thiết lập giá trị Shadows là 30 để làm tối texture.

Bước 9
Mở bảng Brush lên (Window > Brush) và chọn loại cọ tên là “Dune Grass” xong rồi chỉnh thông số như hình dưới
Brush Tip Shape:

Shape Dynamics:

Scattering:

Dual Brush: Chọn cọ tên là “Chalk 36 pixels”.

Color Dynamics:

Bước 10
Chuột phải là layer chữ gốc và chọn Create Work Path.

Thiết lập Foreground color là #597f91 và Background color #081f30. Tạo 1 layer mới đặt vào giữa layer “Denim” và “Layer1” sau đó đặt tên nó là “Stroke”.

Chọn Direct Selection Tool, chuột phải lên viền chữ và chọn Stroke Path.

Chọn Brush từ menu Tool, và chắc rằng là đã bỏ dấu tích khỏi Simulate Pressure.

Lúc này phần viền vải nó sẽ tua ra như vải thật nhưng nó vẫn còn hơi nhỏ. Để làm nó tua hơn nữa ta sẽ làm 2 lần.

Lúc này bạn sẽ thấy nó có vẻ nhìn thật hơn. Ấn Enter/Return để xóa đường gạch phía trên chỗ mấy sợi chỉ khâu.

Bước 11
Double click vào “Stroke” layer để thêm Drop Shadow, thiết lập màu là #222222, Distance là 10, Spread là 15, và Size là 10.

Phần bóng này sẽ thêm độ sâu cho texture.

Bước 12
Tạo 1 layer mới vào cho nó lên trên cùng, đặt nó tên là “Dirt”, sau đó chuyển Blend Mode thành Darker Color. Để Foreground color là #8c6239.

Ctrl + Click và thumbnail của Denim để lấy vùng chọn, sau đó Shift + Ctrl + Click vào layer “Stroke” layer’s thumbnail để thêm vùng chọn tua tua.

Dùng bất cứ brush nào của bộ “Rust ‘n Grunge” mà chúng ta đã download sau đó click vài cái lên để làm bẩn nó. Nó trông sẽ khá thật và tự nhiên hơn.

Bước 13
Lúc này vùng chọn vẫn còn, tạo 1 layer mới lên trên cùng các layer khác và đặt tên là “Clouds”. Thiết lập Foreground and Background colors trở lại Black and White bằng cách ấn “D”, xong rồi vào Filter > Render > Clouds. Vào Select > Deselect (hoặc ấn Ctrl/Cmd + D) để bỏ vùng chọn.

Thiết lập “Clouds” với Blend Mode là Overlay, và Opacity là 20%, hoặc 1 gí trị nào đó mà bạn thích Cái này sẽ thêm biên độ ánh sáng cho texture.

Bước 14
Chọn ‘Create new fill or adjustment layer’ icon và chọn Gradient Map.

Hãy chắc rằng là nó đang nằm trên cùng các layer khác, sau đó thiết lập Blend Mode là Soft Light và Opacity là 50%. Cái này để cải thiện màu sắc.

Gradient được tạo và dử dụng màu #504d44 bên trái và #aba277 cho bên phải như dưới hình.

Bước 15
Tạo 1 layer mới giữa layer “Clouds” và layer “Dirt”, đặt tên nó là “Rivets”. Double click vào nó để hiệu chỉnh.

Bevel and Emboss: Thiết lập Gloss Contour là Half Round, Highlight Mode là Vivid Light và Opacity là 65%, và tích vào dấu Anti-aliased nhé.

Contour: Chọn Cone ở Contour, và tích vào ô Anti-aliased.

Drop Shadow: Hạ Distance xuống 0.

Để Foreground color là #564a2e, chọn hard round 13 px brush, và bắt đầu thêm mấy cái đinh vào góc của chữ.

Final Image

Nếu có bất kì thắc mắc nào về bài tutorial này bạn hãy vào đây để đặt câu hỏi trực tiếp trên diễn đàn nhé!

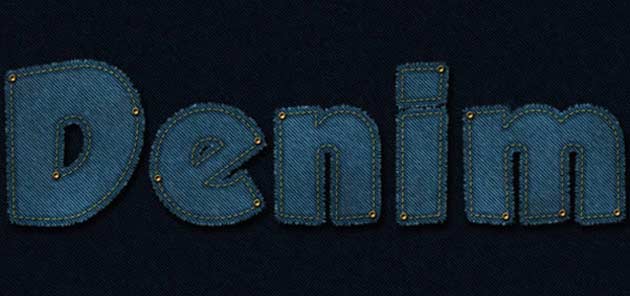
Cám ơn ad nhé! <3
quá hay cảm ơn bạn đã chia xẻ
Hehe nhìn tut này lại nhớ tới tp từ khi mình mới học ptshop, cũng khá giống ^^
http://zensoft.vn/Attachs/Articles/6446/15698848ecc669bb8da.jpg
đẹp và như thật!
mời các bạn vào trang này xem các tác phẩm nhé, hay lắm đó:
http://photoshoptutorials.ws/photoshop-tutorials/photo-manipulation/create-an-portrait-artwork-with-autumn-colors/
PTS CS5 làm được cái này không bạn
Chỉ Photoshop CS6 thôi bạn ơi 🙂
pác admin ới ời, pài Tut này hay quá, e rất muốn thực hành nhưng nguyên liệu không tài nào down đc như vậy liệu a có thế can thiệp để bạn chủ thớt tìm link nào còn available không a?? e chỉ down đc có cái top còn 2 cái còn lại thì e pó tay :(( chắc mn cũng gặp trường hợp như e ạ, pls Sir !!!!!!!
Do mạng của bạn có vấn đề chứ tôi vẫn down đc bt mà?
mình vẫn tải dk mà.nhìn sang bên phải có chữ dowload đấy.
buồn vậy 11
mình cũng xài photoshop CS5, không biết có làm được không bạn?
quá đỉnh, em cũng đang muốn học mấy cái này nhưng dài quá nhác học hehe
Sao mình đến bước 5 lại không ra được viền như vậy nhỉ. nó bao luôn cả chữ
sao mình làm tới bước 9 chọn bursh 112 rồi mà mấy ô kia nó vẫn khóa ko mở ra,mình còn gà photoshop mong mọi người chỉ giáo
mình làm đến bước 4 sao ấn Ctrl/Cmd + Click vào thumbnail (chữ T) ở layer text để khoanh vùng chọn quanh chữ.mà không khoang đc nhỉ
ấn vào chỗ nào của layer . chắc chắn hold control và ấn vào cái hình vuông ở layer ra ngay
mình sài CS5 tới bước 5 thì bó tay
Bài tut này chỉ dành cho CS6 thôi bạn ơi 😀
sao toi den buoc 10 no k hien len cai bang stroke patch vay?
cs nào chả dc
k làm dc đâu bạn ơi tới bước 5 là cùng đường rồi
dùng dual brush
sao bộ brush nhà của em không dùng được vậy anh?
Uk Mình Cũng Bị Lỗi Tương Tự Bạn ! Mình CS6 Nhưng Không Phải Loại Extended Nhưng Khi Tới Bước 9 Thì Bật Brush Dùng Không ĐƯợc ! Nó Tôi Hết Luôn !
Mình xài PTS cs6 extended mà sao tới bước 9 cũng không bật Brush được. hic
Mình biết lỗi gì rồi, ở bước 9 trước khi dùng đc Brush thì bạn phải load nó trước đã, cái tool thứ 3 down về ý, bạn vào Brush Tool load nó lên, Xong là sử dụng bt. 😛
mình cũng bị lỗi tương tự bạn giúp mình giải thích cụ thể thêm ik bạn..hix..k ấy bỏ công làm uổng lém!!!
Load len cung kg duoc luon la sao vay? 🙁 chán quá
Bài viết chi tiết, nhưng làm theo hok được ^^ khó nhai quá 😀
Mình cũng thế à 🙁
giờ mình mới tập, cũng khó ăn thật 😀
moi nguoi cho minh xin link cs5 duoc khong..cam o nhieu!
hay quá .thanks bác nhiều ak!!!
chuẩn đẹp đó bạn
sao hiệu ứng đinh ko lõm dô được bác?
đang hý hửng để làm, được vài bước ôi thôi chỉ danh cho cs6, híc em sai cs5
Bác nào down 2 nguyên liệu cuối về rồi thì gửi mail cho em với. Em ko down ở devianart được.
mail : good_friendvn9x@yahoo.com.vn
Bạn dùng cách này: http://forum.vietdesigner.net/threads/dung-addon-anonymox-cua-firefox-vao-facebook-va-up-anh-de-dang.4796/ để download ở DeviantArt nhé!
mình làm tới đoạn Chúng ta vào Filter > Filter Gallery > Sketch > Halftone Pattern. thì chổ Filter Gallery ko sáng lên để mình chọn. Ko biết mình sai hay làm bị lỗi chổ nào bạn chỉ cho mình với
chà, đẹp quá chừng.
Mình thích cái style này lắm nè! giống vải may y chang ^^ nếu mà sáng tạo ra 1 bức tranh với nhân vật và background theo style này sẽ rất đẹp đó!
Bạn nào giúp mình lấy được Phần mềm PS6 được không ? Giúp được liên hệ với mình qua Mail “trungcaond@gmail.com” nhé. Mình cám ơn nhiều
Trời, Google ra 1 đống rồi còn gì nữa hả bạn? mà ngày trên web đã có rồi còn gì, click vào đây mà tải về này!
Ad mình xài cs3 ko bjk làm được như em này ko ta? 🙂
Cái này chủ yếu là dành cho CS6
hi, mình làm đến Bước 10 khi tạo đc layer Stroke rồi chọn DST rồi Right click vào viền chữ chọn Stroke Path… nhưng menu bị disable hết rồi chỉ mỗi dòng corvert path to Extrusion là sáng thôi, chủ thớt giúp mình tí đc ko? làm sao để menu Stroke Path sáng lên để chọn đc vậy bạn? cám ơn bạn nhiều.
Mọi ý kiến thắc mắc mong bạn và những người vào link bài viết trong diễn đàn để nhờ chủ thớt tư vấn nhé!
thanks
Cho em hỏi: ở bước 9 em vào windows/blend thì nó bị disable, không làm gì được nữa 🙁
Trước khi làm bước 9, cần chọn Brush tool (B)… Hoặc nhấn phím B trên bàn phím. Mình cũng gặp lỗi này nhưng giải quyết được rồi
m tìm cả ngày trên google mà chẳng có link nào down và crack cs6 chuẩn cả, bạn có thể cho mình xin link down và hướng dẫn cài đặt ko, thank nhìu nhé
m tìm cả ngày trên google mà chẳng có link nào down và crack cs6 chuẩn cả, bạn có thể cho mình xin link down và hướng dẫn cài đặt ko, thank nhìu nhé
mail mình là kemkoe_4no1@yahoo.com
Bạn vào forum của Việt Designer tìm nhé!
Ad có link down phần mềm Adobe Photoshop CS6 Extended ko? Cảm ơn Ad nhiều nhá!
Có, bạn search trong web cũng có nhé!
Des by:Meo
thanks bạn, tut này mà sáng tạo thành bò mài thì độc đáo phải biết 😀
Tut hay quá xá là hay!
Cảm ơn sư huynh 😡
cái này k dành cho cs5 huống chi m xài cs3 :v
vote
sao tớ k “convert to shape” dc huhuhu máy báo “Could not complete your request because the type layer uses a faux bold style” tớ có thử lại font khác rồi nhưng vẫn bị báo như vậy!! :(((((((, ai chỉ bảo tớ với!!!
tôi cũng bị thế 🙁
tắt chế độ in đậm nha bạn
Chào bạn. Tut của bạn khá hay, mình muốn nhờ bạn giúp. Mình muốn làm 1 cái như thế này để tặng 1 người chị học may nhân ngày sinh nhật nhưng mới học pts nên đọc mà vẫn chả làm đc. Bạn giúp mình nhé, da diết đấy :v
Text là: Hoài Thu
Mình xin cảm ơn trước. hậu tạ sau. hihi
mình làm được rùi.vui ghê!
– trong bảng Brush của mìh k có cây cọ nào hết 🙁
Vô lý nhỉ 😕
Ad ơi cho mình hỏi, đến cái đoạn convert to shape sao mình ko tìm thấy được cái bảng options để chỉnh fill và Stroke icon nhỉ.Mình cũng xài pts cs6
sao tới bước 10 cái stroke path nó bị disable rồi ko chọn đc là bị lỗi gì chủ tóp .Hướng dẫn mình cái này với
mình cũng làm được rồi, rất có ích. thanks ạ!
bạn có thể chỉ rõ hơn cho mình bước Convet to Shape hok, mình dùng CS6 lun mà tới đó nó cứ báo lỗi
mình mới làm đến bước 5 lúc chọn convert to shape nó bảo là ko có shape đó mà mình đã down ingredient đầy đủ rồi, ko hiểu sao….?
anh ơi , cái Bước 5 em bị mắc ở đoạn Shape Tool em k hiểu cái khâu là sao? T^T
sao mình làm tới Bước 9
Mở bảng Brush lên (Window > Brush) mà ko xuất hiện bản đó không sáng, ko có Brush Presets luôn bạn giúp mình với
mình cũng bị i như bạn 🙁
me too 🙁
e làm tới cái stroke răng cưa mà vẫn chưa xong giúp e vs hichic…e ko thấy stroke option ở đâu hết…:(
Click và ‘Create new fill or adjustment layer’ icon nằm bên dưới bảng Layers và chọn Hue/Saturation. Cái này nó sẽ tạo 1 lớp mặt nạ để hiệu chỉnh mỗi layer đó mà không ảnh hưởng đến các layer kia.
bước này minh không thực hiện tiếp đc mọi ng giúp mình với
ko hiều sao. mình vừa vo bước 1 là đã ko bấm vô được Filter – Gallry roi ??? nó bị mờ. cảm on bro nhiều
ad ơi ở bước mười khi e làm tua tua thì nó bị mờ, rất mờ, phải phóng to lên mới thấy trong khi tớ đã đặt thông số brush giống hệt, e làm sai chỗ nào???
Chữ vải kiểu này thì dùng trong những trường hợp nào thì tốt nhỉ :”D
Bước cuối cùng, làm cái đinh k ra huhu, bro nào giúp e với !!!
mình đã thành công.cảm ơn ad nhé.
Sao ở bước 9, đã load brush theo ban đầu nhưng các nút vẫn bị khóa trong chức năng brush vậy bạn ơi
bạn phải nhấn vào nút Brush bên thanh công cụ trước rồi mới mở khóa được
không liên quan: nhưng mà nhìn avt bạn xinh thật
Sao em làm đến đoạn convert to shape thì nó báo là ” Could not complete your request because the type layer uses a faux bold style”. Rồi không làm tiếp được nữa.
Lỗi gì vậy ạ?
vào Charater trong Window rồi tắt chữ T đi là xong. 🙂
Bỏ qua B10 nhưng tác phẩm vẫn ok.. thank
cảm ơn nhé,mặc dù hơi khó làm
cho em xin link tải pts cs6
làm xong hix. thấy cũng hay
adm ơi cho xin cái video để làm đi @@
Ko có video thì xem tutorial hình ảnh đi bạn, từ từ nó cũng ra 🙂
:3 em cảm ơn nhé. nếu là lúc mới học thì chắc sẽ mò lâu. nhưng em cũng có chút kiến thức PTS nên làm không khó. mong sẽ học hỏi được nhiều hơn
cái này mình làm bằng CS5 thấy được k AD
http://s276.photobucket.com/user/nh0xdjez/media/Vaikhau2.jpg.html?filters%5Buser%5D=73709753&filters%5Brecent%5D=1&sort=1&o=0
sao cái mục dual brush vs color dynamics trong brush không hiện ra vậy AD
đúng roi ak. sao minh lam no cung k hien 2 thanh do ra
Lúc này bạn sẽ thấy nó có vẻ nhìn thật hơn. Ấn Enter/Return để xóa đường gạch phía trên chỗ mấy sợi chỉ khâu.
???? bước này là sao pn :v khó hiểu quá !
cám ơn bài viết rất nhiều, tuy kết quả k lung linh như mẫu nhưng mà rất duiiiiiiii :)))
dowload phan mem Double Exposure nhu the nao vay, anh chi giup em voi
Cho mình hỏi down nguyên liệu về xong phải làm thế nào với cái nguyên liệu đấy ạ? Mình mới học chưa biết gì cả. Thanks cả nhà!
nhìn thì độc nhưng không đẹp.hjhj nhưng mà tải pts cs6 toàn 1gb tải mãi không được
Mình có Cs6 tối về thử học theo luôn. Đẹp quá!
mình đã làm thành công, hơi rắc rối nhưng mà cũng dễ. Thanks ad
cám ơn a e làm dc rồi ạ <3
thật là hay quá , để làm thử mới đc ^_^
Tại sao mình làm tới bước 9 bảng brush lại ẩn đi, k cho mình click nhỉ?thớt rep giúp :((
Mình cx thế :((
Vì bạn phải nhấn vào brush ở cái thanh công cụ trước rồi nó mới hiện
Bước 5: Mình ko convert to shape được, mình làm theo hướng dẫn là phải load vào tool nhưng mà nó khác đuôi nên ko bỏ vào tool được. Bạn giúp mình nha! cám ơn nhiều 😀
hình như hướng dẫn bị sai, cái bạn tải về toàn là đuôi .GRD, chỉ có vào Gradient Tool rồi load gradient chứ ko vào shapes chọn load shape đâu :3
thanks Ad rất nhiều về bài viết…
sang tao qua
Well. Mình đã thành công và rất thích bài viết của bạn. Cảm ơn rất nhiều! 😀
bạn ơi bảng stroke ở đâu thế
sao b10 mình Chọn Direct Selection Tool, chuột phải lên viền chữ và chọn Stroke Path ko dc vậy mọi người…ai chỉ giúp mình với
Chỉ cũng thiếu =))) ai không biết lại chả biết làm =)))) đức xíu
https://www.youtube.com/watch?v=fQZkNa4FgV8
Cho mình hỏi với, khi mình convert to shape cái Denim copy toàn bị hiện lên thông báo “Could not complete your request because the type layer uses a faux bold style” là sao?
Nhờ mọi người chỉ giúp mình chiêu này với.
Mình có tấm hình của 1 chiếc áo. Mình muốn tạo 1 vết rách trên áo thì làm như thế nào ?
nguyên liệu mình không download được, thêm nữa lần 1 thì mình làm được nét khau lần 2 làm lại không tài nào làm được ở bước 6 🙁