Xin chào các bạn mình là Nguyễn Trung Đức – CTV của Việt Designer, cũng lâu rồi mình không chia sẻ 1 bài tutorial nào. Ngày hôm kia admin I Love [Photoshop] có chia sẻ 1 bức ảnh sưu tầm trên mạng với màu sắc rất đẹp và thanh thoát, và vì không có ảnh gốc nên admin đã thử tìm 1 bức ảnh tương tự, với quang cảnh là 1 coffee shop để cho các cộng tác viên thử sức, và cuối cùng màu của mình đã xem là giống nhất và mình quyết định sẽ chia sẻ bài tutorial về loại màu vintage này.

Ảnh ban đầu admin chia sẻ
Nhận thấy màu chủ đạo của bức ảnh này là màu vàng và có pha chút màu tím, cho nên mình đã thử pha màu và kết quả cho ra thế này, cũng khá giống đúng không nào?

Kết quả màu do mình làm ra
Đây là stock gốc mà admin chia sẻ để mình thử sức, và mình sẽ quyết định lấy luôn bức ảnh này để làm tutorial chia sẻ đến các bạn.

Bạn có thể save trực tiếp bức ảnh này về để thực hành
Chúng ta bắt đầu thực hành luôn nha!!!
CHÚ Ý: mình thường thao tác rất nhiều Layer Adjustment như hình dưới đây, khi làm các bạn hãy thường xuyên để ý nhé 😀
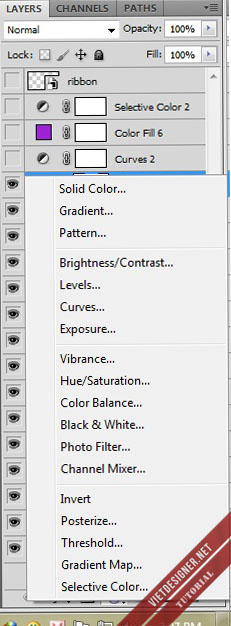
Bước 1: Click vào button trên hình và chọn Solid Color: Đánh mã màu “#000c42” và để chế độ hòa trộn là Exclusion
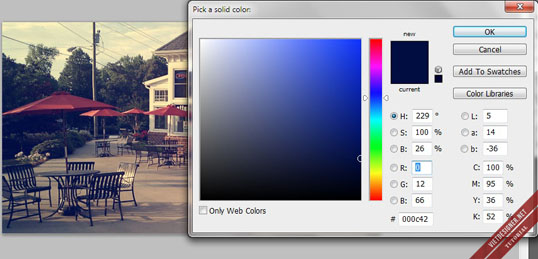
Bước 2: Tạo 1 lớp Solid Color: mã màu “#d0a45f” để chế độ hòa trộn là Soft Light, opacity: 40 %
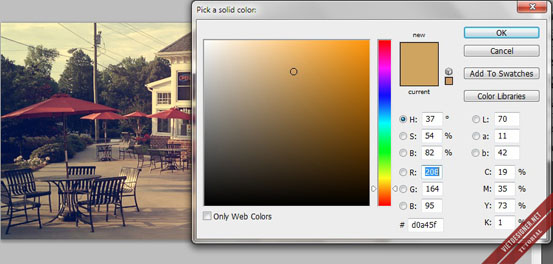
Bước 3: Tạo một lớp Color Balance và chỉnh thông số như sau:
Shadows: -8, -6, -6
Midtones: -12, -5, -3
Hightlight: 6, 3, 6
Chú ý là chỉnh thông số theo thứ tự từ trên xuống dưới nhé:
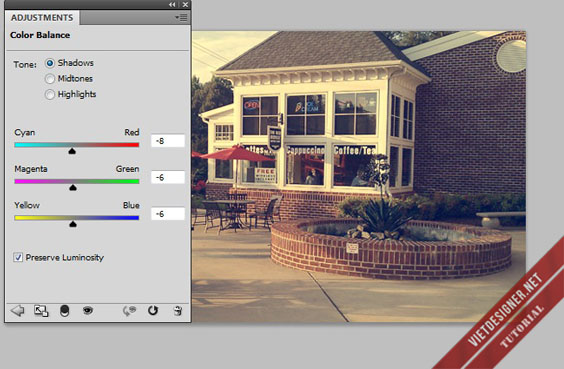
Bước 4: Thêm lớp Curves và điều chỉnh thông số như sau:
Kênh Red: output 36, input 38
Kênh Green: output 0, input 18
Kênh blue: output 0, input 16
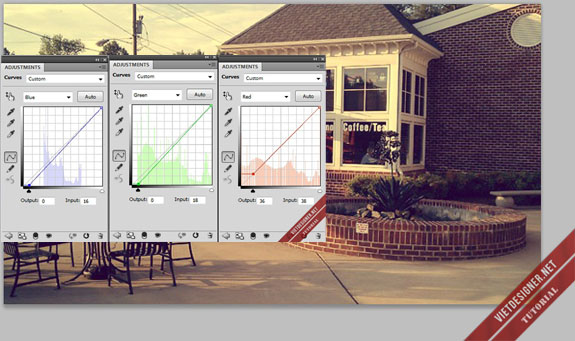
Bước 5: Chọn 1 lớp Photo Filter, chọn mã màu “#d967ff” để Fill, Density: 25%
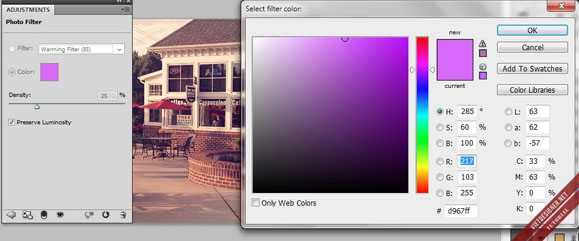
Bước 6: Tạo một lớp Color Balance và điều chỉnh các thông số như sau:
Shadows: 5, -16, -24
Midtones: -37, 24, -15
Hightlight: -30, 5, 23
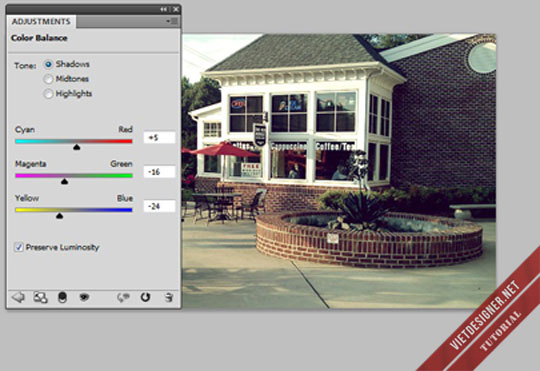
Bước 7: Chọn một lớp Gradient Map với 2 màu là vàng xám (mã màu “#d5ccba”) và trắng.
Chế độ hòa trộn là Soft Light, opacity: 100%
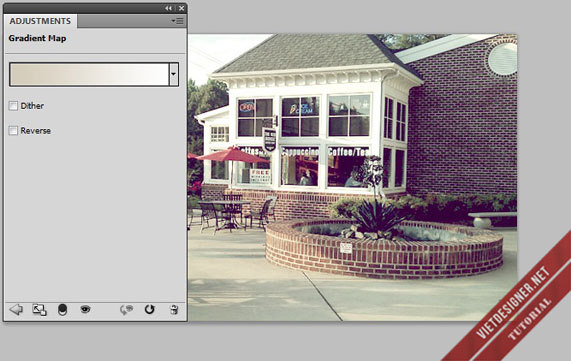
Bước 8: Nhân đôi layer Gradient Map bằng tổ hợp phím Ctrl+J, chế độ hòa trộn vẫn Soft Light và ocpacity: 30%
Bước 9: Tạo một lớp Selective Color và điều chỉnh thông số như sau:
Magentas:
Cyan: 24
Magenta: -68
Yellow: 50
Black: 77
Black:
Magenta: 11
Lưu ý là những thông số không ghi thì cho bằng 0
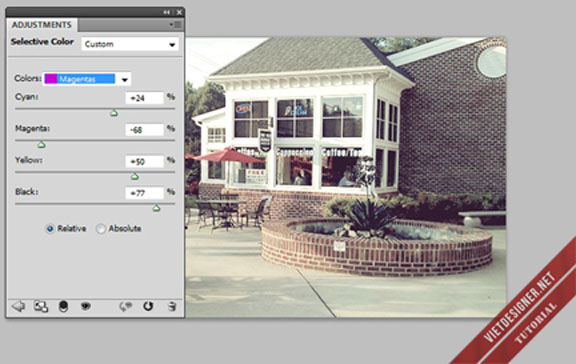
Bước 10: Tạp một lớp Gradient Map với 2 màu là vàng và trắng (mã màu vàng: “#fcffc4”), chế độ hòa trộn Soft Light và opacity 40%
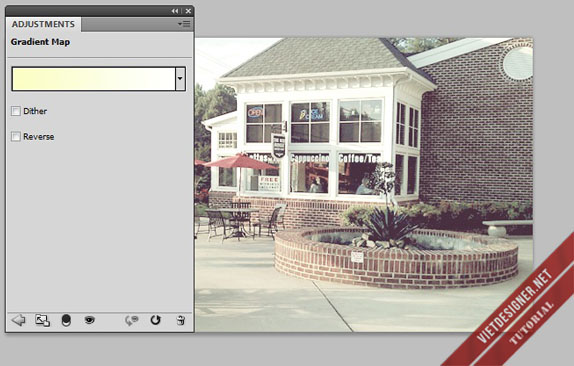
Bước 11: tạo 1 lớp Solid Color với mã màu “#ffab3e“, chế độ hòa trộn Soft Light, opacity: 32%, Fill: 64 %
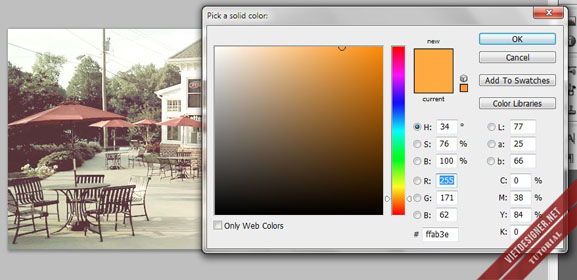
Bước 12: tạo thêm 1 lớp Solid Color với mã màu “#fb62f9“, chế độ hòa trộn Lighten, opacity: 10%, Fill: 80 %
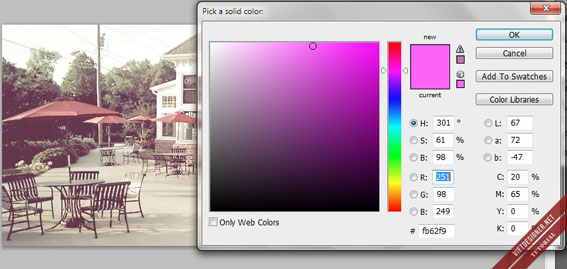
Bước 13: Chọn một lớp Brightness/Contrast:
Giảm Brightness: -10
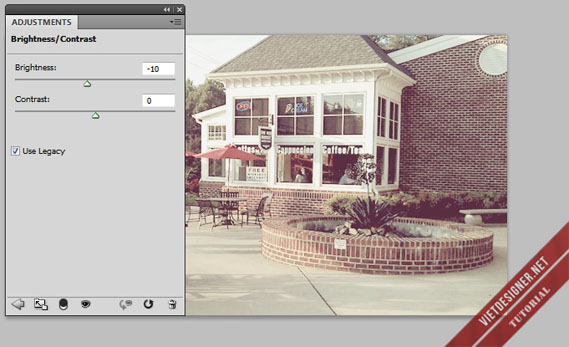
Bước 14: Chọn Curves và giảm sáng đi một chút:
Kênh RBG: output: 123, input 138
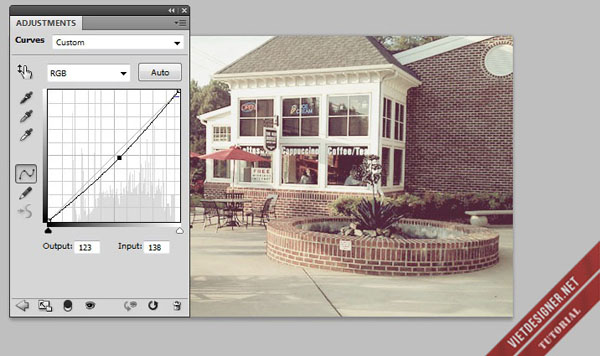
Bước 15: thêm 1 lớp Solid Color và chọn màu tím xanh, Mã màu : #9e1cda
Chế độ hòa trộn: Lighten, Opacity 15%
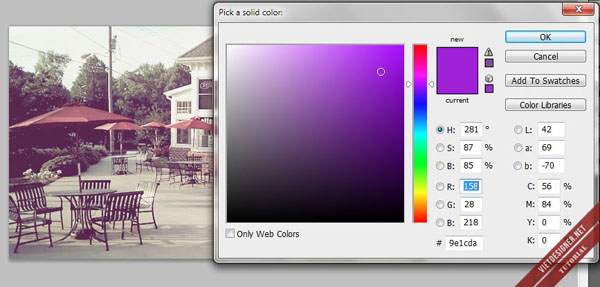
Bước cuối cùng: Tạo lớp Selective Color.
Black:
Cyan: 35
Magenta: -21
Yellow: -2
Black: 0
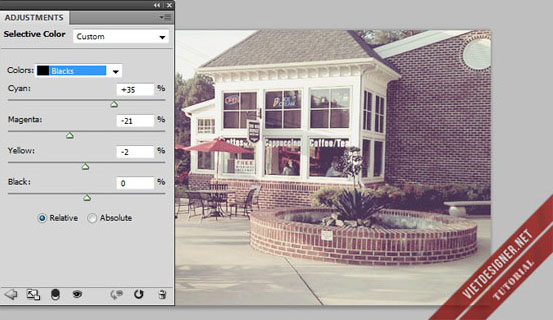
Và bây giờ chúng ta cùng xem kết quả có ra đúng màu không nhé 😀

Hi vọng là các bạn sẽ thích tone màu này! Và nhớ ấn Like nếu bạn thấy thích bài viết này nhé 😡


làm sao để chọn được một lớp Gradient Map với 2 màu là vàng xám (mã màu “#d5ccba”) và trắng, mình đã làm nhưng không ra được, mong bạn chỉ tỉ mỉ hơn
bạn kick vào dải màu, nó sẽ hiện ra 1 bảng nữa, ở bảng mới, bạn sẽ thấy ở dải màu sẽ có 2 mũi tên nhỏ nằm ở 2 bên, bạn kick vào 1 trong 2 để đổi màu
bạn để ý ở dải màu ý có 2 lọ màu ở dưới thanh ngang đấy :D, bạn click vào lọ màu đó nó sẽ hiện bảng màu lên và bạn đánh mã màu vào thôi. Chúc bạn thành công
Chế độ hòa trộn Soft Light với opacity của Gradient Map ở bước 7 chỗ nào thế anh? em không tìm thấy
Căn bản bạn chưa biết được thì nên học thêm về Blending mode (chế độ hòa trộn), mời bạn click vào đây để học. Nên nhớ là cần phải học căn bản Photoshop trước khi muốn học Photoshop 🙂
ở thanh thao tác layer bên tay phải nhé bạn, chế độ hòa trộn đầu tiên luôn là normal, opacity: 100%, khi bạn nhìn thấy chỗ đó thì bạn chỉ việc thay đổi theo chỉ dẫn thôi. Chúc bạn thành công :-bd
Bạn ơi sao ở bước curves cái thông số của green nó ra màu đỏ đâu toàn bộ ảnh vậy 🙁
Có lẽ bạn làm sai mấy bước đầu bạn ạ. Kênh green nó chỉ lên màu tím va màu xanh lá thôi. Bạn xem lại những bước ở trên nhé
uhm, mình thử lại rồi :). Hì, thanks bạn. Nhưng mình lại bị mắc ở chỗ curves bước gần cuối, cái output và input mình để giống bạn thì ảnh tự dưng bị tối hẳn :(.
chỗ đó bạn ko cần để ý output , input cũng ko sao đâu, chủ yếu bạn kéo xuống 1 ít cho nó tối đi thôi mà. Mình kéo xuống nó hiện ra thông số như vậy. Nói chung là bạn kéo xuống cho độ sáng vừa mắt là oke 😀
bước đó bạn cầm kéo theo thông số đã cho,mình cũng đã nhập như bạn đúng là bị tối ở input,nhưng nắm kéo thì lại ok.ko biết tại sao @@
Output với Input hay bị như vậy lắm bạn! Để ý chút là chỉnh được. Chúc bạn thành công ^^
phìu..đẹp thật
Làm xong rồi ad ơi nhưng mà sao k zống màu ad ạ… o_O
Sao lại ko giống được nhỉ? Bạn thử post kết quả lên xem 🙂
minh rat thich cach blen mau cua ban
ban co the cho minh duoc ko
hoac ban cung duoc cam on
DT 0933 233 077
Bạn cần để ý hơn phần Output và Input. Nếu làm được phần đó thì màu ảnh sẽ khác ^^
Em mới bập bẹ vào pts và đây là bài đầu em đọc trên trang web vì nhìn thấy ảnh rất đẹp. E đã làm 2 bước đầu nhưng sao đến bước 3 cái color balance của e nó lại chìm, ko bấm vào đc là sao ạ? E dùng mac và dùng cs6 nên cũng hơi lạ với giao diện trên.
E mới tập pts, em muốn hỏi sao lúc e bấm vào sold color nó đen xì lun cái ảnh là sao hả a
bạn ơi bạn nhập mã màu nhé. Nhìn ảnh kìa bạn ạ, chọn màu ở bảng màu đó 🙂 màu khi hiện ra luôn mà màu đen bạn phải chọn màu đã
bước 5, mode Density nó nằm ở đâu vậy bạn ơi? mình tìm k ra, mình đang dùng cs6 portable. Vấn đề là mình dùng 1 tấm của mình có nhân vật, nhưng màu cũng k ra gần giống…vấn đề là blend này dùng cho phong cảnh, áp dụng được cho những pic có nhân vật k? thanks bạn nhiều lắm
bạn nhìn vào ảnh bước 5 có chữ Destiny đó 😉 cũng tùy từng stock bạn ạ.
Hy vọng bạn Up Luôn cái action Blend màu này cho bà con sử dụng.
Tại sao bạn ko làm theo tut rồi tự tạo action cho mình? Đã up tut cho đọc mà bạn còn đòi xin cả action?
Good =)
add ơi, mình làm rồi nhưng sao ko ra đc màu giống add..:(
bạn kiểm tra kĩ lưỡng nhé có thể có sai sót 😉
Cho mình hỏi sao đến bước 4 : Curves, mình chỉnh đúng thông số mà ảnh mình nó chuyển sang màu hồng xanh hết , mình kiểm tra đi kiểm tra lại các bước đầu cũng không sai gì cả, bạn giúp mình với .
Bạn để ý một chút là được. Nếu ra màu hồng hay xanh thì ấn Auto và nhập lại thông số
Cho một bức ảnh với kiểu blend như thế ! Vậy thì làm sao có thể nghĩ tới 16 bước để làm ra hình với kiểu blend như vậy nhỉ !
Tùy vào mỗi bức ảnh mà có cách blend khác nhau, tùy vào ý tưởng, óc thẫm mỹ và khả năng áp dụng các công cụ lên màu thôi bạn 🙂
ban oi lam sao chon che do exclusion vay ???
Đó là blend mode đó bạn 🙂
Nhìn bên layer ý cậu! Cạnh Opacity
Cách này chỉ áp dụng với hình của bạn thôi đúng không, mình thử hình của mình ra chẳng giống gì hết 😛
Chỉ có 1 chữ để tả là “KHÓ” vì tới bước 7 và 8 nó cứ lộn cả lên @@
Bạn phải nắm chắc căn bản về blend thì mới làm được theo các tut
Mình rất thích chụp ảnh và chỉnh ảnh theo phong cách vintage nhưng mình không biết gì nhiều lắm :-s Mọi người có thể cho mình biết Lightroom và Photoshop khác nhau gì k hay lightroom là 1 nhánh nhỏ của PTS? Các bài post chỉnh màu ở trên là đều chỉnh bằng lightroom phải k?
Lightroom thì chuyên dùng để blend màu, rất thích hợp cho các photographer! Còn Photoshop thì đa năng hơn nhiều, vừa có thể blend màu và làm rất nhiều việc khác. Tuy nhiên nếu bạn chỉ có nhu cầu blend màu cho những bức ảnh thì chỉ cần dùng Lightroom là ok 😀
vay ban co bay nao blen mau bang Lightroom ko vay cam on
Woaaa . Blend đẹp thế 🙁 . E cx muốn học theo lắm nhưng mà xem tutt vẫn chưa hiểu hết đc. a có nhận dạy pts k :3
hehe, làm theo nhưng trông xấu hơn bao nhiêu ấy, thanks bạn nhé, thao tác với nhiều layer cũng ngộ ra đc cái hay. :))
:D..thank..mình đã làm đc…đây là làm trên phong cảnh…hum nào bạn làm anh có người rồi up nên để mình còn học hỏi nhé…thank rất rất nhiều
Hơi dài dòng :v có thể bỏ qua một số bước … nhưng cám ơn bạn 😀 bài viết rất hay và hữu ích 😀
Ben ban co nhan Thiet ke anbum cuoi ko ban?co gì ban goi so nay cho minh nhe 0904310577 minh ten Ngoc
e làm tới bước 7 + 8 thì hình k ra giống như hướng dẫn chỉ. layer gradient map chế độ soft light opacity 100% làm mờ cả bức ảnh. như thế thì e phải làm sao ạ???
Trước giờ thấy toàn bài hướng dẫn ngắn…giờ thấy bài này dài quá :p Các bạn có tut nào hướng dẫn blend ảnh cưới mà đẹp thì share mình với nhé ) cảm ơn
Bước 4, lớp Curves để chế độ hoà trộn như thế nào ạ?
Mình làm theo đúng các bước nhưng nó lại ra thế này:
[IMG]https://lh3.googleusercontent.com/-djUrBBD_4b4/VPXqaUP0JWI/AAAAAAABaQc/e_pxgshPNvM/s0/Stock-VietDesigner.png[/IMG]
Là sao ad nhỉ?
em sài cs6. cho em hỏi cái siolid color nó nằm ở đâu vậy ạ.
Chào ADMIN !
Có thể giúp tôi đăng một số bố cụ banner kiểu vintage này không…
Banner động sản!