Bạn đã từng xem bộ phim hành động “The Bourne Legacy” bao giờ chưa? Nếu đã từng xem có lẽ bạn sẽ không còn lạ lẫm gì với poster của bộ phim này, hiệu ứng khá bắt mắt đúng không nào? Và hôm nay mình sẽ hướng dẫn các bạn tạo hiệu ứng để làm cho ảnh giống với Poster Film: “The Bourne Legacy”.

Poster của phim The Bourne Legacy
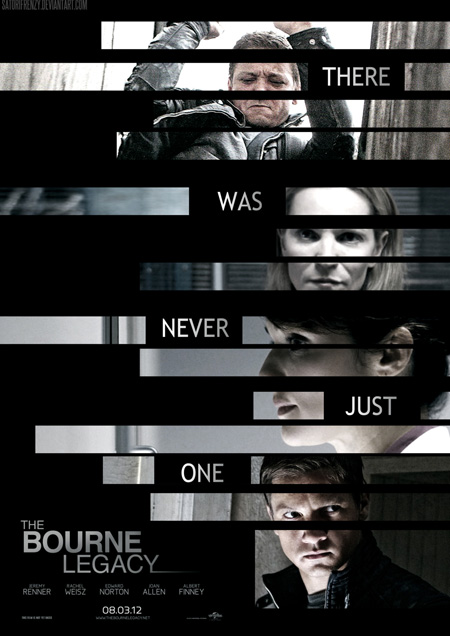
Poster của phim The Bourne Legacy
Bài hướng dẫn này được tham khảo từ trang PhotoshopTutorials.ws
Chúng ta bắt đầu bài tutorial này nhé, cũng đơn giản thôi.
Bước 1: Mở Stock lên. (ở đây mình dùng ảnh cô gái này để thực hành).
Rồi ấn chuột phải vào layer Background, chọn Convert to Smart Object. Cái này chuyển sang để chúng ta có thể tùy chỉnh mà không bị ảnh hưởng đến các layer bên trên.
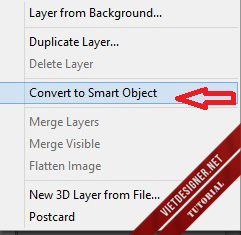
Bước 2: Chúng ta tạo 1 lớp Fill màu đen bằng cách: Layer–>New Fill Layer–>Solid Color.
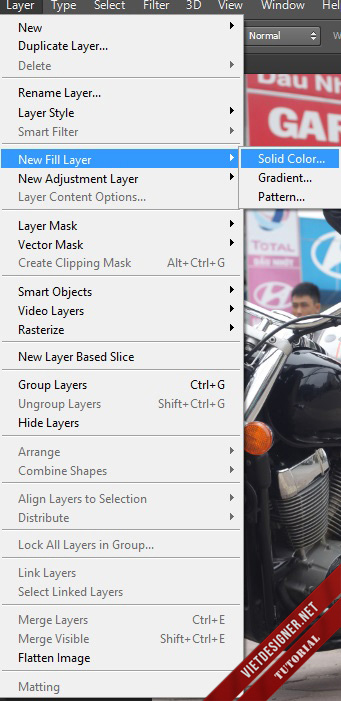
Chọn cho nó màu đen và ấn OK.
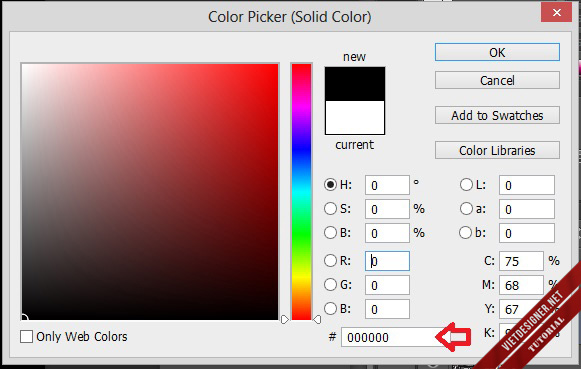
Bước 3: Ấn và di chuyển layer Color Fill xuống dưới Layer gốc, bạn có thể đổi tên layer này (nếu muốn).
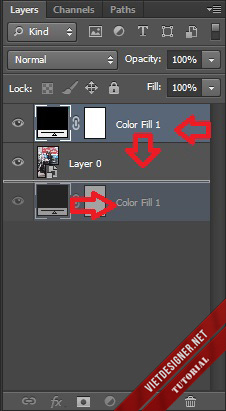
Bước 4:Tạo một lớp Black & White
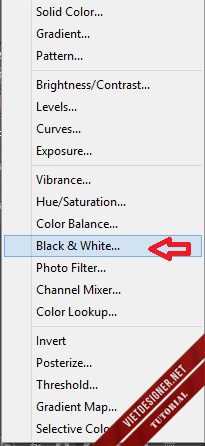
Và để nó ở chế độ hòa trộn là Overlay.
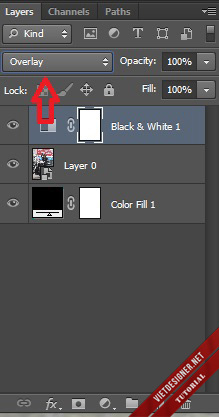
Bước 5: Chúng ta tạo tiếp 1 lớp Vibrance.
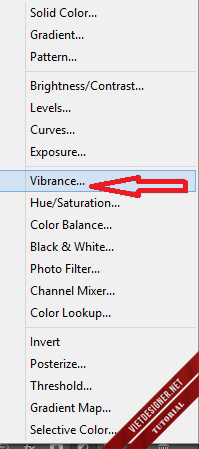
Các bạn điều chỉnh thông số như sau:
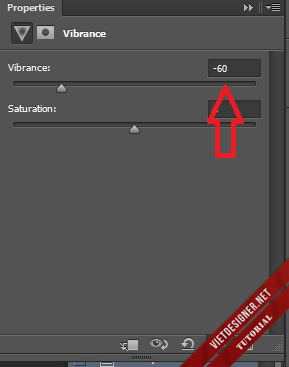
Bước 6: Chúng ta tạo 1 lớp Shadow/Hightlights để tạo điểm nhấn.
Vào Layer—>Adjustments—>Shadows/Hightlights:
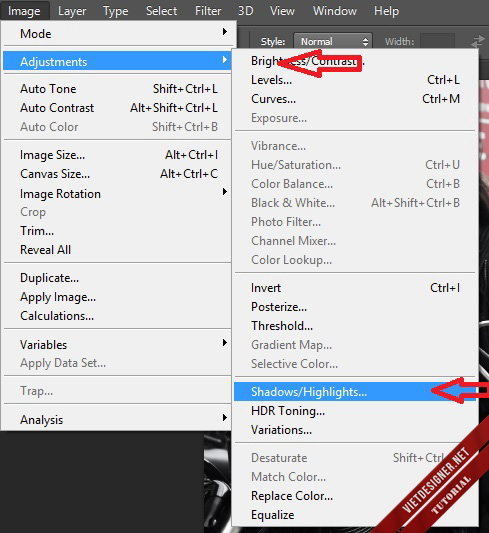
Chỉnh thông số như trong hình:
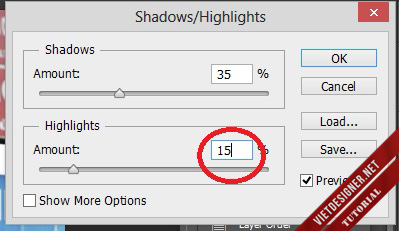
Các bạn có thấy tiện khi mình convert layer này sang Smart Object không? Nó cho phép các bạn tùy chỉnh mà không cần phải quay lại các bước trước.
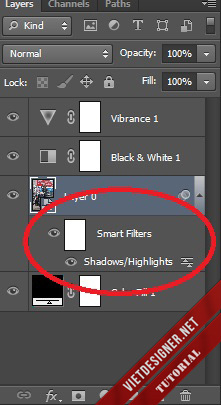
Bước 7: Add Noise ( Nếu các bạn thích thì có thể bỏ qua bước này, tùy vào từng ảnh).
Các bạn vào Filter—>Noise—>Add Noise
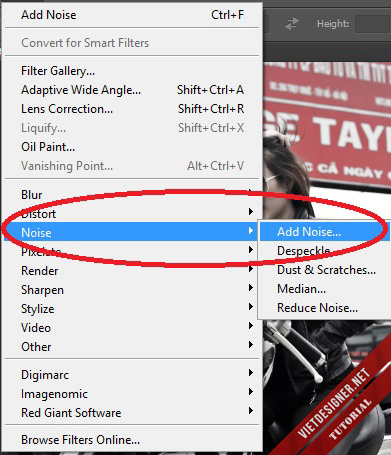
Để để thông số là 8.
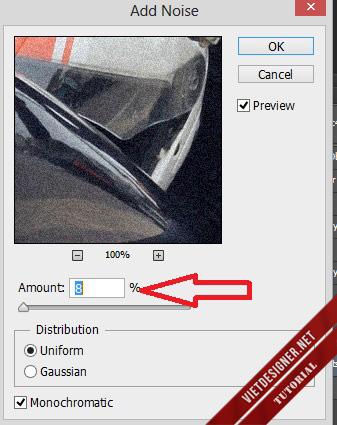
Bước 8: Dùng công cụ Crop (C). Để crop lại ảnh sao cho đẹp và ấn tượng. Các bạn nhớ bỏ dấu tích trong mục “Delete Croped Pixels” đi.

Bước 9: Các bạn thêm Text cho ảnh. Và sắp xếp nó sao cho ấn tượng.
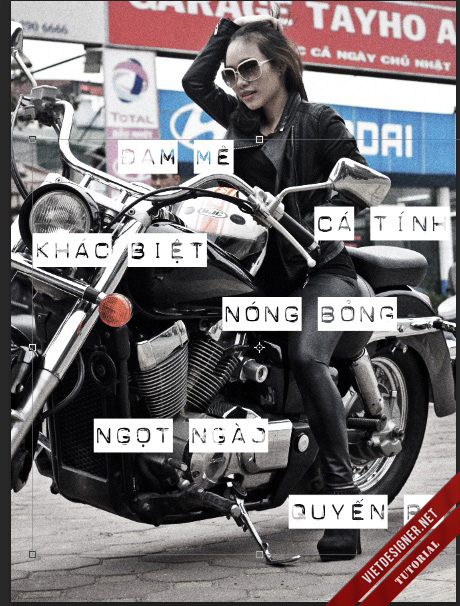
Sau đó các bạn chọn tất các các Layer chữ bằng cách ấn Ctrl. Sau đó ấn Ctrl+G để gộp chúng vào 1 nhóm và đổi tên nhóm đó. Ở đây đổi thành nhóm “chữ“
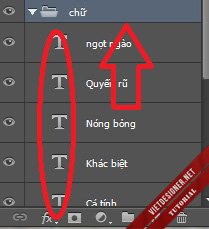
Bước 10: Các bạn tiếp túc gộp các Layer: (“Vibrance, Black & White, Layer 0”) vào 1 Group, đặt tên là “ảnh“.
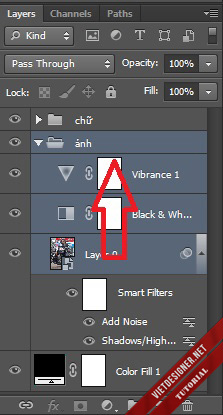
Bước 11: Bây giờ chúng ta sẽ thêm các ô kẻ ngang bằng cách dùng công cụ Rectangular Marquee Tools (M) để ở chế độ “Add to Selection” và giá trị là 0px.

Các bạn tạo 1 vùng chọn tùy ý, nếu sai có thể ấn Ctrl+Z để làm lại, hoặc ấn Ctrl+D để bỏ vùng chọn và làm lại từ đầu.
Các bạn kẻ sao cho hợp lí và đẹp mắt. (Lưu ý phải khoanh vùng bao cả chữ)
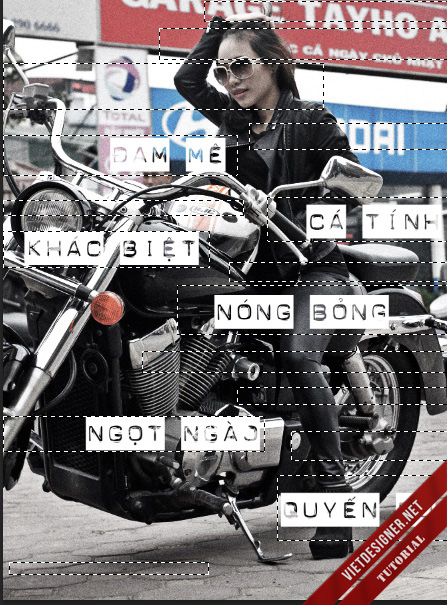
Bước 12: Ta đang ở Group “ảnh” , ấn vào biểu tưởng Add Layer Mask. Để tạo 1 lớp mặt nạ từ những sự lựa chọn mà ta thực hiên ở bước trước.
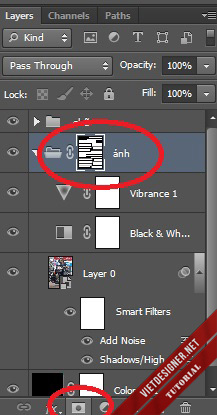
Ta sẽ được như thế này:
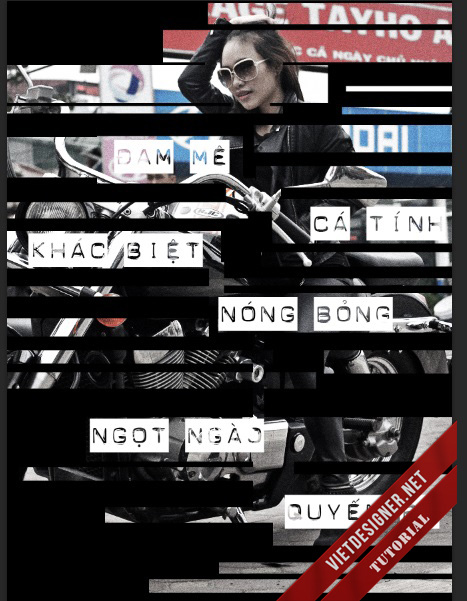
Bước 13: Tiếp tục chọn công cụ Rectangular Marquee Tools (M) với chế độ là New Selection và khoanh vùng xung quanh Text, sau đó ấn Delete để tô vùng chọn với màu đen, ấn Ctrl+D để bỏ vùng chọn. (Lưu ý màu nền phải được thiết lập là Trắng/Đen. Bằng cách ấn D rồi ấn X)

Bước 14: Bạn có thể tùy chỉnh lại Shadows/Highlights trong Layer 0 đã convert sang Smart Object để tạo điểm nhấn hơn (Cái này có thể chỉnh hay không).
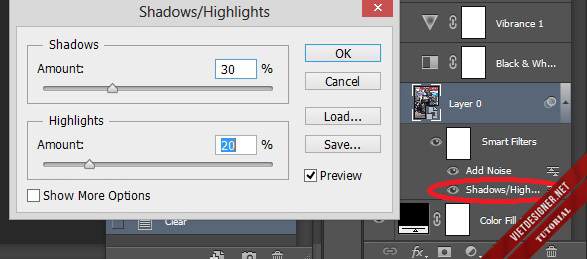
Bước 15: Ta sẽ thêm 1 lớp Gradient vào Text bằng cách vào Layer–>Layer Style–>Blending Option
Trong mục Gradient, ta thiết lập thông số như hình:
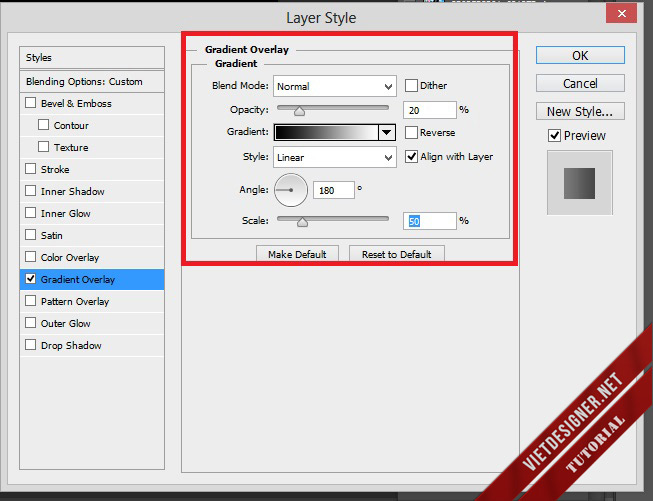
Đây là kết quả cuối cùng:
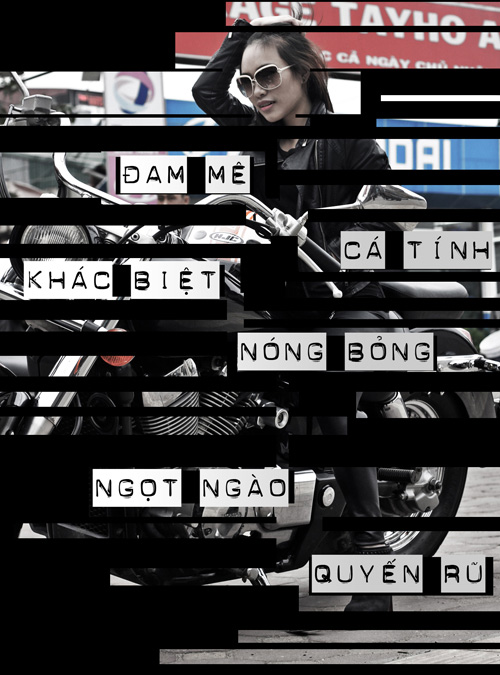
Các bạn có thể tùy chỉnh kẻ ô sao cho đẹp. Nhưng nhất thiết phải kẻ khoanh vùng vào Text để có thể hiện Text lên. Vì bạn khoanh vùng ô ở đâu là ở đó nhìn thấy ảnh.
Thêm 1 ví dụ cho các bạn nè:
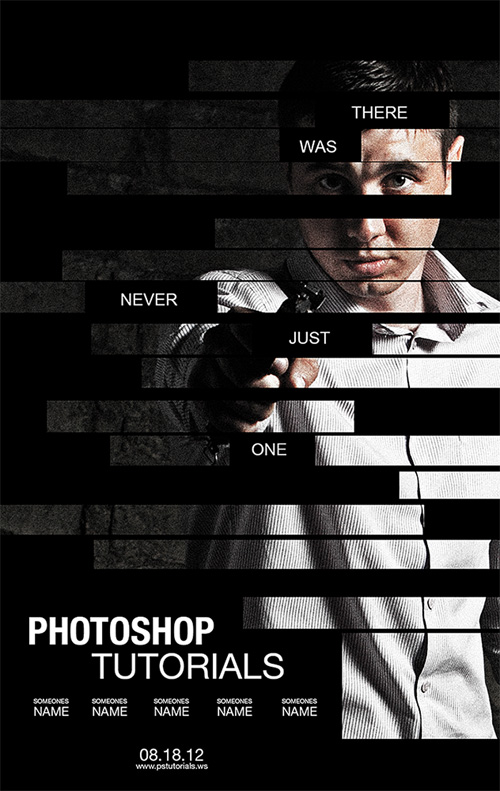



Đang làm theo mà không được như thế này, hic
sao không kẻ ô đen lên trực tiếp mà làm vậy chi cho cực nhỉ?
Mình cũng tự hỏi tương tự XD
chông chờ những bài tiếp theo.lần nào bác ra bài là e học thêm được 1 bài hay!!
Làm chữ thủng thủng như trong hình kiểu gì vậy bạn , bạn có thể bổ sung thêm bước này cho kĩ được ko mong quá
chọn cái black & white ở đâu thế?
vẫn ở phần Layer-New Adjustment Layer- Black & White nha
Hơi rối thì phải
mình thấy cái bước ni hơi rối, admin nên cho một video clip hướng dẫn thì sẽ mang lại hiệu quả nhiều hơn
Mình đã làm được,chỉ có là mình hơi gà 1 tí không biết chỉnh font chữ hay hiệu ứng ra sao hết 🙁
Mình làm được rùi hơi rối chút xíu thanks ad
http://a.imageshack.us/img145/1220/vietdesignernet26032013l.jpg
cái black & white không chọn đc … phím tắt cũng không đc … nếu k phiền ad cho mình xin cái clip hướng dẫn lun
p.s: facebook: Huy Nhõ
a ơi cho e hỏi, ở bước 9, a có thể nói cụ thể hơn ko ạ, mẫu chữ đó down ở đâu ạ?
Goi y nho thoi nhe, thong thuong text dung nen goi gon vao mot o nhu vay, gay cam giac kha guong va khong duoc xuoi mat. Nhung, khi da bo vao box roi thi nen de box fit voi nhung line cua hinh, de lom chom se de gay cam giac roi mat nhe.
Cái Vibrance hình như trong CS3 không có, mà làm chẳng được chi hết
T.T tớ cũng vậy
Bài tutorial này được thực hiện trên Photoshop CS6 🙂
Ad bá Đạo quá bài viết hay thật.thank bạn nhiều nhé
từ cái bước 8 …em không thể làm nỗi nữa >:( ai chỉ dậy kỹ hơn 1 chút để em làm được không??? em đang học pts nên vẫn ngu ngơ -_-
a ơi có thể nói rõ hơn bước 9 k ạ, làm đến đó chữ đánh ra k thấy
e mới học pts, làm thế nào để kẻ khung đánh chữ như vậy?
thank a với bài viết này
like
CS3 không tạo được vibrance hay sao ấy, hy vọng lần sau người viết nói rõ là ứng dụng dùng cho phiên bản photoshop nào được không
Layer—>Adjustments—>Shadows/Hightlights……
Sao trong Adjustments của em ko có Shadows/Hightlights?
Image—>Adjustments—>Shadows/Hightlight
sao mình không xem được hình bạn ơi?
Admin . Hình Như ảnh bị die rồi hay sao ấy
cái font chữ là font gì mà đẹp nhỉ ?
cũng tập tành làm chơi mà không được đẹp như bài hướng dẫn
http://a.imageshack.us/img153/702/l9qt.jpg
Sao mình làm đến bước 12 mà k có backgroup đen như của bạn . Mà bạn dùng font j vậy ?
Bạn làm giúp mình được không, mình làm không được
i.imgur.com/WnBYpKN.jpg[/IMG]
DKM, up hình web cùi bắp toàn bị lỗi không xem dc hình không
Tại sao mình làm bước 11 xog mà backgroup của mình là kẻ sọc caro chứ không phải là màu đen ? Mà bạn dùng font j vậy ?
https://fbcdn-sphotos-a-a.akamaihd.net/hphotos-ak-frc3/996729_612836145402224_644556057_n.jpg
Ảnh làm thử, tự thấy cũng ko tồi =))
bạn làm cái này đẹp đó . I like this ^^!
sao mình ko xem được hình bạn ơi !
bạn giúp mình với
lam thế nào xem được hình bạn ơi
ad ơi cái này dùng cs5 được không ạ , em mới học photoshop hic
bài viết dùng cho PS CS4 trở lên nhé 😀
stock ở bước 1 là gì ạ mấy bác 🙁
a oi sao ban CS3 o buoc 8 ko tim thay chu “Delete Croped Pixels”?
Đẹp quá bác ạ, đang mày mò làm thử up lên face hehe
Mình thấy cách dễ dàng hơn cả là tạo 1 lớp solid đen rồi dùng mặt nạ lạm lộ ra phần ảnh phía dưới có phải nhàn hơn ko ;v
Đẹp kinh hồn , tớ làm khá nhiều lần rồi nhưng không nhớ , Cái đoạn chỉnh chữ khó nhất ,phối màu nữa .Làm mãi nhưng vẫn chưa ưng ý . Mình thích ảnh demo nhưng chưa làm được . Chắc mất khoảng thời gian nữa 😀
Bài này hay. Nhưng phần hướng dẫn của bạn không được chi tiết khiến cho những người mới học rất khó thực hiện theo. Như ở bước 9, phần viết chữ thế nào để giống được như trong hình thì bạn không nói. Mình tìm hiểu trên google mà cũng không thấy hướng dẫn. Mong bạn nói rõ hơn.
Thanks!
hay quá . cảm ơn bạn nhé ^^!
hay quá ! cám ơn bạn
Muốn làm theo nhưng không biết làm thế nào
Có thể cho 1 video và font chữ không AD?
cái Bước 4:Tạo một lớp Black & White tạo như nào thế add
Hay quá, cảm ơn bạn nhiều lắm.
Đã thành công, nhìn cũng vui vui
https://scontent-a-sin.xx.fbcdn.net/hphotos-prn2/t1.0-9/10170806_10201676883075233_6043466896236632597_n.jpg
Bạn có thể khoe tác phẩm của mình trên forum 😉
==> http://forum.vietdesigner.net/
Anh ơi sao không là clip, em mới học PS nhiều thao tác không rõ công cụ !
yoyo làm được ròi. thanks AD
cám ơn ad. bài rất hay nhé 🙂
tao layer do mau den len ruj giam opan xuong dung M khoanh vung ruj cat
cat xong cho opan len 100% cho chu vao la ok
con mau hinh thjch chinh nhu the nao thj ching
co phai nhanh ko
Vietnamese please!
ai cũng làm được còn mình thì :(((( hic hic ai làm được add fb Dương chỉ với…..tks nhiều
Sao cái nền nó ra sọc caro mà k ra trắng ạ??? giúp giùm em với