Bài hướng dẫn trình bày cách sử dụng các Blending Mode khác nhau để Blend mái tóc đang bay một cách dễ dàng và để tạo một hành tinh bán trong suốt. Nó cũng sẽ trình bày một số kỹ thuật điều chỉnh khác nhau để có được những kết quả hiện thực nhất trong bức ảnh của bạn. Ghi chú của Biên tập viên: Hướng dẫn này được lấy cảm hứng từ Earth Day – Green Planet artwork, trong đó bạn có thể học cách nó được tạo ra trong hướng dẫn Photoshop.
Chuẩn bị:
Trước khi, chúng ta bắt đầu bắt đầu, hãy download tất cả bức ảnh cần thiết (cô gái, background, trái đất, cây xanh , quả táo và mặt trăng) và các brushes (glitters và clouds).
Bước 1 – Chuẩn bị background
Mở bức ảnh có cô gái.Nhấp chuột phải lên layer “Background” và chọn Layer From The Background, Nhấn chuột phải vào layer “background” và mở layer này. Gọi tên là layer “Girl.”
Bây giờ, mở bức ảnh có background background à drag nó vào trong bức ảnh có cô gái, gọi tên nó là “BACKGROUND.” Như bạn thấy background trông nhỏ hơn so với bức ảnh của cô gái. Hãy làm cho nó lớn hơn bằng cách nhấp chuột lên layer “BACKGROUND,” nhấn Ctrl+T, và trong khi giữ phím Shift, hãy làm cho nó lớn hơn. Nếu bạn đang giữ phím Shift, các tỷ lệ của bức ảnh giữ nguyên.
Đặt layer “BACKGROUND” bên dưới layer “GIRL” và làm cho layer “GIRL” không nhìn thấy được. Trước khi Blend 2 hình ảnh này lại với nhau, chúng ta sẽ làm việc trên Background một chút nữa.
Nếu bạn quan sát “BACKGROUND,” bạn có thấy chất lượng của hình ảnh khá xấu bởi vì việc thay đổi kích thước. Vào Filter > Blur > Gaussian Blur và thiết lập Radius lên khoảng 1px. Nó sẽ hơi mờ một chút, nhưng thực tế nó không quá quan trọng. Nhấn OK.
Bây giờ, hãy làm cho Background tối hơn – thêm Adjustment Layer Levels. Button Create New Fill hoặc Adjustment Layer có thể tìm thấy ở phần cuối cùng của Layers palette. Nếu bạn không thể thấy Layers palette, bạn có thể nhấn F7 và nó sẽ xuất hiện. Trong hộp thoại window Levels, thiết lập Input Levels 34; 0,82; 255 và nhấn OK.
Như bạn thấy trên hình xem trước, background không có màu đỏ mà là màu lam. Để thay đổi background, thêm một layer mới bên trên “BACKGROUND” layer và adjustment layer Levels và gọi tên nó là “BLUE TONES.” Chọn Gradient Tool (G), chọn màu #1f79a3 và tô màu layer bằng màu đó. Bây giờ, thay đổi Blending Mode của layer sang Color và thiết lập Opacity lên 80%.
Bước 2 – Blend mái tóc
Blend mái tóc đang bay luôn là một nhiệm vụ khó khăn bởi vì không có một phương pháp nào nhanh và dễ dàng để thực hiện điều đó. Nhưng, trong trường hợp bạn có một bức ảnh có sẵn với một background màu nhạt, có một thủ thuật để bạn có thể thực hiện một cách thực sự nhanh chóng, đó là chỉ cần thay đổi Blending Mode.
Sao chép layer “GIRL” và gọi tên nó là “FLYING HAIR”, đặt nó bên dưới layer “GIRL” (khi nó vẫn còn đang ẩn). Bây giờ, thay đổi Blending Mode sang Multiply (bạn cũng có thể sử dụng Blending Mode Darken nếu Multiply trông quá tối). Thêm một Vector Mask cho layer và với Brush màu đen, hãy tô màu trên tất cả các phần của layer, trừ phần tóc, để làm cho chúng không nhìn thấy được.
Bước 3 – Cắt Background của hình cô gái ra
Làm cho layer “GIRL” hiển thị. Bạn có thể cắt Background của layer này ra. Có rất nhiều cách để bạn có thể thực hiện điều đó. Sử dụng kỹ thuật mà bạn thấy thoải mái nhất. Nhưng nên nhớ phải cắt mọi thứ một cách cẩn thận. Mình biết công việc này có thể nhàm chán, nhưng nếu bạn làm một cách cẩu thả, kết quả sẽ không bao giờ trông giống như thực được. Bạn không phải quan tâm về mái tóc nhiều vì chúng ta đã chuẩn bị trong bước trước.
Sau khi bạn cắt xong, hình ảnh của bạn sẽ trông giống hình bên dưới.
Bước 4 – Chỉnh sửa hình ảnh của cô gái
Shadow bên dưới đôi mắt, má và mũi của cô gái rất xấu. Trong bước này, chúng ta sẽ loại bỏ các shadow. Thêm một layer mới bên trên layer “GIRL” và gọi tên là nó là “RETOUCH.” Nhấp chuột phải lên trên layer và Create Clipping Mask.
Bây giờ, chọn Stamp Tool (S), chọn một Brush tròn, mềm và thiết lập Opacity 20%. Nhấn Alt và nhấp chuột lên vùng mặt sáng hơn để thiết lập vị trí từ sẽ được sao chép của làn da. Sau đó, vẽ shadow trên các vùng đó (vùng được khoanh tròn trong ảnh bên dưới). Thay đổi lần lượt nguồn của Cloning để có được kết quả tự nhiên hơn.
Trong bức ảnh bên dưới, bạn có thể thấy khuôn mặt trông như thế nào trước và sau khi sử dụng Stamp Tool.
Bước 5 – Điều chỉnh màu của Girl
Rõ ràng hình ảnh cô gái không phù hợp với background. Chúng ta sẽ điều chỉnh điều đó trong bước này bằng cách sử dụng một số Adjustment Layers.
Đầu tiên, chúng ta loại bỏ ánh sáng màu vàng từ bóng đèn tròn. Thêm một Adjustment Layer Hue/Saturation mới và tạo một clipping mask cho nó. Thiết lập Edit trên Yellows và hạ thấp Saturation xuống -54.
Bây giờ, chúng ta sẽ làm cho hình ảnh cô gái mờ hơn. Thêm một Color Balance Adjustment Layer, tạo một clipping mask cho nó và thiết lập nó như bạn thấy trong các hình bên dưới.
Để làm cho nó mờ hơn, thêm một Gradient Map Adjustment Layer. Đừng quên tạo một clipping mask cho nó. Để cho các tông màu tối, chọn một màu xanh lam đậm (mình đã sử dụng màu #072519) và đối với các tông màu sáng, sử dụng màu trắng. Nhấn OK và hạ thấp Opacity xuống 30%.
Và một việc phải làm cuối cùng – chúng ta sẽ tạo độ tương phản. Thêm một Levels Adjustment Layer, tạo một clipping mask cho nó, thiết lập Input Levels lên: 33, 0.73, và 238. Nhấn OK.
Sau bước này, bức ảnh của bạn sẽ trông như thế này:
Bước 6 – Làm cho đôi mắt sáng lên
Bước này rất nhanh, chúng ta sẽ làm cho đôi mắt sáng hơn. Thêm một layer mới bên trên layer “GIRL” và clipping masks tất cả và gọi tên nó là “BRIGHTEN EYES”. Chọn Gradient Tool (G), chọn màu #808080 và tô màu layer. Sau đó, thay đổi Blending Mode sang Overlay. Chọn Brush tròn, màu đen với kích thước tương tự như kích thước của tròng đen, chọn màu trắng và tô màu trên tròng đen để làm cho chúng sáng hơn.
Bước 7 – Thêm hành tinh
Mở hình ảnh của trái đất và drag nó vào trong bức ảnh của chúng ta. Gọi tên nó là “PLANET.” Như bạn nhìn thấy, hành tinh quá lớn. Để làm cho nó nhỏ hơn, nhấn Ctrl+ T và thay đổi kích thước của nó. Giữ phím Shift để hạn chế tỷ lệ khi chúng ta thay đổi kích thước. Cắt Background của hành tinh ra.
Chúng ta sẽ thêm 2 layer style: Inner Shadow và Outer Glow. Button Add Layer Style được định vị ở phần bottom của Layers palette.
Thiết lập Layers palette như bạn thấy bên dưới:
Thêm Adjustment layer của Hue/Saturation bên trên layer “PLANET” và thiết lập Value của Hue là + 90 và Saturation là -20. Nhấn OK và tạo một Clipping Mask cho layer này.
Thay đổi Blending Mode của “PLANET” sang Hard Light. Điều đó sẽ làm cho hành tinh trở nên bán trong suốt.
Bước 8 – Thêm Cây xanh
Trong bước này, chúng ta sẽ thêm cây xanh. Mở hình ảnh của nó. Vào Select > Color Range. Sau đó, nhấp chuột lên background màu trắng mà chúng ta sẽ chọn.
Nhấn Ctrl+ Shift + I để đảo ngược vùng chọn. Drag vùng chọn này vào bức ảnh của chúng ta bên trên layer “PLANET.”Gọi tên là layer “TREE.” Nhấn Ctrl + T và thay đổi kích thước cây xanh trên một kích thước chính xác. Đừng quên giữ phím Shift trong suốt quá trình để tỷ lệ được giữ nguyên.
Như vậy, có lẽ bạn sẽ thấy vùng chọn trông tốt hơn. Một lần nữa, chúng ta không quá khó để chỉnh sửa nó. Ctrl+ nhấp chuột lên Thumnbail của cây xanh. Nó kích hoạt Mask của layer. Bây giờ, vào Select > Modify > Contract và thiết lập nó lên 2px. Nhấn OK. Bây giờ, nhấn Ctrl + Shift + I (đảo ngược Mask) và sau đó xóa những phần không mong muốn. Command + Shift + I (inverts the mask) and then Delete which will remove the unwanted parts.
Thêm Levels adjustment layer bên trên “TREE” layer và thiết lập Input Levels lên 21; 1,12; 232. Nhấn OK và tạo một clipping mask cho layer này. Sau đó, thêm một Color Balance adjustment layer và thiết lập nó như bạn thấy trong bức ảnh bên dưới.
Sau bước này, bức ảnh của chúng ta sẽ tương tự như thế này:
Bước 9 – Thay đổi Global Light
Trong bước này, chúng ta sẽ làm cho vị trí xung quanh hành tinh sáng lên để thu hút sự tập trung chú ý của người xem vào vị trí này. Thêm một layer mới bên dưới layer “PLANET” và gọi tên nó là “GLOBAL LIGHT.” Chọn Gradient Tool (G), chọn màu #808080 và tô màu layer này. Bây giờ, vào Filter > Render > Lighting Effects và thiết lập cửa sổ hộp thoại như hiển thị.
Chú ý rằng mình đặt điểm sáng nhất từ trung tâm đến vị trí của hành tinh. Bây giờ, thay đổi Blending Mode sang Overlay. Nó sẽ thay đổi ánh sáng của bức ảnh của chúng ta.
Ngoài ra, mình cũng đã sử dụng layer này để làm cho đôi mắt sáng hơn. Chọn Brush Tool (B), chọn một brush tròn, mềm có Diameter tương tự như kích thước của đồng tử, chọn màu trắng và tô màu layer này bên trên đồng tử của cô gái. Điều đó sẽ làm cho chúng sáng hơn như hiển thị.
Bước 10 – Thêm đám mây
Trong bước này, chúng ta sẽ thêm các đám mây. Cài đặt clouds brush mà bạn đã download. Nếu bạn không biết cách thực hiện điều đó, hãy quan sá hướng dẫn này. Thêm một layer mới phía trên các layer khác và gọi tên nó là “CLOUDS.” Chọn màu trắng và vẽ một vài đám mây xung quanh hành tinh. Bạn có thể vẽ đám mây xung quanh cây xanh và cánh tay của cô gái. Nó hoàn chỉnh theo sở thích của bạn.
Khi bạn đã hoàn thành sao chép“CLOUDS” và thay đổi Blending mode của layer này sang Srceen. Bước này sẽ tạo nên các đám mây màu trắng xinh xắn, không phải màu xám.
Còn một vấn đề cần phải thực hiện đó là thêm shadow. Nó thực sự rất dễ dàng. Sao chép “CLOUDS” một lần nữa và đặt layer này bên dưới “CLOUDS”. Ctrl+ nhấp chuột lên thumbnail của layer mới này. Bây giờ, di chuyển layer sang phải một chút và hạ thấp Opacity xuống 25%, nó sẽ mang lại kết quả hiện thực hơn
Bước 11 – Thêm Mặt Trăng
Mở hình ảnh mặt trăng, cắt bỏ background và drag nó vào trong hình ảnh của chúng ta. Đặt layer này ở phía trên tất cả layer khác và gọi tên nó là “MOON.” Thay đổi Blending Mode sang Screen.
Bây giờ, chúng ta sẽ thêm một vầng hào quang xung quanh mặt trăng. Thêm một layer mới bên dưới layer “MOON” và gọi tên nó là “AURA AROUND THE MOON. Chọn Brush Tool (B), chọn một brush tròn, mềm và chọn màu lam tươi sáng. Hạ thấp Opacity của Brush xuống khoảng 15% và tô màu xung quanh mặt trang để tạo ra một vùng hào quanh xinh xắn.
Bước 12 – Thêm những quả táo
Mở hình ảnh cónhững quả táo. Chọn quả táo ở phía trước và drag nó vào trong hình ảnh của chúng ta. Nhấn Ctrl
+ T, và trong khi đang giữ phím Shift, hãy làm cho nó nhỏ hơn. Sao chép quả táo một vài lần và đặt nó ở các vị trí khác nhau của cây xanh. Bạn có thể Flip chúng và xoay chúng để chúng đa dạng hơn.
Khi bạn đã hoàn thành, hãy merge tất cả layer có các quả tao thành một và gọi tên nó là “APPLES.” Bây giờ, chúng ta phải Blend chúng, thêm một vector mask (button Add Vector Mask nằm ở phái dưới cùng của Layers palette trong vị trí tương tự như Add Layer Style button, mà chúng ta đã sử dụng trong vài bước trước). Bây giờ, với Brush màu đen, tô màu một số vùng để làm cho chúng biến mất.
Bây giờ, thêm một Drop Shadow Layer style. Thiết lập nó như hiển thị bên dưới.
Sau bước này, hình ảnh của bạn tương tự như hình ảnh này:
Bước 13 – Thay đổi ánh sáng và Shadows
Bây giờ, chúng ta sẽ thay đổi ánh sáng và shadow để chúng phù hợp tốt hơn với cảnh tượng.
Thêm một layer mới phía trên cùng tất cả layer và gọi tên nó là “LIGHTS & SHADOWS.” Chọn Gradient Tool (G), chọn màu #808080 và tô màu layer bằng màu đó. Thay đổi Blending Mode sang Overlay. Bây giờ, Brush Tool (B), chọn màu trắng và tô màu trên một số vùng mà bạn muốn nó sáng hơn. Hãy sử dụng một Opacity thấp để làm ánh sáng không quá mạnh và một Opacity cao hơn để làm cho ánh sáng mạnh mẽ hơn. Làm đồng tử của cô gái sáng hơn một lần nữa.
Bây giờ, chọn màu đen và tô màu trên vùng bạn muốn có shadow. Hãy chọn Opacity một lần nữa để có được các kết quả thực tế hơn.
Bước 14 – Thêm Glitter
Cài đặt glitter brush mà bạn đã download từ trước. Thêm một layer mới bên trên tất cả layer khác. Gọi tên nó là “GLITTERS” và dùng Brush này để vẽ xung quanh cánh tay của cô gái một chút.
Bước 15 – Thêm hào quang xung quanh cô gái
Để tách riêng cô gái ra khỏi background một chút, chúng ta sẽ thêm một vầng hào quang xung quanh cô gái. Thêm một layer mới bên dưới layer “GIRL” và gọi tên nó là “AURA AROUND THE GIRL.” Chọn Gradient Tool (G), chọn màu #808080 và tô màu background. Thay đổi Blending Mode sang Overlay. Bây giờ, chọn Brush Tool (B), chọn một brush tròn, mềm có màu trắng và tô màu xung quanh cô gái. Bạn có thể thấy những gì mình đề cập bên dưới.
Bước 16 – Điều chỉnh toàn bộ
Chúng ta đã đặt xong tất cả các yếu tố, vì vậy, bây giờ, chúng ta phải điều chỉnh bức tranh. Đầu tiên, thêm một Gradient Map Adjustment Layer mới bên trên tất cả các layer của bạn và thiết lập nó như bạn thấy bên dưới.
Bây giờ, thêm Levels Adjustment Layer và thiết lập nó như thế này:
Giảm Saturation của bức tranh xuống. Bạn có thể sử dụng một Adjustment Layer của Hue/Saturation hoặc (như mình), sử dụng Gradient Tool. Thiết lập Opacity của layer này là 60%.
Sau bước này, bức tranh của bạn sẽ trông như thế này:
Bước 17 – Tăng Saturation của đôi mắt
Như bạn thấy trong hình ảnh xem trước, đôi mắt bão hòa hơn so với phần còn lại của bức tranh. Chúng ta sẽ thực hiện điều đó trong bước này.
Đầu tiên, nhấp chuột lên vector mask của adjustment layer với gradient và hạ thấp Opacity. Chọn Brush Tool (B), chọn màu đen và chọn kích thước Brush tương tự như kích thước của tròng đen. Bây giờ, tô màu trên chúng. bước này sẽ loại bỏ hiệu ứng desaturation trên đôi mắt.
Bây giờ, thêm một Hue/Saturation Adjustment Layer và thiết lập value của Saturation lên + 100. Chọn Gradient Tool (G), chọn màu đen và tô màu vector mask của adjustment layer này. Sau đó, chọn Brush Tool (B), chọn màu trắng và tô màu trên đồng tử. Nó sẽ làm cho chúng bão hòa hơn.
Bước 18 – Làm cho sắc nét
Chọn Marquee Tool (M) và chọn toàn bộ hình ảnh. Bây giờ, vào Edit > Copy Merged và sau đó, nhấn Ctrl+ V để paste hình ảnh đã merge. Đặt layer này trên tất cả layer khác.
Vào Filter > Other > High Pass… và thiết lập Value của Radius lên khoảng 5px. Thay đổi Blending mode của layer sang Overlay.
Toàn bộ hình ảnh sắc nét hơn. Nhưng theo mình, sự sắc nét của background nhìn không đẹp và nó nên không có hiệu ứng High Pass. Chọn Eraser Tool (E), và xóa layer này trên các vị trí có background, như hiển thị bên dưới.
Bước 19 – Thay đổi ánh sáng và shadow mọt lần nữa.
Đây là lần cuối cùng chúng tat hay đổi ánh sáng và shadow. Paste bức tranh đã merge một lần nữa lên trên tất cả layer khác. Bây giờ, nhấn Shift + Ctrl + U để desaturate hình ảnh và Ctrl+ I để đảo ngược màu sắc. Vào Filter > Blur > Gaussian Blur và thiết lập Value của Radius lên khoảng 15px. Nhấn OK. Thay đổi Blending Mode của layer sang Overlay và hạ thấp Opacity xuống 30%.
Bước 20 – Điều chỉnh lần cuối
Bạn hầu như đã hoàn thành xong. Đây là 2 việc dễ dàng để chỉnh sửa. Đầu tiên, mình nghĩ bức tranh phải tối một chút nữa. Để chỉnh sửa, thêm một Levels Adjustment Layer và thiết lập Input Values lên 0; 1,1;255. Nhấn OK.
Bây giờ, thêm một Color Balance Adjustment Layer và thiết lập Color Levels lên -6; 0; +4 và nhấn OK. đó là tất cả những gì chúng ta phải làm.
Kết luận
Chúc mừng bạn. Bạn đã vừa hoàn thành bức ảnh. Hy vọng bạn đã học được một điều gì đó mới lạ từ hướng dẫn này hoặc tìm thấy nguồn cảm hứng để tạo ra những tác phẩm của riêng bạn. Chúc bạn một ngày tốt lành và cảm ơn bạn đã dành thời gian đọc bài viết này của mình. Xin cảm ơn.



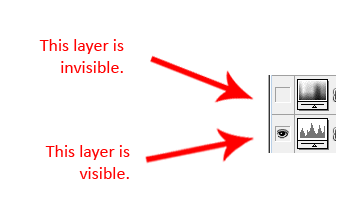
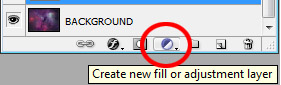
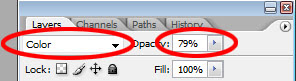
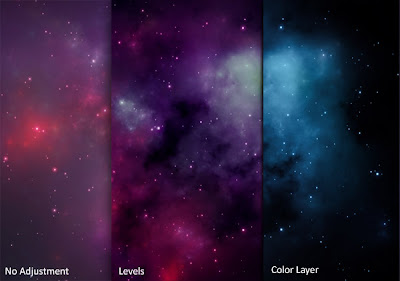
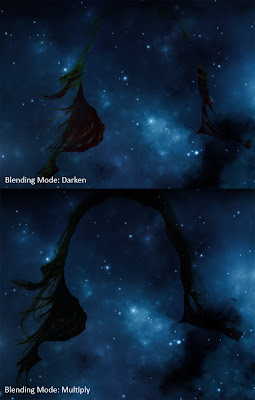


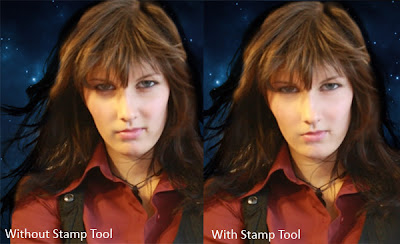
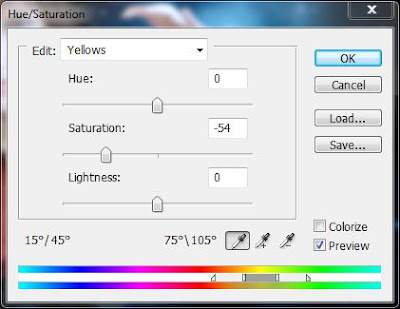


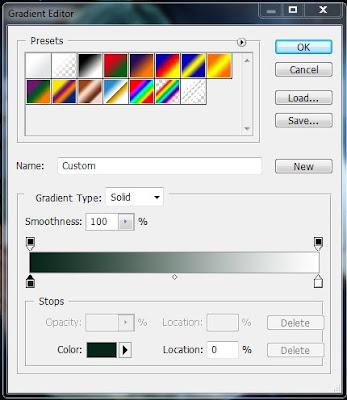

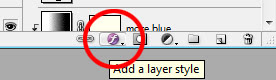
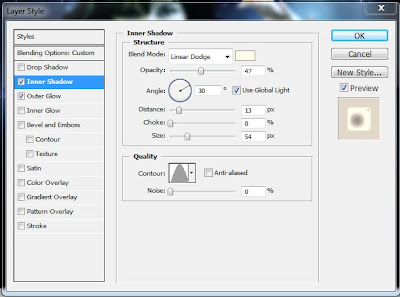
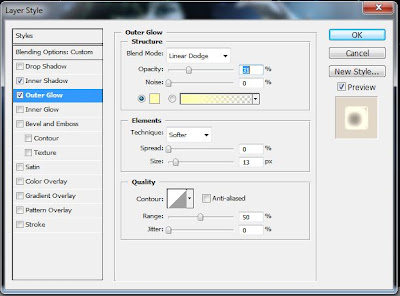

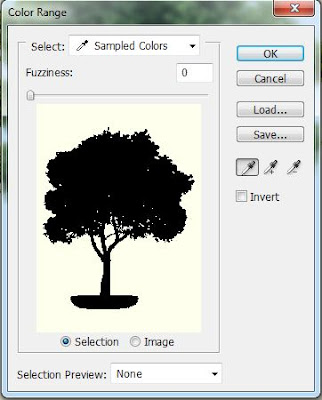

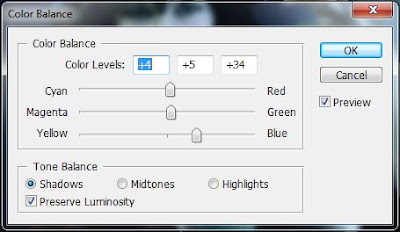

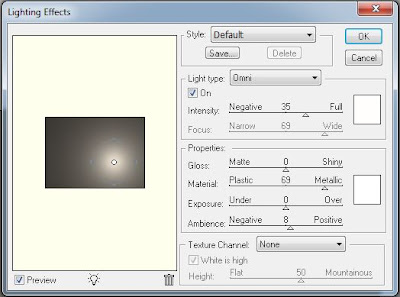


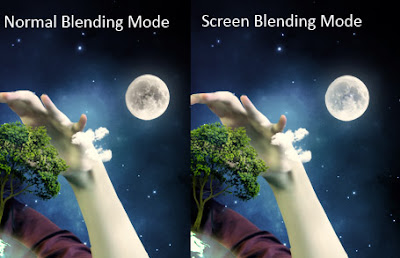

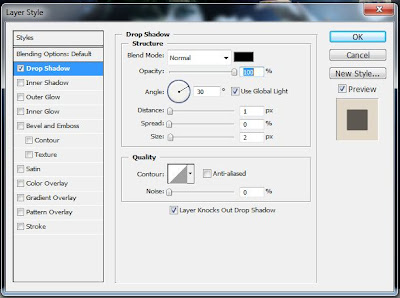




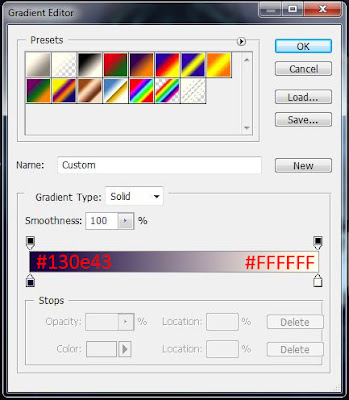
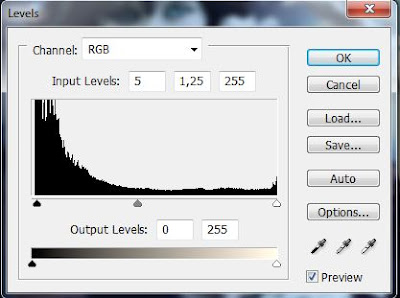
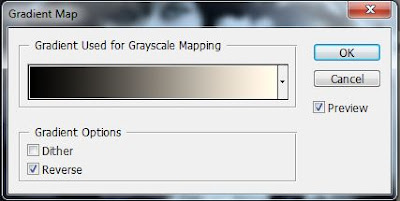


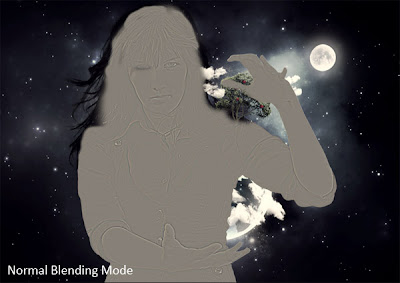

mình hok hiểu khúc đầu lắm
đẹp thật.
Bác ơi gói gọn mấy cái cần down vao 1 stock đi 🙁 em kick vao mấy cái link down ko dc :((!
Bạn chịu khó search Stock khác để thực hành nhé! Có vẽ như stock die hết rồi mà mình ko có lưu lại.
a làm giúp em đc k ? chứ học không nổi 🙂
Ko học nỗi thì đừng học và cũng đừng nhờ ai hết 😉
Quá tuyệt
tình hình là với những người siêu lười và lơ tơ mơ như tụi em thì thật không biết bao giờ mới làm nổi. hu2. Với lại cũng mới làm quen. Nhìn thì đẹp nhưng mà khó quá
Khó thật… Nhiều chỗ không hiểu như thế nào :((
bác chỉ k chi tiết khó làm quá T_T sd pts cs6
anh ơi ko có file ảnh gốc hả anh em thấy hình nosie rồi a
Anh làm video được nhiều chỗ em khó hiểu quá