Xin chào các bạn, hôm trước có 1 mem trên I Love [Photoshop] gửi bức ảnh này và hỏi xem cách làm ảnh màu này như thế nào?
[quote]Vì lí do riêng tư nên ảnh mà mình đề cập phía trên đã được xóa bỏ.[/quote]
Vì là màu fake nên mình làm theo cách nhìn nhận của mình, không thể giống hoàn toàn như trên, mong các bạn sẽ nhìn nhận qua cách làm và màu sắc kết quả của tut để góp ý thay vì so sánh với bên trên.
Màu này mình có test trên nhiều ảnh, kết quả rất khả quan và không có vấn đề gì! Nhưng tùy chất lượng stock sẽ cho ra chất lượng màu khác nhau.
Theo khảo sát của admin, được sự ủng hộ từ các thành viên nên hôm nay mình sẽ hướng dẫn các bạn cách blend một màu mới mà mình đặt tên là “Màu vàng cam cổ điển”
Okay! mình sẽ bắt đầu bài hướng dẫn với Stock như sau:
Trước tiên mình xin nói trước là các Layer Adjustment đều được tạo ở Layer > New Fill Layer hoặc Layer > New Adjustment Layer.
Bước 1: Mở ảnh bằng photoshop, Image > Mode > Labs Color
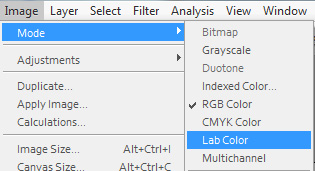
Mở stock, nhân đôi (Ctrl + J), chúng ta sẽ có Layer Background copy, sau đó tiến hành trộn màu bên Channel ở hệ Lab (với những bạn đã đọc tut làm màu tuyết thì chắc không còn lạ, xem thêm tại đây –> Hiệu ứng mùa đông lạnh giá)
Tại Layer Background copy, chuyển sang box Channel
Chọn kênh a, ấn Ctrl+A để tạo vùng chọn toàn bộ ảnh:
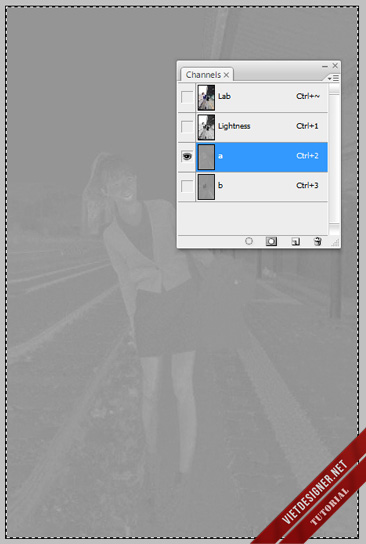
Ctrl+C để copy kênh a
Chọn kênh b
Ctrl+V để copy kênh a sang kênh b
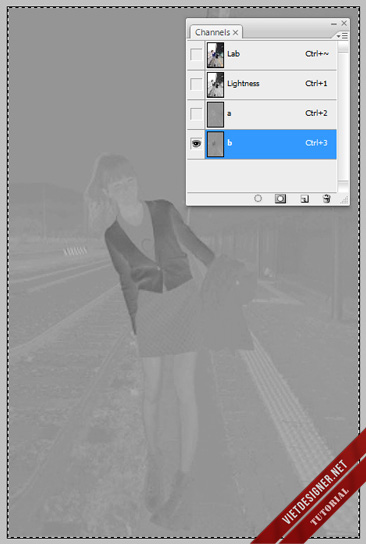

Sau khi xong các bạn chuyển về hệ RGB
Image > Mode > RGB Color
Hộp thoại hiện ra, chọn:
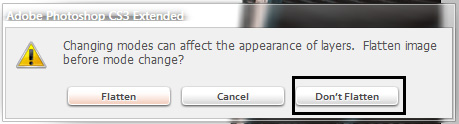
Bước 2: Tạo 1 lớp Hue/Saturation
Bước này mục đích là chỉnh tất cả vùng màu Cyan có trong ảnh.
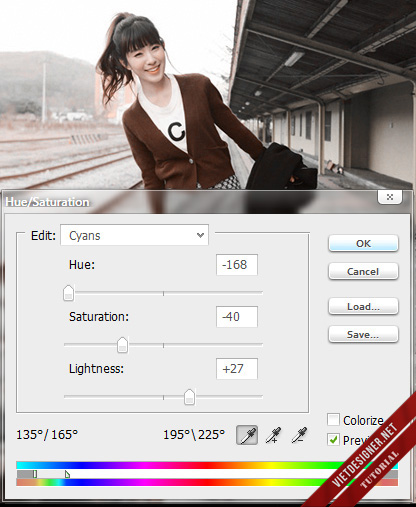
Hue: đổi màu Cyan sang bất cứ 1 màu nào khác có trong bảng màu.
Saturation: tăng/giảm độ bão hòa của ảnh (hiểu một cách khác là độ tươi/nhạt của màu).
Lightness: tăng/giảm độ sáng/tối của màu.
Bước 3: tạo 1 lớp Curves để tăng sáng cho ảnh (nên tăng nhẹ tránh ảnh bị cháy màu).
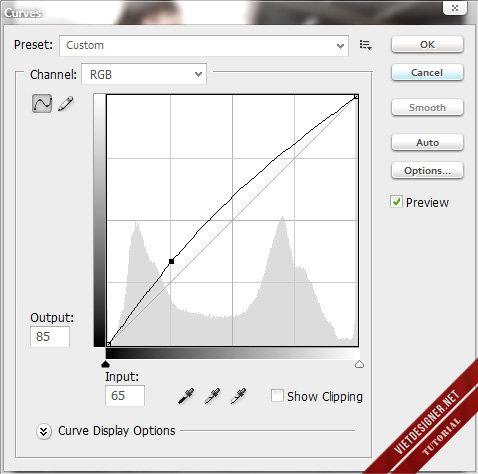
Bước 4: Tạo 1 lớp Gradient Map
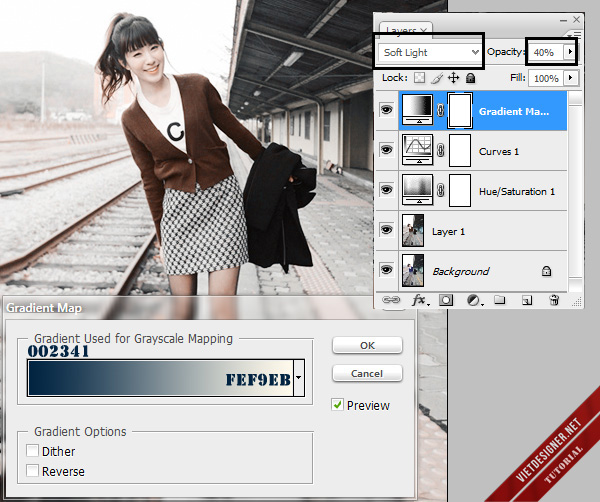
Bước 5: Tạo 2 lớp Solid Color
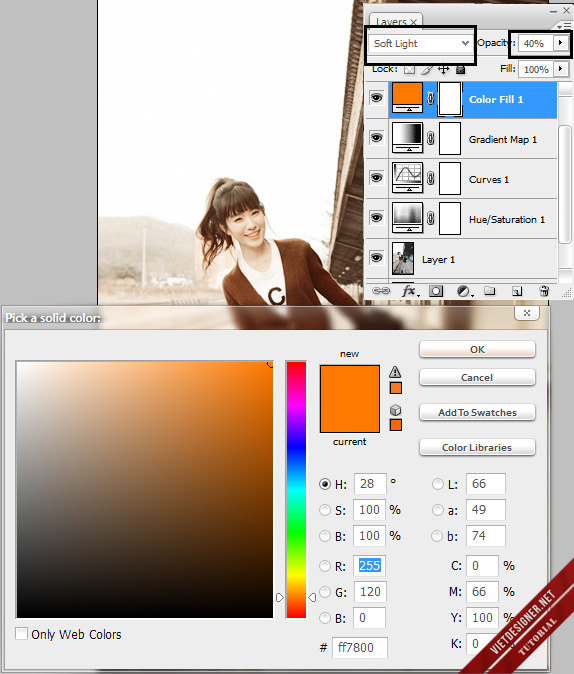
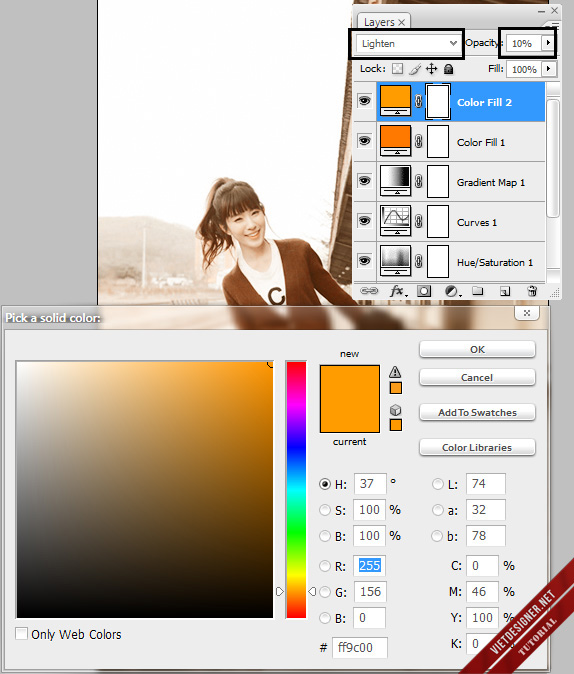
Bước 6: Tạo 1 lớp Curves
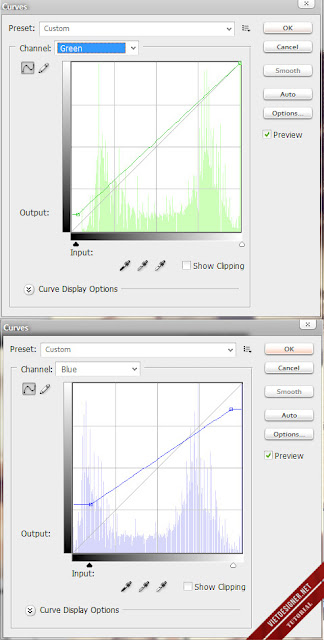
Bước 7:Tạo 1 lớp Selective Color
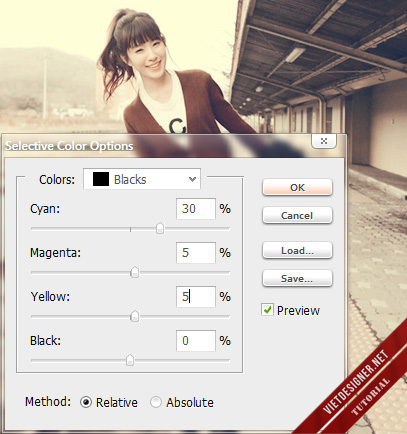
Và cuối cùng ta có kết quả như sau 😡

Còn đây là 1 số kết quả khác với kiểu blend màu trên!

Chúc các bạn thành công!!! 😀



hix.làm mà nó k đẹp như hình
chắc bạn chỉnh sáng ở bước đầu chưa ổn rồi ^^ trước khi tut mình test trên nhiều ảnh lắm, các Layer khác (trừ Layer ở bước 1) mình giữ nguyên thông số và đều cho kết quả như nhau 😀
Ua ban vay quan trong nhat la buoc nao, buoc chinh sang toi dau tien cho buc anh ha, hay buoc chinh curves2
thực ra để làm nên màu này thì bước nào cũng quan trọng, các bước mình đề cố gắng liên kết nhau để tránh thừa thãi 😀 thiếu 1 bước là ko ra được như demo rồi 😀
ý mình muốn nói ở trên là phần lớn stock đều có thể cho ra màu này với 1 thông số hệt nhau, nếu ko ra thì có thể do lúc chỉnh sáng ko hợp 😀
mot chu “Good”
(Hỏi lại cái)
Mình dùng CS5.
Mà sao cái đoạn tạo Gradient Map ko chỉnh màu đc như trên, bấm vào thì chỉ có trắng qua đen hoặc mấy màu mặc định, làm sao vậy
khi bạn kick vào dải màu, sẽ hiện ra 1 bảng nữa, ở đoạn gần cuối của bảng có 1 chỗ chọn màu, bạn sẽ thấy mũi tên nhỏ, kick vào đó sẽ tiếp tục hiện ra bảng màu 🙂
có lẽ bạn mới học pts nên ko biết chỉnh
Bảng chọn nào nữa vậy 🙁 . Anh có thể giải thích rõ hơn dc không?
Cực thích style màu này 😡 … kết quả của mình 😀
http://www.flickr.com/photos/leodesign92/7176925028/in/photostream/lightbox/
Đẹp lắm bạn 😀
áp với ảnh portrait nhìn da mẫu thjk thật ^^
cho mình hỏi sau bước 7 còn bước nào nữa mới ra đc hình (để xem lần đầu nghịch photoshop của mình thế nào 🙂 ). Thanks bạn!
tất cả các bước đó bạn, tùy từng stock mà nó sẽ cho ra sắc độ khác nhau, nhất là khi dùng Lab nữa, cái này mình nói nhiều lắm rồi
khi làm mình cố gắng liên kết các Layer để ko Layer nào thừa, vì vậy thiếu 1 bước là hỏng cả tp
sao e k the lam dc buoc 6. Cltrl M r ma phan Channel no chi co :Color fill 2 mask la sao ak
cái này ko dùng Ctrl + M bạn ơi
Layer > New Adjustment Layer > Curves
trường hợp của bạn có thể là chưa đổi hệ màu, đọc lại bước 1 🙂
bước 6 thông số bao nhiêu vậy bạn
Bạn cứ kéo tương đối giống với hình là đc, ko cần phải có thông số chính xác 🙂
kéo áng chừng vừa mắt là được bạn ah 🙂
Thực ra cái bước dùng Lab Colour chính là bước làm thay đổi màu nhiều nhất trong tut, thế nên tùy từng ảnh mới có thể ra đc kết quả cuối cùng như ý.
Bạn ơi! Nếu mà không có stock mà chỉ có CS 3 có làm đc k hả bạn?
Mình vẫn chưa hiểu ý bạn lắm?
may minh ko load dc fan selective color chih sao vay ban?? 🙁 mò mải ko ra
Layer -> Layer Adjustment -> Seletive Color
ad oi . sao làm bước Gradient Map = CS6 tìm hok ra màu dó
– Thí chủ cho em xin màu này để em làm PSD Coloring. Em thích màu nó lắm =)).
Làm theo hướng dẫn và tự tạo PSD đi bạn 🙂